Windows 10 mikrofon ei tööta - mida teha?

- 2352
- 201
- Tyrone Beer Jr.
Üks Windows 10 sagedasi probleeme on probleemid mikrofoni tööga, eriti need, kes on pärast hiljutist Windowsi värskendust sagedasemaks muutunud. Mikrofon ei pruugi töötada üldse ega konkreetsetes programmides, näiteks Skype'is või täielikult kogu süsteemis. Selles juhistes samm -sammult selle kohta, mida teha, kui mikrofon lõpetas Windows 10 arvutis või sülearvutis töötamise, nii pärast värskendamist kui ka pärast OS -i uuesti installimist või kasutajalt toiminguteta. Ka artikli lõpus on video, milles demonstreeritakse kõiki samme.
Enne jätkamist kontrollige kindlasti mikrofoniühendust (et olla ühendatud soovitud pistikuga, oli ühendus tihe), isegi kui olete täiesti kindel, et kõik on sellega korras. Oluline märkus: Kui teil on ühe pistikuga mikrofoniga kõrvaklapid, vajavad need kombineeritud sissepääsu/väljapääsu olemasolu mikrofoni ja kõrvaklappide all ning see pole saadaval üheski arvutis ja sülearvutis.
Mikrofon lakkas töötamast pärast Windows 10 värskendamist või uuesti installimist
Pärast hiljutist suurt Windows 10 värskendust seisavad paljud silmitsi vaadeldava probleemiga. Sarnaselt võib mikrofon lõpetada töötamise pärast süsteemi uusima versiooni puhta installimise.
Selle põhjus (sageli, kuid mitte alati, võib seda nõuda kaugemale kui kirjeldatud meetodid) - uued OS -i konfidentsiaalsusparameetrid, mis võimaldavad teil konfigureerida juurdepääsu erinevate programmide mikrofonile.
Seetõttu, kui teil on Windows 10 uusim versioon, proovige neid lihtsaid samme järgmistest jaotistest meetoditele:
- Avage parameetrid (Win+I võtmed või menüü "Start" kaudu) - privaatsus.
- Valige vasakul "mikrofon".
- Veenduge, et juurdepääs mikrofonile on sisse lülitatud. Vastasel juhul klõpsake nuppu "Muutke" ja lülitage sissepääs, lisage ka juurdepääs rakendustele mikrofonile otse allpool.

- Isegi madalam samade seadete lehel jaotises „Valige rakendused, mis pääsevad mikrofonile”, veenduge, et juurdepääs on lisatud nende rakenduste jaoks, kus kavatsete seda kasutada (kui programmi pole loendis, on kõik korras).
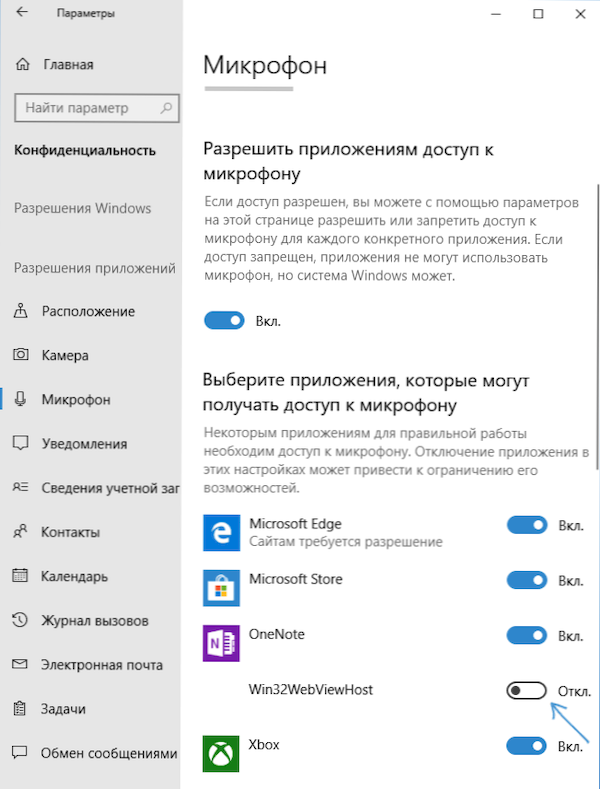
- Lülitage rakenduse Win32WebViewHost (või klassikaliste rakenduste vaatamiseks) juurdepääsu sissepääsu jaoks).
Pärast seda saate kontrollida, kas probleem lahendati. Kui ei, siis proovime olukorra parandamiseks kasutada järgmisi viise.
Salvestamisseadmete kontrollimine
Veenduge, et teie mikrofon on installitud salvestus- ja vaikimisi seadmena. Selle jaoks:
- Klõpsake Windows 10 uusimas versioonis kõlari ikooni, valige "Ava heli parameetrid" ja järgmisel ekraanil -"Heli juhtpaneel" jaotises "Seotud parameetrid", seejärel minge vahekaardile "Salvestus". Klõpsake Windows 10 varasemates versioonides teatiste väljal kõlari ikooni, valige "Helid" ja avage aknas vahekaart "Salvestus".
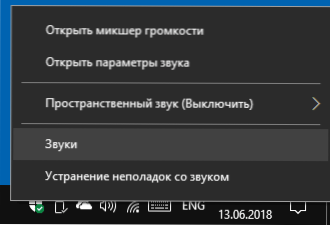
- Kui kuvatakse teie mikrofon, kuid seda ei ole kommunikatsiooni- ja vaikimisi seadmena näidatud, klõpsake sellel hiire parema nupuga ja valige vaikimisi „Kasutage vaikimisi” üksusi.
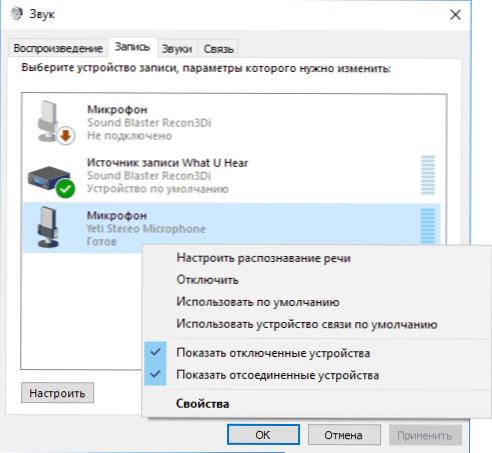
- Kui mikrofon on loendis ja on juba vaikevahendina seadistatud, valige see ja klõpsake nuppu "Atribuudid". Kontrollige vahekaardi "Tase" parameetreid, proovige vahekaardil "Lisaks" märke "Monopoly režiim" keelata.
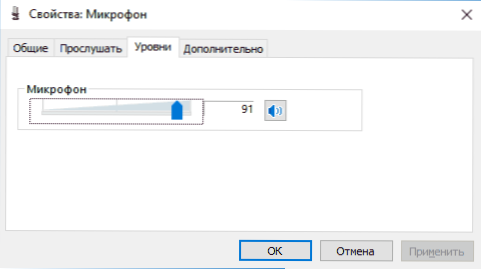
- Kui mikrofoni ei kuvata, klõpsake üheski kohas hiire parema nupuga loendis olevas kohas ja lülitage sisse peidetud ja lahtiühendatud seadmete näitus - kas nende seas on mikrofon?
- Kui on olemas ja seade on keelatud, klõpsake sellel hiire parema nupuga ja valige üksus "Luba".
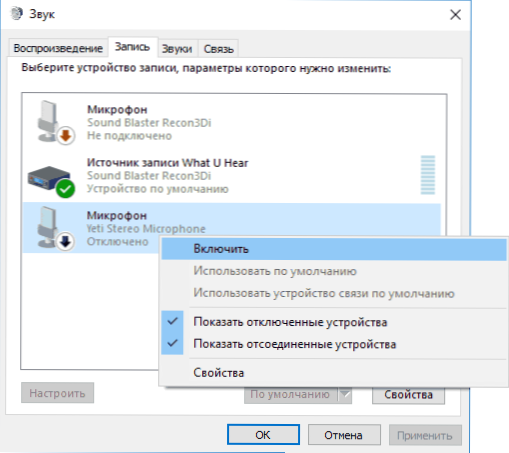
Kui nende toimingute tulemusel midagi ei saavutatud ja mikrofon ikkagi ei tööta (või seda ei kuvata salvestusseadmete loendis), liigume järgmise meetodi juurde.
Mikrofoni kontrollimine seadmehalduris
Võib -olla ei tööta helikaardi draiverite ja mikrofoni probleem sel põhjusel (ja selle töö sõltub teie helikaardist).
- Minge seadmehaldurisse (selleks võite klõpsata hiire "Start" ja valida kontekstimenüü soovitud punkt). Avage seadme dispetšeris jaotis "Audioral ja heli väljundid".
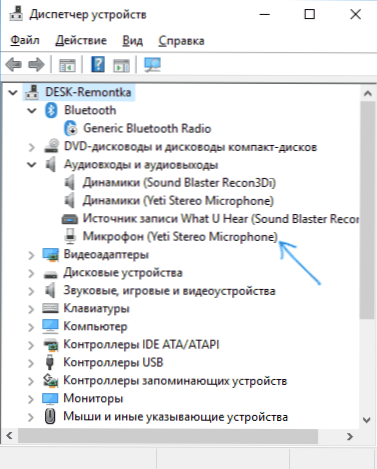
- Kui mikrofoni seal ei kuvata, on meil kas draiveritega probleeme või mikrofon pole ühendatud ega vigane, proovige jätkata 4. sammust alates.
- Kui kuvatakse mikrofon, kuid selle lähedal näete hüüumärki (töötab veaga), proovige klõpsata parema nupuga mikrofoni, valige "Kustuta", kinnitage eemaldamine. Seejärel valige seadmehalduri menüüs "Toiming" - "Uuendage seadme konfiguratsiooni". Ehk pärast seda töötab ta.
- Olukorras, kus mikrofoni ei kuvata, võite proovida helikaardi draiverid uuesti installida, starterite jaoks lihtsal viisil (automaatselt): avage seadmehalduris jaotis "Heli, mängu- ja videoseadmed", vajutage Parempoolne nupp oma helikaardil valige "Kustuta üksus" Kustuta ", kinnitage eemaldamine. Pärast dispetšeri seadmete eemaldamist valige "Toiming" - "Uuendage seadme konfiguratsioon". Autojuhid tuleb uuesti paigaldada ja võib -olla pärast seda ilmub mikrofon uuesti loendisse.
Kui peaksite pöörduma 4. sammu juurde, kuid see ei lahendanud probleemi, proovige helikaardi draiverid käsitsi installida oma emaplaadi tootja saidilt (kui see on arvuti) või mudeli sülearvuti (T.e. Mitte autojuhtidelt ja mitte ainult "Realtek" jms kolmandate osapoolte allikatest). Selle kohta lugege lähemalt artiklist Windows 10 heli.
Videojuhised
Mikrofon ei tööta Skype'i ega mõne muu programmiga
Mõnedel programmidel, näiteks Skype'il, teistel suhtlemisprogrammidel, ekraanisalvestuse ja muude ülesannete jaoks, on oma mikrofoni sätted. T.e. Isegi kui installite õige salvestusseadme Windows 10, võivad programmi sätted erineda. Veelgi enam, isegi kui olete juba parema mikrofoni üles seadnud, siis selle välja lülitanud ja uuesti ühendanud, saab need programmid mõnikord maha jätta.
Seega, kui mikrofon on lõpetanud töötamise ainult konkreetses programmis, uurige hoolikalt selle seadeid, võib -olla näitab kõik, mida peate tegema. Näiteks Skype'is on see parameeter tööriistades - sätted - heli sätted.
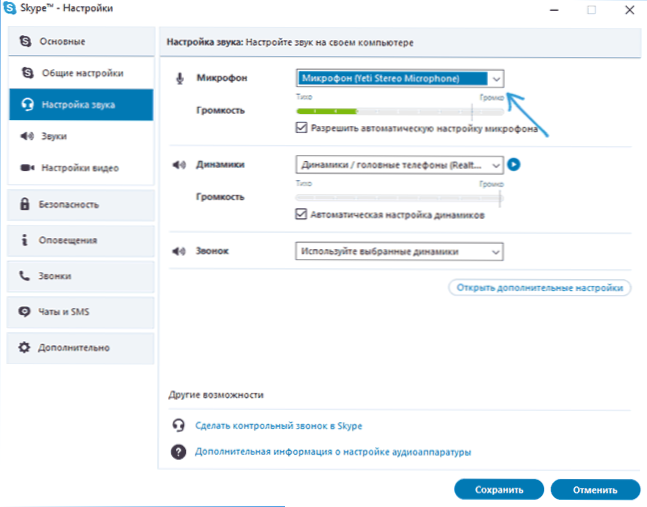
Võtke arvesse ka seda, et mõnel juhul võib probleemi põhjustada vigane pistik, mida ei ühendata arvuti esipaneeli pistikud (kui ühendame mikrofoni sellega), mikrofonikaabliga (saate selle tööd kontrollida teisel teisel arvuti) või mõned muud riistvara talitlushäired.
Ja veel üks võimalik stsenaarium: probleem tekib ainult kõrvaklappide mikrofoni ja akendega ei näe seda. Saate siin juhendamist aidata: mida teha, kui arvuti ei näe mikrofoni kõrvaklappidest.

