Kuidas lähtestada Windows 11 tehase seadetele

- 877
- 53
- David Willms
Paljudel mobiilsetel vidinatel, mis töötavad patenteeritud opsüsteemid. Alustades Windows 10 -st, ilmus selline funktsionaalsus kõige tavalisemas arvutis OS -is. Sel juhul on võimalik kasutajafaile salvestada. Kuid peate mõistma, et vastupidiselt taastumisvahenditele on valitud kuupäevale lähtestamine - protseduur on radikaalsem: kõik kasutaja seatud rakendused kustutatakse, kõik teostatud sätted on ümberasustatud - ülestõusnud.

Rangelt öeldes on vaikeseadete täitmine sisuliselt Windowsi uuesti installimise protseduur, ehkki ilma kasutaja osaluseta.
Nullseadete saamiseks on kaks võimalust. Üks neist on stsenaarium, mis kasutab opsüsteemi töötajaid, kui see tavaliselt laaditakse. Kui probleemid tekivad laadimisega, on tühjendusprotseduur pisut erinev. Igal juhul saate lõpuks tõhusa puhta süsteemi ilma kogunenud vigadeta. Mis puutub teie kasutajaandmetesse, siis teil on valik - salvestage need või kustutage see.
Miks võib vajada Windows 11 tühjendamist esialgsetele seadetele
Kõigi juhiste süsteemi pumpamist peetakse üheks kõige radikaalsemaks meetodiks, mis tuleks kestaks. Tehase sätete lähtestamine on veelgi äärmuslikum viis arvuti tagastamiseks algsesse "poksi" tingimusse. Nii et see võib panna arvuti omaniku sellise sammu astuma?
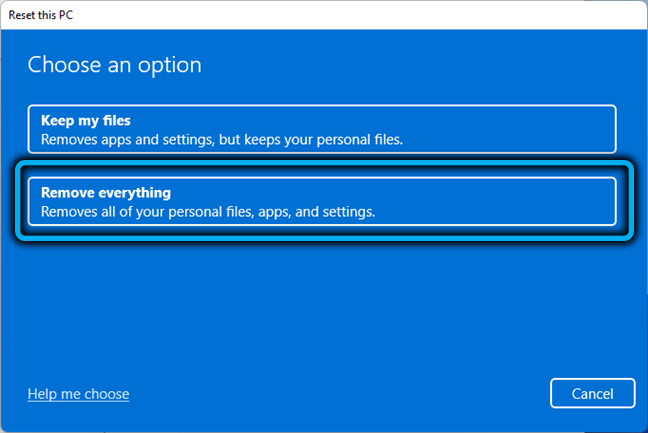
Põhjused võivad olla erinevad. Näiteks kavatsete oma arvutit müüa ega soovi, et uuel omanikul oleks juurdepääs kas isikuandmetele või isegi teie eelistustele, mis avalduvad mitme OS -i seadetes. Sel juhul on teil võimalus mitte ainult kustutada kõik varem installitud rakendused ja isiklikud failid, vaid võimaldaks neid ka taastada (ühes etapis, selle asemel, et valida suvand „lihtsalt kustutada failid”, peate valima “Puhasta andmed” parameeter).
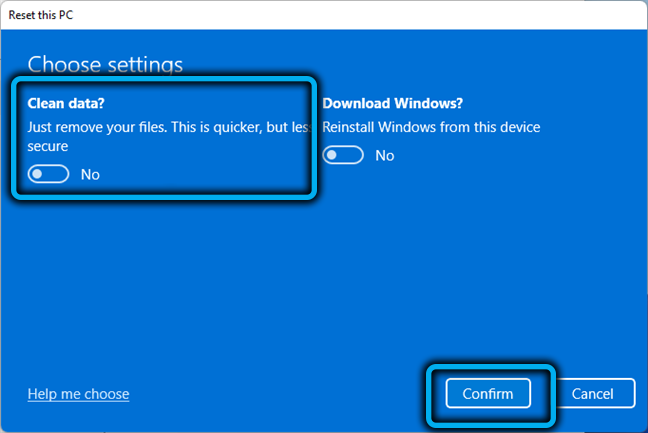
Teine levinud põhjus - arvuti töötab ebaõnnestumisega või liiga aeglaselt ning muid võimalusi oma endise jõudlusabi tagastamiseks. Tehase seadete lähtestamine aitab teil saada neitsi puhta OS -i ja soovi korral saate salvestada isikuandmeid (kuid mitte seadeid ja installitud rakendusi).
Pange tähele, et andmete puhastamise võimaluse valimisel kestab protseduur kauem - teabe taastamise võimaluse välistamiseks kirjutab ketas korduvalt eriliste tähemärkide jadaga üle. Kui salvestusmaht on suur, võib see suurendada toimingu tegemiseks vajalikku aega mitme tunni võrra.
Kuidas lähtestada Windows 11 tehaseseadetele tavaliste vahenditega
Süsteemi vaikimisi säteteks kasutamine ei ole sama, mis ühe salvestatud juhtimispunkti taastamine. Teoreetiliselt, kui teie eesmärk on arvutis arvutisse tagastada, kaotatud teie saamatu või alateadlike toimingute tagajärjel, on parem alustada kindla kuupäeva taastamisega. Samal ajal garanteeritakse, et te ei kaota kasutajaandmeid (dokumendid, muusika, video), kuid need rakendused, draiverid ja värskendused, mis installiti hiljem kui valitud kuupäev.
See tähendab, et Windows 11 seadete lähtestamine võtab sama toimingu nagu tagasilöögil, ainult kuupäev on kõige varasem - kui opsüsteem installiti arvutisse.
Mõelge, kuidas seda tavaliste akende abil teeb:
- Me läheme "parameetritele" (Win+I kombinatsioon, saate ka nupu "Start" menüü kaudu);
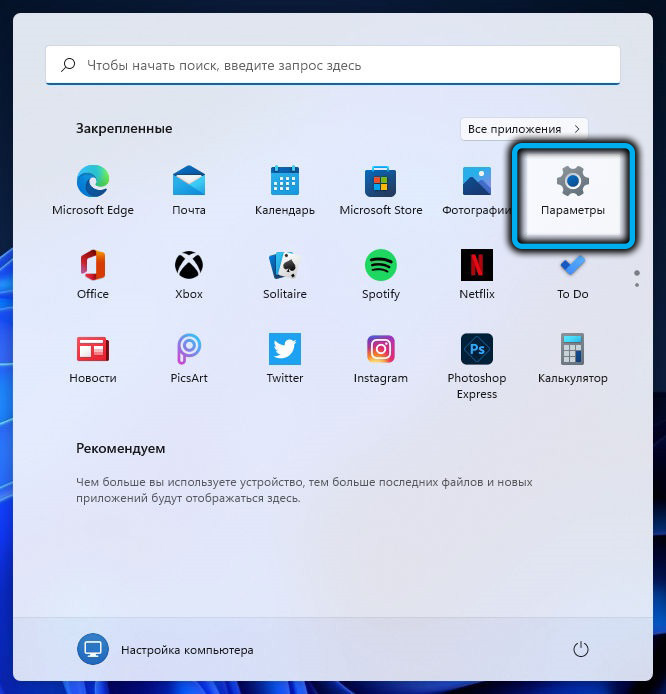
- Valige vasakpoolses plokis vahekaart "Süsteem";
- Paremal asuvas aknas klõpsake üksusel "taastamine";
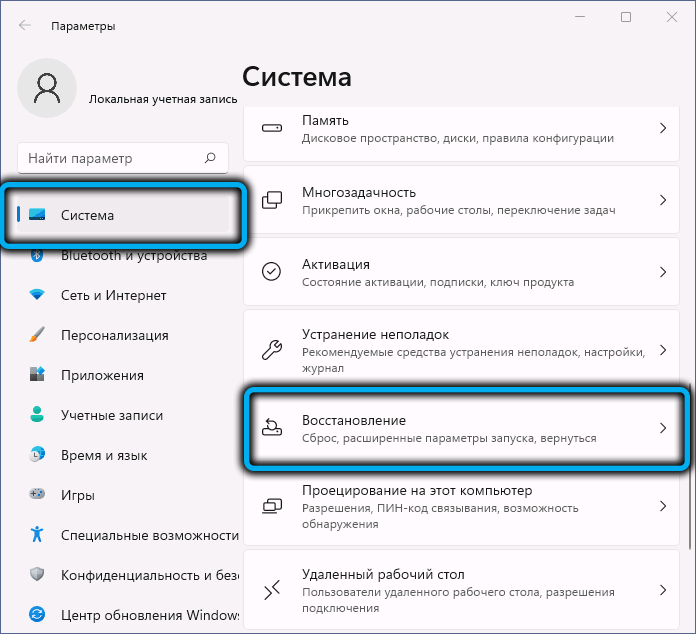
- Klõpsake plokis „Restaureerimisparameetrid” nuppu PC Relload, mis asub vahekaardil „Tagastage arvuti algsesse olekusse”;
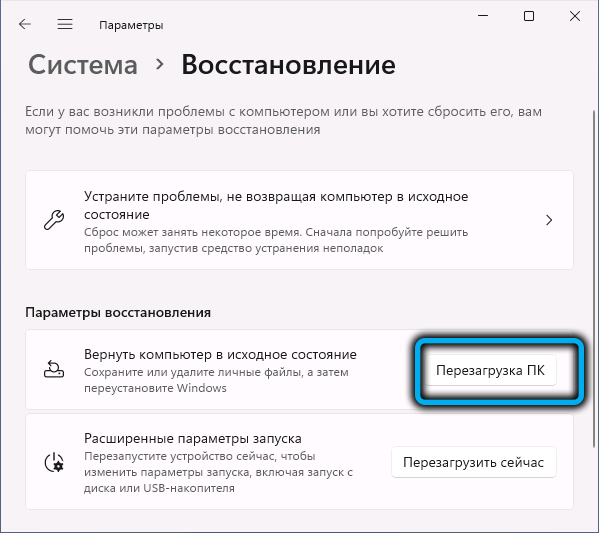
- Kõiki kirjeldatud toiminguid saab teha kiiremini, kui “mängite” konsoolis käsku SystemReset -FactoryReset;
- Selle tulemusel avatakse PC tagastamise aken tehase sätted, milles peate valima ühe kahest valikust: salvestage kasutajafailid (ainult dokumendid või meediaandmed) või kustutama kõik, sealhulgas kasutajate kontod.
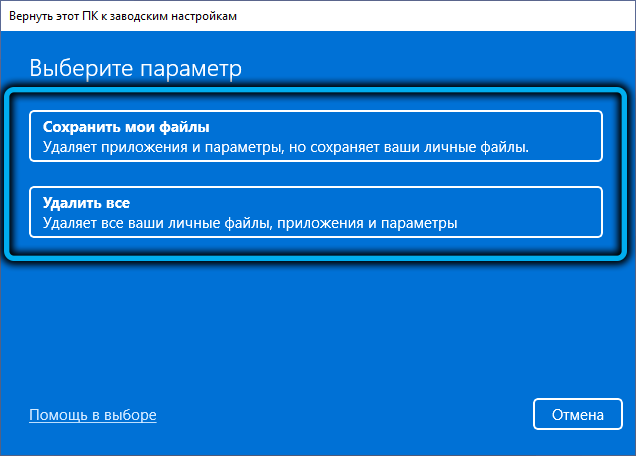
Kui teie arvutis on kaks ketast või jaotist, järgneb küsimus: kas soovite kustutada kõik andmed ainult süsteemi draivilt või ka ülejäänudlt, peate arvestama, et täielik eemaldamine võib kesta palju kauem.
Järgmises aknas peate valima arvuti taastamise meetodi: Microsofti pilvesalvestuses salvestatud pildist või failide kasutamist failide uuesti installimiseks. Viimasel juhul tehakse toiming kiiremini, kuna te ei pea midagi alla laadima.
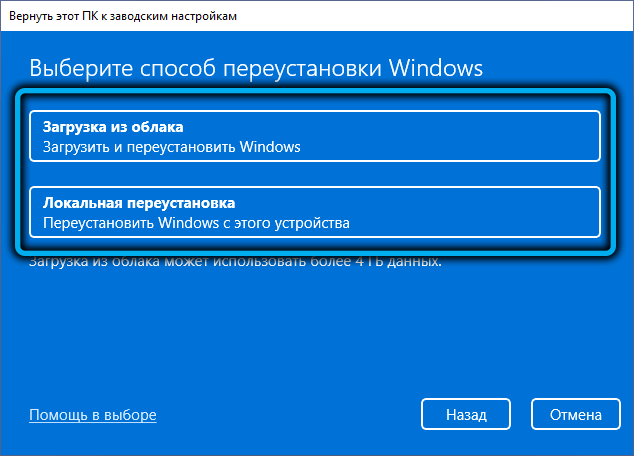
Järgmine aken on juhtkontroll: teie eelsed installimised loetletakse ja kui te kuskil eksite, saate neid reguleerida, klõpsates lingil "Muuda parameetreid". Näiteks valige kiire puhastus, installides parameetri „Puhasta andmete” liugurile väärtusele „EI”. Sel juhul tehakse kustutamine võimalikult kiiresti, kuid samal ajal saab mõnda faili taastada spetsiaalsete programmide abil.
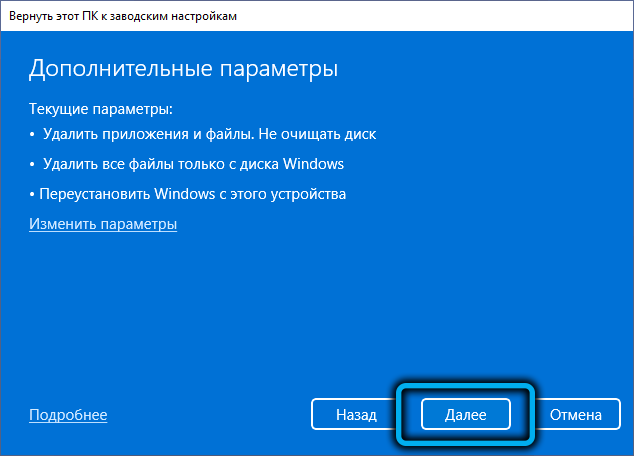
Kui soovite kogunenud vigadest vabanemiseks sülearvuti või arvuti tehase sätted maha visata, on see valik optimaalne. Kui teie eesmärk on arvutit müüa, on parem teha täielik kustutamine, mille järel faile taastamise võimalus kaob täielikult ja pöördumatult.
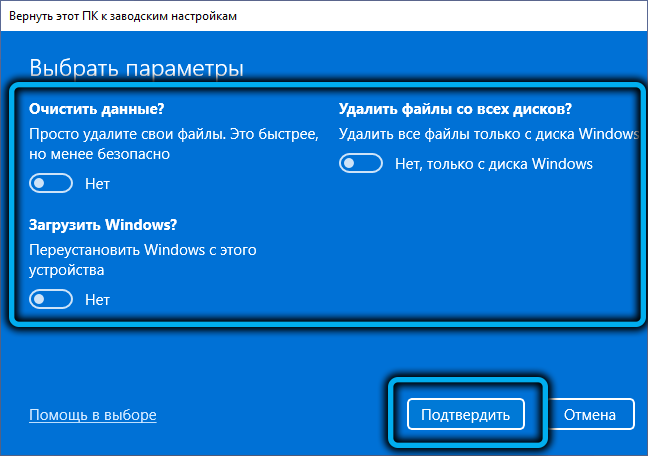
Seadete muudatuste lõpuleviimiseks klõpsake nuppu "Kinnitage", et käivitada taastamisprotsess - nuppu "Järgmine". Avaneb aken, milles teid hoiatatakse selle sammu tagajärgede eest:
- Kõik teie teostatud sätted lähtestatakse algsesse olekusse;
- Kui valite „puhtad andmed”, kustutatakse kõik failid, sealhulgas isiklikud, samuti arvutis saadaolevad kontod;
- Kõik kasutaja installitud rakendused eemaldatakse;
- Windows 11 installitakse uuesti määratud allikaga (kohalik ketas või pilv).
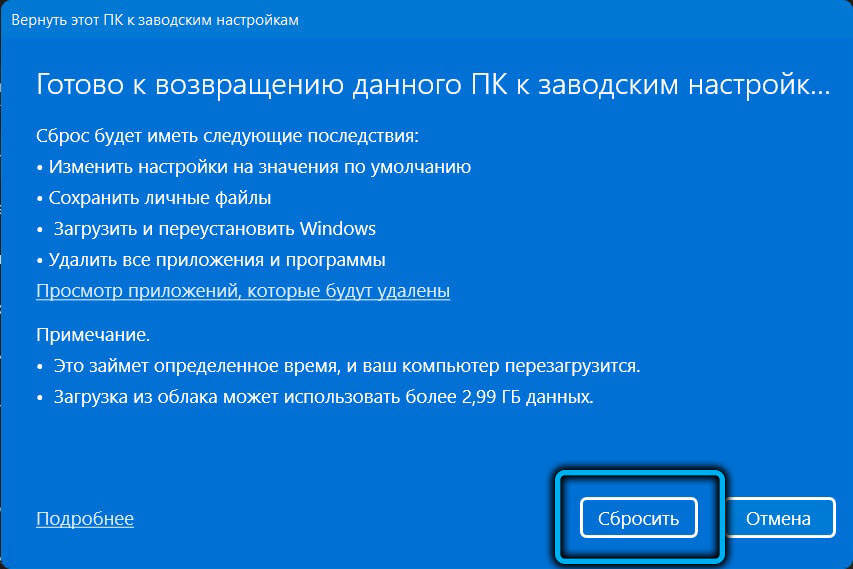
Jääb klõpsata nupul „Lähtestamine”, mille järel tagasitulekut ei saa (taastades on tagasivõtmine võimalik, kuna on olemas erinev põhimõte - salvestamine arvuti oleku järgi teatud ajahetkel spetsiaalses failis ).
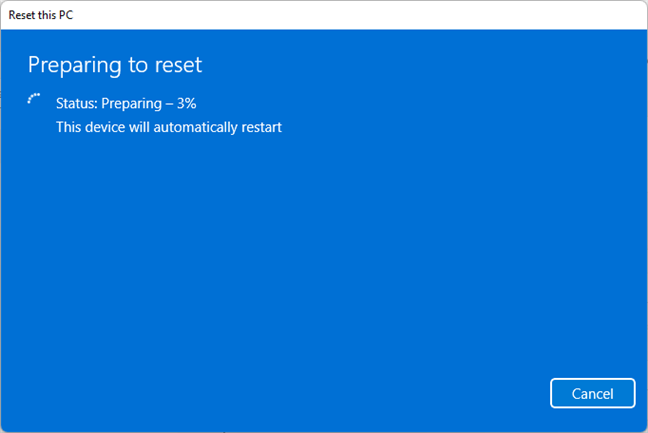
Sõna otseses mõttes paari minuti pärast taaskäivitatakse arvuti, mille järel tehase seadete automaatse taastamise protsess opsüsteemi uuesti installimisega algab. Selle toimingu kestus sõltub paljudest teguritest, sealhulgas raua võimsusest, näiteks kasutatud ajam, valitud tühjendusparameetrid jne.
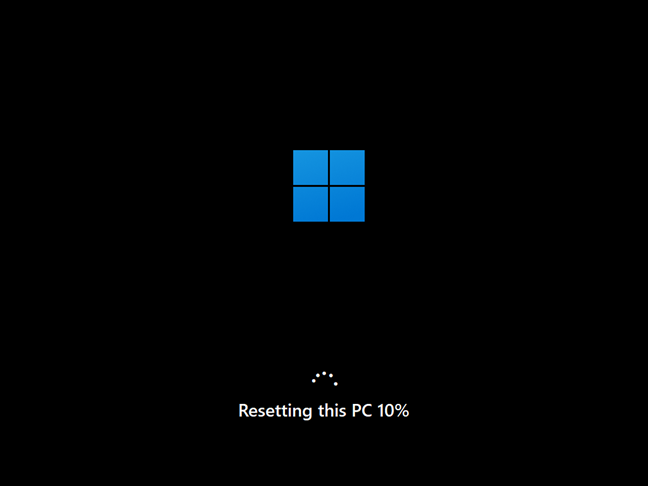
Pärast tühjendamise lõpetamist peate tegema samad sammud nagu Windows 11 esialgse installimise korral, see tähendab valima piirkondlikud parameetrid ja moodustama uued kontod, muutma konfidentsiaalsusseadeid.
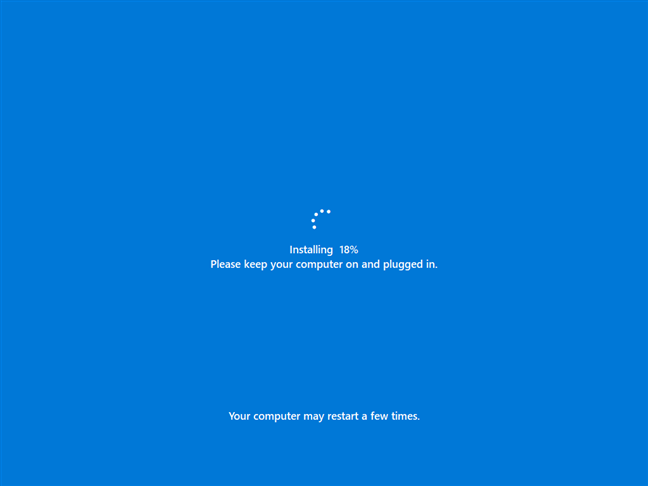
Kuidas tagastada Windows 11 tehaseseadetele taastuskeskkonna kaudu
Operatsioonisüsteemi töö probleemid võivad olla erinevad. See on üks asi - sinise ekraani perioodiline välimus või võimetus töötada mõnes rakenduses, ja hoopis teine - kui Windows 11 keeldub tavaliselt laadimast. Sel juhul räägime kriitilisest rikkest, mida saab kõrvaldada ainult operatsioonisaali taastamisega. Ja nagu te juba teate, on Windows 11 täielik lähtestamine vaikeseadete jaoks täpselt kerge taastamise võimalus.
Peamine tingimus on võime pääseda lukustuskuvale, mis võimaldab taastuskeskkonda meie eesmärkidel kasutada. Selleks klammerdage sissepääsukraanil klaviatuuril oleva klahvi, klõpsates monitori toitenupul, seejärel klõpsake nuppu "Taaskäivitage".
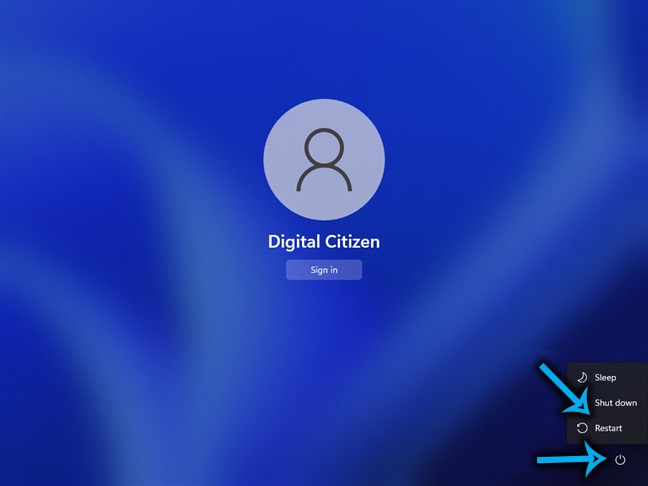
Aga mida teha, kui sissepääs ekraanile ei jõua? Siin on väljund: lülitage arvuti sisse ja pärast seadme küsitlemist (saate näiteks jälgida klaviatuuri LED -e vilkumist), klõpsake ja jätkake arvuti toitenuppu hoidmist, kuni see välja lülitab. Tehke seda protseduuri veel kaks korda, mille järel Windows 11 algab automaatselt täiendavate parameetrite käivitamise ekraanilt.
Edasised toimingud:
- Valige taastuskeskkonna ekraanil nupp Rilfunktsioon;
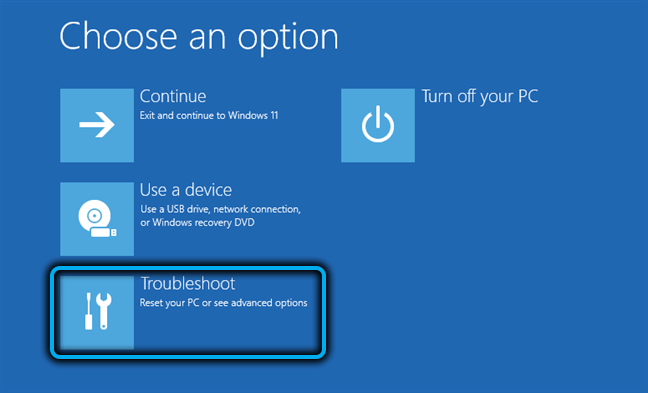
- Avaneb diagnostiline aken, milles peaksite valima üksuse "Lähtesta see arvuti" ("tagastage arvuti algsesse olekusse");
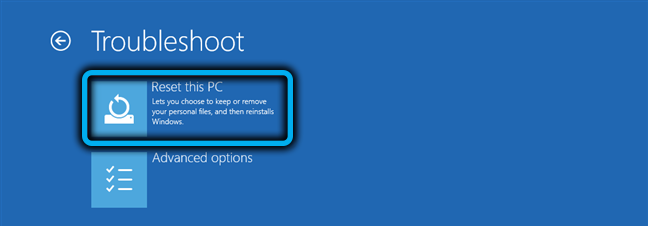
- Järgmisel ekraanil valige, kas salvestada kasutajaandmed või kustutada kõik, mis selles arvutis on;
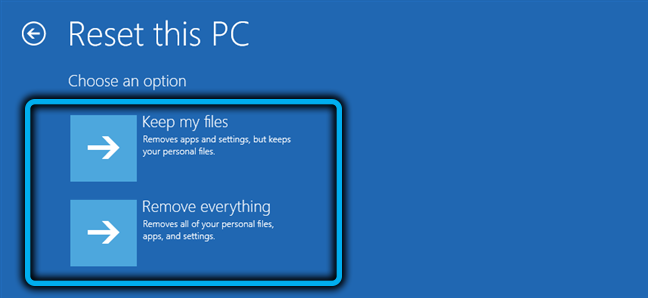
- Järgmine samm on pildiallika valik: see võib olla arvutisse salvestatud versioon või pilt, mis laaditakse alla Microsofti serveritest. Teine võimalus on halb, kuna pildi allalaadimiseks kulub teatud aeg, sõltuvalt teie Interneti -juurdepääsu kiirusest, kuid pildi enda usaldusväärsuse seisukohast võib seda meetodit nimetada eelistatavamaks. Pilvevalik valitakse ka juhtudel, kui katse kohaliku taastamise katse lõpeb veaga;
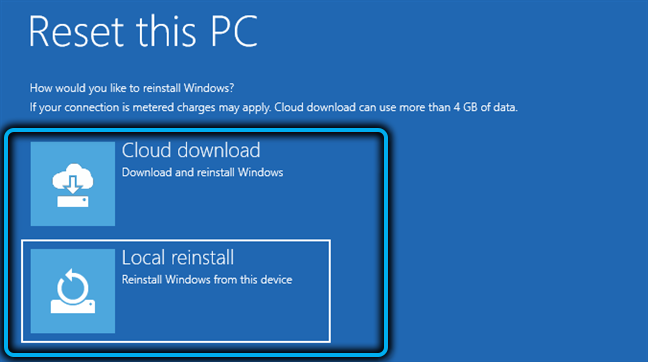
- Viimane samm on vajutada nuppu "Algse olekusse tagasi", mille järel toiming ei saa tühistada.
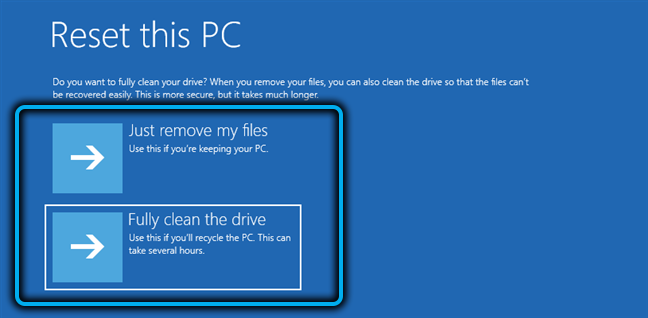
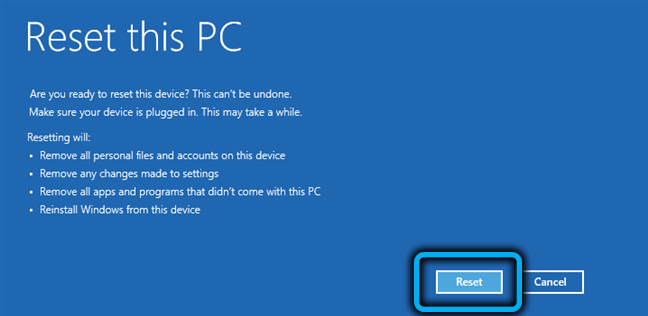
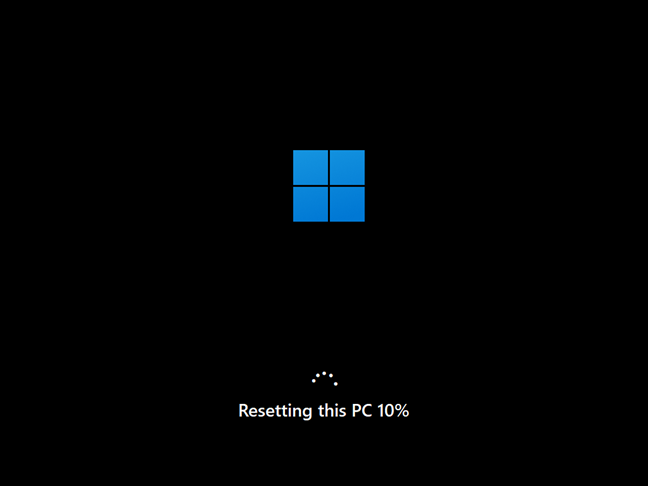
Pärast arvuti taaskäivitamist algab Windowsi installimine, mille järel peate teostama süsteemi teise esialgse sätte.
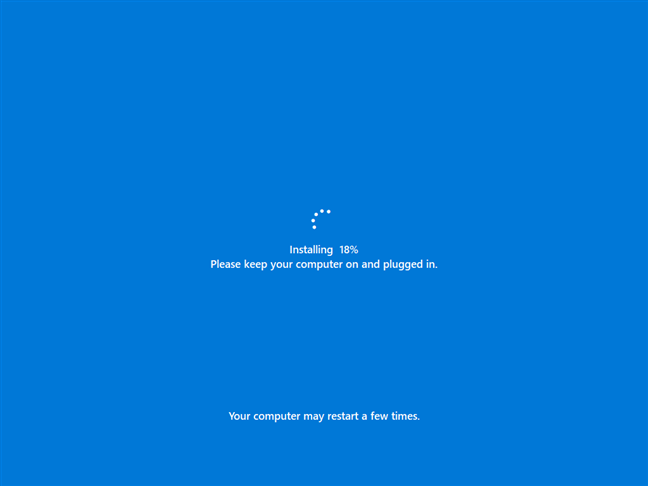
Järeldus
Küsite, kuidas tehase sätete lähtestamine erineb opsüsteemi puhtast paigaldamisest? Esiteks ei pea te töötama ketaste ja lõikudega, mis tutvustab paljusid kasutajaid stuupor. Teiseks, Windows 11 tehaseseadete taastamiseks peate lihtsalt vajutama paar nuppu või sisestama parameetritega ühe käsu. Kolmandaks saate oma isiklikke faile salvestada või võite nende kustutada. Lõpliku installimise korral peate selleks rakendama kandja täielikku vormingut.

