Mikrofoni rikke kõrvaldamine Windows 11 -s

- 1573
- 387
- Ross Erdman
Mõlemad rände ajal Windows 11 -s koos "kümnete" -ga ja kui uut OS -i ei välistata, ei välistata seadmete tõrke juhtumeid. Üsna sageli peate silmitsi seisma sellise nähtusega kui mittetöötav mikrofon ja probleem võib olla globaalne, opsüsteemi tasemel või kohalikul, kui ta keeldub töötamast eraldi rakendustes.

Reeglina kõrvaldatakse selline rikke üsna lihtsalt, ehkki probleemi lahendamiseks on palju võimalusi. Täna kaalume kõige levinumaid juhtumeid, alustades triviaalsest ja lõpetades märkamatute probleemidega.
Mikrofoni heli puudumise kõrvaldamine "parameetrite" kaudu
Sageli on Windows 11 -s mittetöötava mikrofoni peamine põhjus sobivate lubade puudumine selle seadme juurdepääsu saamiseks opsüsteemi või rakenduste poolt. Mida tuleks teha:
- Me läheme "parameetritele" (Win+I kombinatsioon või kõne nupu "Start" kaudu);
- Klõpsake vahekaarti "Privaatsus ja turvalisus";
- Valige paremal olevas loendis "mikrofon";
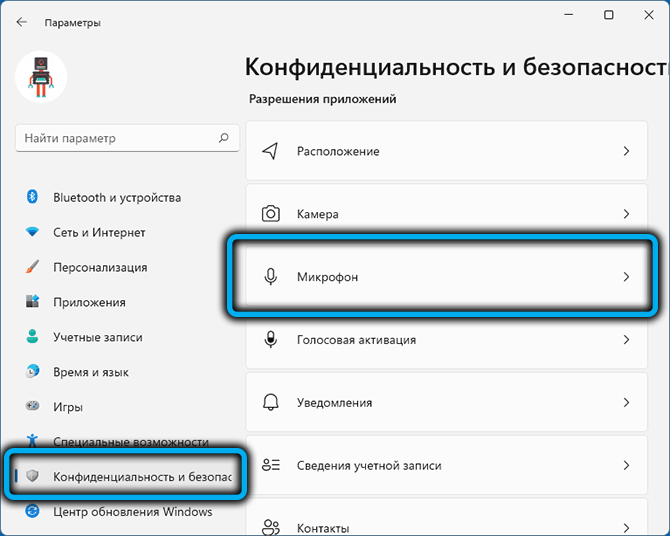
- Aktiveerime suvandite lüliti, et võimaldada juurdepääsu ... "(see peaks olema BCL -i asendis.") Vajadusel teeme sama toimingu konkreetsete rakendustega;
- Aktiveerime ka suvandite lüliti "Luba klassikalistele rakendustele juurdepääs ...".
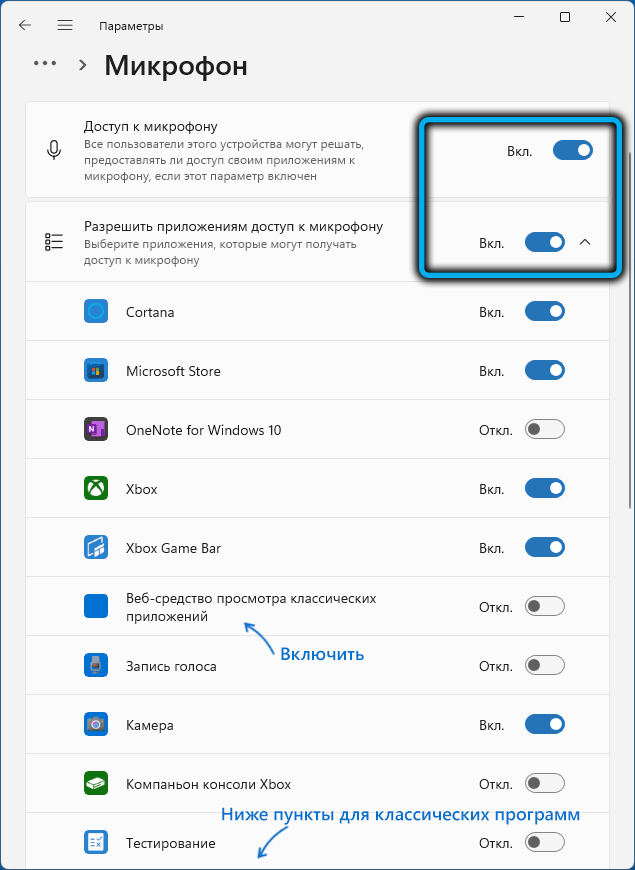
Pöörame tähelepanu valikule "Rakenduste vaatamise veebitööriistad"-see tuleb aktiveerida, kui mikrofon ei tööta veebitehnoloogiate kasutamisel programmides.
Valik teise mikrofoni ühendusega ühendatud
On tõenäoline, et mikrofoni probleem on tingitud asjaolust, et see pole süsteemis peamine. Windowsi installimisel määratakse see tavaliselt õigesti, kuid kui ühendate selle sageli või ühendate selle lahti, võib peamine helirekord olla.
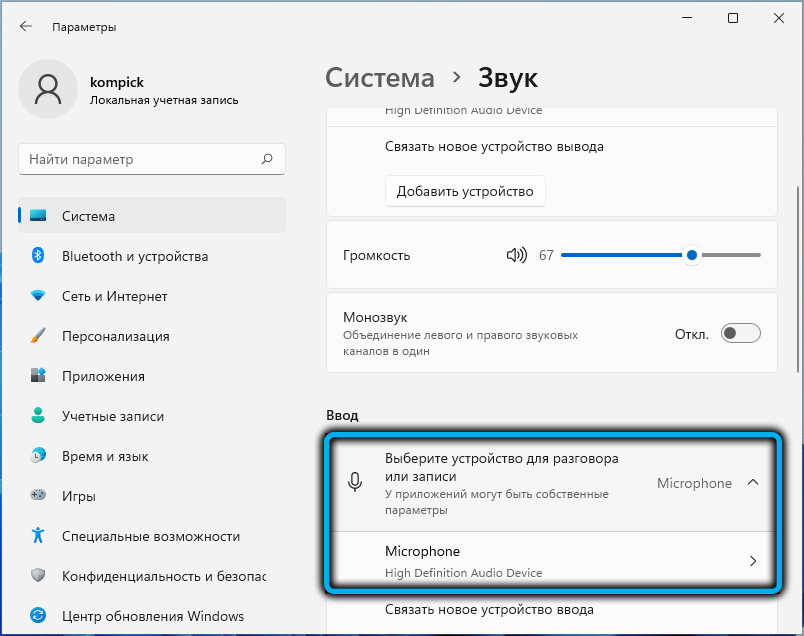
Olukorra korrigeerimiseks on vaja menüü "Start" vahekaardile minekuks, valida jaotis "Heli" ja muuta põhivahend õigeks. Peate jälgima jaotises "Enter".
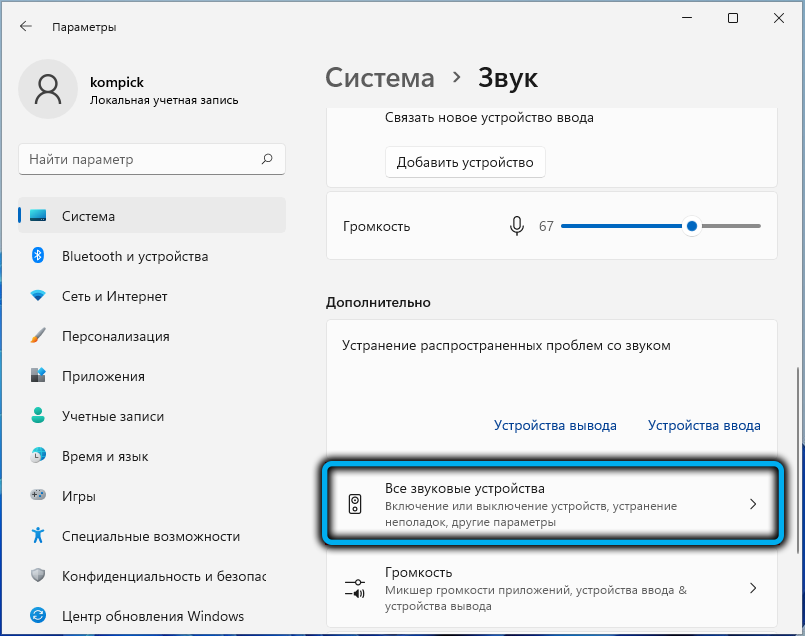
Kui vestluse salvestamiseks või edastamiseks valitakse õigesti, veenduge, et helitugevuse liugur pole vasakusse asendisse paigaldatud. Vastasel juhul ei eeldata heli salvestamist. Mikrofoni konfigureerimiseks liigutage liugurit lihtsalt positsioonile, mis vastab teie eelistustele helitugevuse taseme osas.
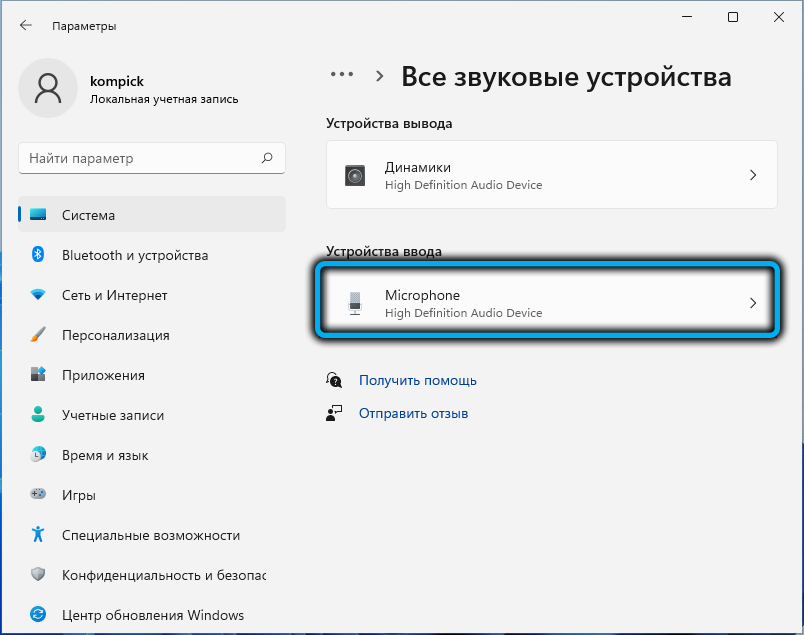
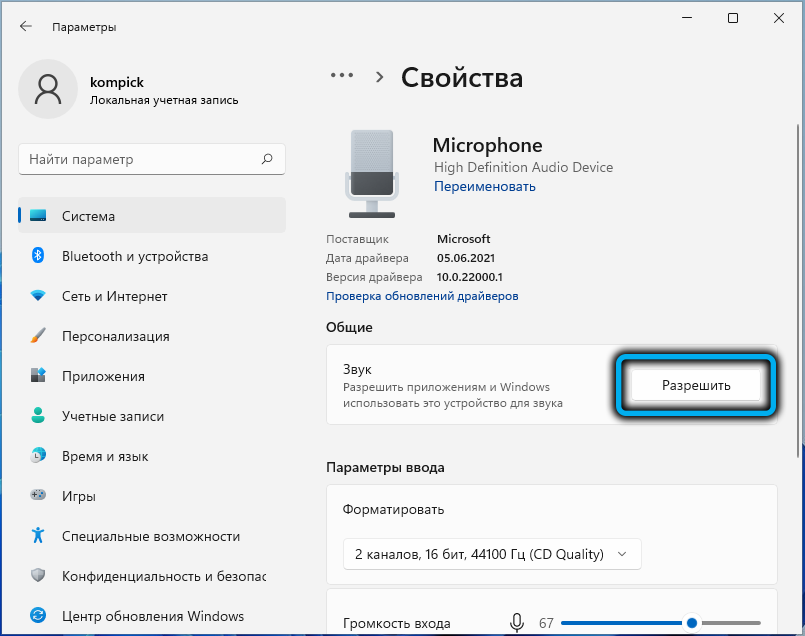
Seadmete konfiguratsiooni värskendamine
Valesti installitud helikaardi draiverit peetakse tõsisemaks probleemiks. Meie ülesanded ei hõlma põhjuste kaalumist, miks see juhtub - uskuge mind, neid võib olla palju. Vaatame lihtsalt, kuidas värskendada Audiooderit, et lülitada arvutis mikrofoni:
- Käivitame "seadmehalduri" mis tahes mugaval viisil (näiteks klõpsame ikooni "Start" parema hiirenupu järgi ja valime vastava suvandi kontekstimenüüst);
- Me paljastame filiaali "Audiokatsioonid ja heli väljundid", otsides selles oma mikrofoni;
- Kui selle lähedal on ikoon, mille lähedal on kollane hüüumärk - see on tõendusmaterjal, et draiverid on valesti paigaldatud;
- Valime kontekstimenüüs soovitud real klõpsamise üksuse "Kustuta";
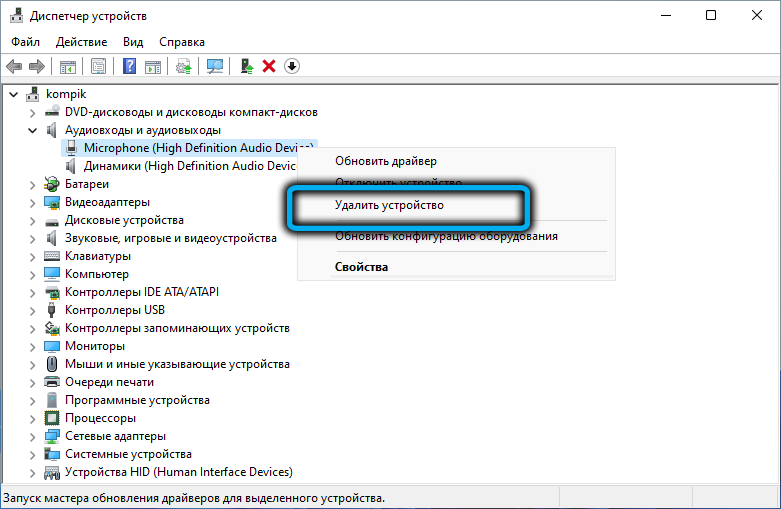
- Klõpsake ülemise menüü punkti "Toiming", valige suvand "Uuendage seadme konfiguratsiooni".
Selle tulemusel paigaldatakse vajalikud draiverid uuesti ja kollane ikoon peaks kaduma.
Mikrofoni valik ühe seadmena heli ja suhtluse salvestamiseks
Kogenematu kasutajad on halvasti kursis mikrofoni seadete ning muude helisalvestus- ja reprodutseerimisseadmete seadetega. Ütle, et paljud lihtsalt ei pööra tähelepanu sellele, et üks mikrofon on näidatud salvestusvahendina ja suhtlemisvahendina - teine. Selline segadus võib viia asjaoluni, et paljudes rakendustes mikrofon ei tööta.
Olukord parandatakse järgmiselt:
- Konsoolis "Esitage" (algab Win+R vajutamisega) Sisestage käsk mmsys.Cpl, kinnitage, vajutades OK või sisestage;
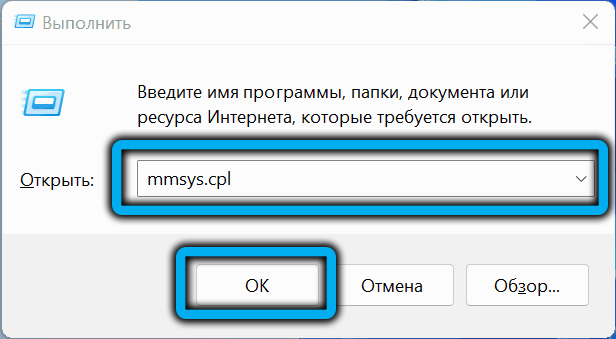
- Helisseadete aknas läheme vahekaardile "Salvestus";
- Kui loendis on rohkem kui üks mikrofon, millel on roheline kontrollveski, peate valima selle, mida tuleks kasutada peamisena, tehes sellel topeltklõpsu ja uues aknas vahekaardil "Kuula", Seadke parameetri väärtus "sellest seadmest reprodutseeritav" seadmena vastavalt vaikimisi;
- Kui mikrofoni ikooni lähedal pole rohelist märki, peate selle parema hiirenupuga klõpsama ja valima suvandi "Luba";
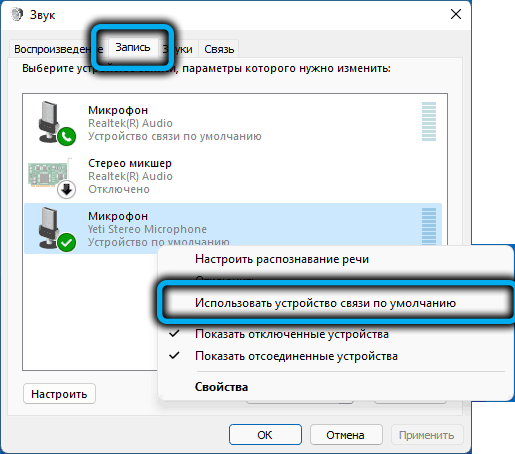
- Punase noole olemasolu mikrofoni lähedal tähendab, et arvuti ei näe seda. Võib -olla probleemi kaabli tõttu.
Samuti on võimalik, et eraldi rakendustes ei tööta mikrofon lihtsalt seetõttu, et sellel programmil on oma sätted helikirevuse kasutamise kohta. On selge, et sellistel juhtudel on võimatu konkreetseid juhiseid anda - on vaja iseseisvalt otsida rakenduse heliparameetreid ja konfigureerida mikrofon vastavalt teie eelistustele.
Juha käsitsi uuesti installimine
Kui seadmete konfiguratsiooni värskendamise toimingud ei aidanud, määrab süsteem valekaardi ja/või mikrofoni valesti ning installib neile automaatselt valed draiverid.
Probleemi lahendus - soovitud spetsialiseeritud tarkvara käsitsi paigaldamine. Selleks määrame seadme nime (samades "seadmete dispetšeris"), laadige alla õiged draiverid tootja ametlikul veebisaidil, installige need. Sülearvutis võib teil vajada emaplaadi mudeli nime, kuna kogu siinne heliseadmed on ehitatud -in (kui te ei kasuta välist mikrofoni).
Kontrollide kontrollimine
Kui kõik ülaltoodud meetodid ei aidanud, proovige järgmist:
- Avage uuesti heliseadete aken (käsk mmsys.Cpl konsoolis "esineda");
- Minge vahekaardile "Rekord";
- Valige mikrofon, vajutage nuppu "Atribuudid";
- Kui kaasatud on mikrofoni mõju, ühendage need lahti;
- Vahekaardil „Lisaks” katsetage seadme tühjenemise ja sagedusega, samuti sektsiooni veel kahe parameetriga.
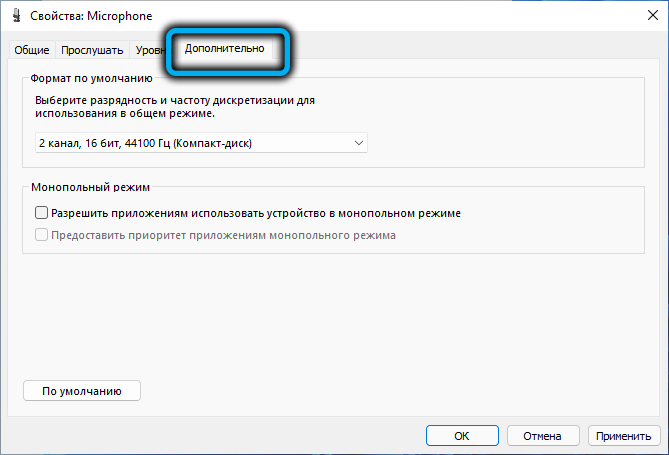
Kui see pole nii, peate mõtlema füüsilise rikke suunas. Niisiis, kuidas kontrollida mikrofoni jõudlust. Esiteks ühendage see teise sülearvuti/lauaarvutiga. Kui ta seal töötab, pole asi tõenäoliselt temas, vaid seadetes. Kui ei, siis see tähendab, et ta on mitte töötav. Kõige sagedamini - kahjustatud kaabli tõttu on see kõigi juhtmega heliseadmete nõrk punkt.
Ja üks hetk. Vanades arvutites on peakomplekti jõudlus ainsa kombineeritud 3 -ga.5 mm koos pistikuga ei ole tagatud, kuna võib selguda, et helikaart ei taju sellist pistikut. Mikrofoni lubamiseks peate kasutama teist peakomplekti, millel on eraldi kõrvaklappide pistikud ja helisalvesti.
NÕUANNE. Mõnel juhul saate mikrofoni jõudluse taastada, kasutades akendesse sisseehitatud rikete eemaldamise vahendeid. Ehkki praktika näitab, et see tööriist aitab probleemi lahendada väga harva, kui kõik muud meetodid pole aidanud, võite seda proovida. Selleks klõpsake helisätete jaotises "lisaks" jaotises "I /N seade" jaotises "Üldised probleemid välistavad ...". Mõnikord aitab see, eriti kui juhtum oli lahti ühendatud teenustes.Kuidas mikrofoni tugevdada
Vaikset heli võib nimetada ka probleemiks, eriti kui salvestusseadme seadete liugur on seatud maksimaalselt. On üsna tõhus viis reaalse heli taseme kontrollimiseks, samuti selle suurenemise, vähendamise või lahtiühendamise.
See kehtib nii sisseehitatud mikrofonide kui ka pesaga ühendatud helikaardi kohta USB -pordi või Bluetoothi kaudu. Niisiis, esimene asi, mida tuleb teha hiirenupul Dynamics ikoonil, mis asub süsteemi TREYA süsteemis, st paremas allosas. Valige kuvatavas kontekstimenüüs üksuse "Heli sätted".
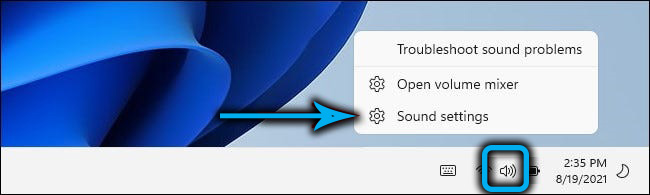
Heliseadete leht avaneb, peidame selle jaotisse "Sisend". Valige siin ühendatud heliagentide loendis mikrofon, mille töö tuleb kontrollida, ja klõpsake paremale nool (>).
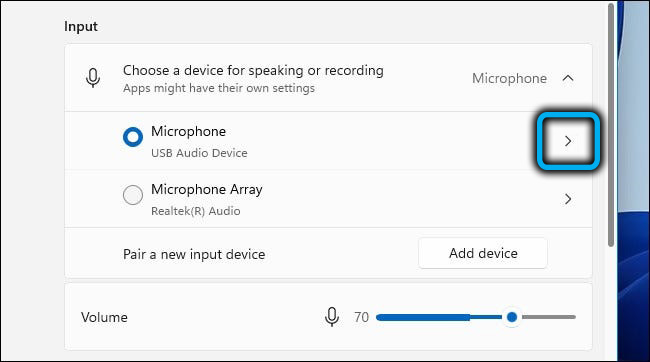
Avatakse leht, mis näitab praegust mikrofoni kasutamise režiimi ja komplekti helitugevust protsentides. Alumises osas "Teie mikrofoni test" on nuppu "Alusta test", klõpsake seda.
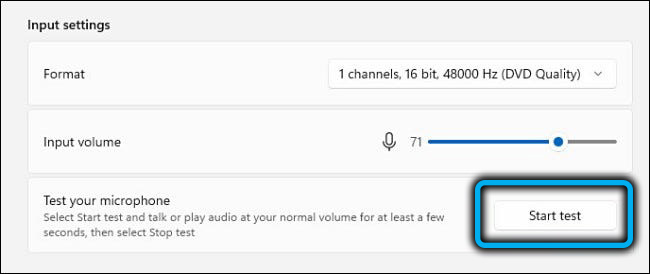
Teid kutsutakse rääkima. Hääldage normaalse mahuga taigna väike kõne. Sel juhul peaks helitasemega riba kõikuma vasakule ja paremale, mis näitab, et mikrofon reageerib teie kõnele, mis kõlab kohati vaiksemalt või valjemini. Kui riba ei liigu, tähendab see, et teie mikrofoniga on midagi valesti.
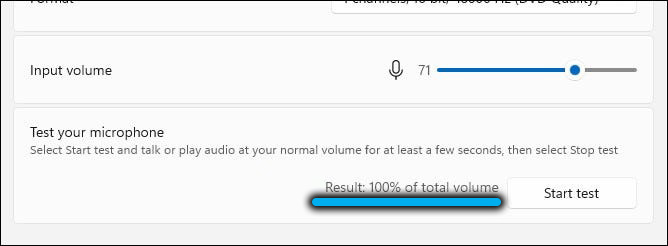
Test lõpeb sama nupu vajutamisega, millele vastav kiri ilmub. Pärast seda ilmub nupu lähedale testi tulemus, mida väljendatakse protsendina sisendsignaali mahust, mis põhineb testkõne keskmise hinnangu tulemustel. Pärast seda saate suurendada mikrofoni mahtu, liigutades liugurit paremale või vähendada (vasakule).
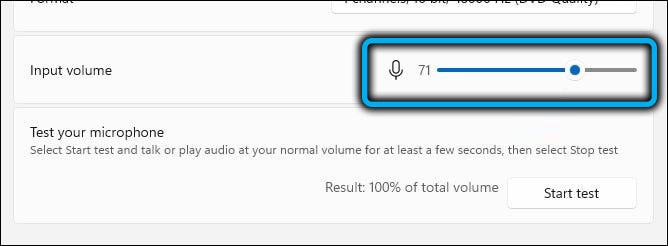
Kuid seadete olemus ei ole mikrofoni valjemaks muutmine. Peame saavutama sobiva heli. Kui seate liuguri liiga paremale piiri lähedale, on tavalise kõnega heli väga moonutatud, mis tõenäoliselt ei ole vastuvõetav. Mahu vähendamine alla 50% on samuti sobimatu - heli on halvasti kuuldav. Ideaalne - piirkonnas 70–75%. Igal juhul on pärast iga liuguri asendi vahetust vaja uuesti testida, kuni saadakse täiuslik heli.
Järeldus
Enamikul juhtudel ei nõua Windows 11 mikrofoni töö kasutaja sekkumist, välja arvatud juhul, kui salvestate kvaliteeti. Kuidas suurendada mikrofoni helimahtu, teate juba. Probleemidega mittetöötava mikrofoniga peate kauem näksima, kuid kui seade ise on terve, on kõik probleemid piisava visadusega lahendatud.

