Kuidas Wi-Fi adapterit Windows 10 tagasi veeretada?
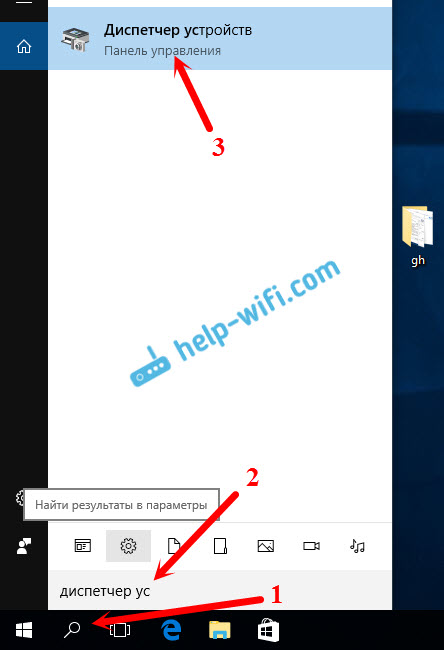
- 4075
- 78
- Simon Denesik
Kuidas Wi-Fi adapterit Windows 10 tagasi veeretada?
Paljud Windows 10 kasutajad seisavad silmitsi ebastabiilse WiFi-ühenduse ühenduse probleemiga. Keegi pärast installimist või Windows 10, Wi-Fi värskendamist, adapterit ei ilmunud üldse süsteemis ja seda ei ühendata traadita võrguga. Ja kui on olemas traadita ühendus, siis see ei tööta alati nii, nagu see on vajalik. Sülearvuti ei ühenda WiFi-võrkudega ega ühendatud mõnda aega ja vigadega. Pärast uute värskenduste installimist Windows 10-sse on paljudel probleeme WiFi pääsupunkti alustamisega sülearvutis.
Peaaegu alati tekivad ülaltoodud probleemid Wi-Fi adapteri juhi ebaõige toimimise tõttu. See ei sobi Windows 10 jaoks ja kui see sobib, töötab see ebastabiilsena. Seetõttu soovitan traadita ühendusega seotud probleemide korral kõigepealt proovida värskendada traadita adapteri draiverit. Kuid probleem on selles, et mitte kõik tootjad pole Windows 10 jaoks juba uusi draivereid välja andnud. Ja mõne sülearvutite (adapterite) mudelite jaoks ei saa selliseid autojuhte enam ilmuda. Seetõttu, kui värskendus (uuesti installimine) ei aita, võite proovida adapteri süsteemist eemaldada (see on uuesti installitud) või asendada draiver juba installitud loendist. Kirjutasin sellest artiklis Windows 10 juhtmevaba WiFi adapteri juhiga seotud probleemide lahendamise probleemid.
Ja selles artiklis näitan teile teist viisi, kuidas saate oma sülearvuti traadita adapterit taaselustada. See on juhi draiv. Ainus tingimus on see, et juht tuleb luua. See meetod aitab, kui teil on probleeme traadita võrkudega ühenduse loomisega, Interneti-ühenduse töö vigade või WiFi levitamisel sülearvutist.
Traadita adapteri tagasivõtmine. Taastage juhi vana versioon
Võib -olla on teil üks draiveri versioon ja tagasilöök ei tööta. Nüüd kontrollime.
Esmalt peame alustama seadmehaldurit. Tehke see teile mugavaks viisiks. Saate lihtsalt otsingu avada ja kirjutada "seadmehaldur", otsingutulemustes vajalik üksus.
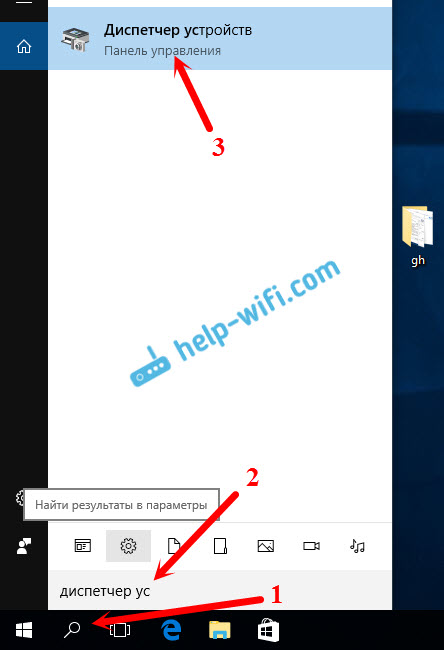
Järgmisena avage vahekaart „Traadita adapters”, otsides seal meie WiFi-adapterit, klõpsake sellel hiire parema nupuga ja valige “Properties”. Traadita adapteri nimi hõlmab tõenäoliselt sõnu "Wireless", "Wlan", "Intel", "Broadcom", "Qualcomm". Näiteks on mul USB Wi-Fi TP-Link adapter. Seetõttu nimetatakse seda.
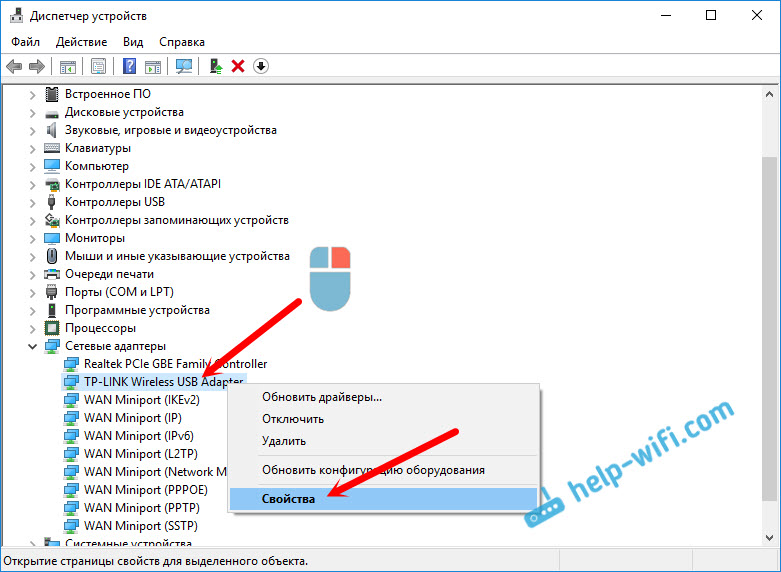
Siis läheme vahekaardile "Draiver" ja klõpsame nuppu "Raha autojuht".
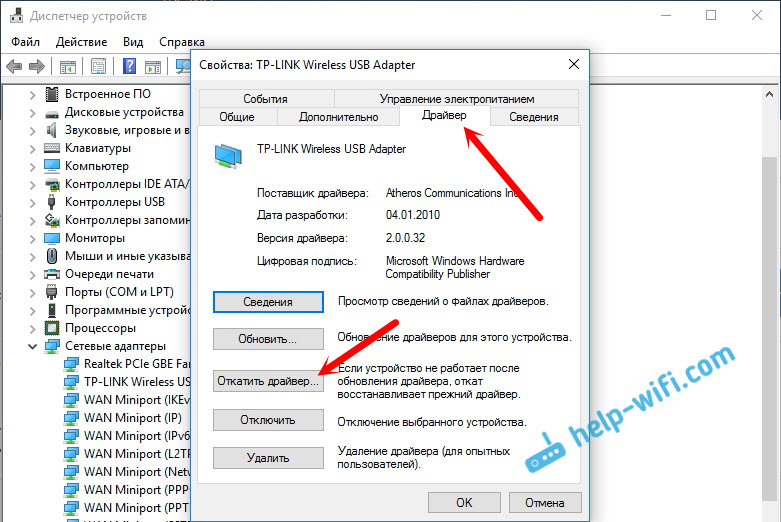
Valige draiveri vana versiooni juurde naasmise üks põhjus ja klõpsake nuppu "Jah".
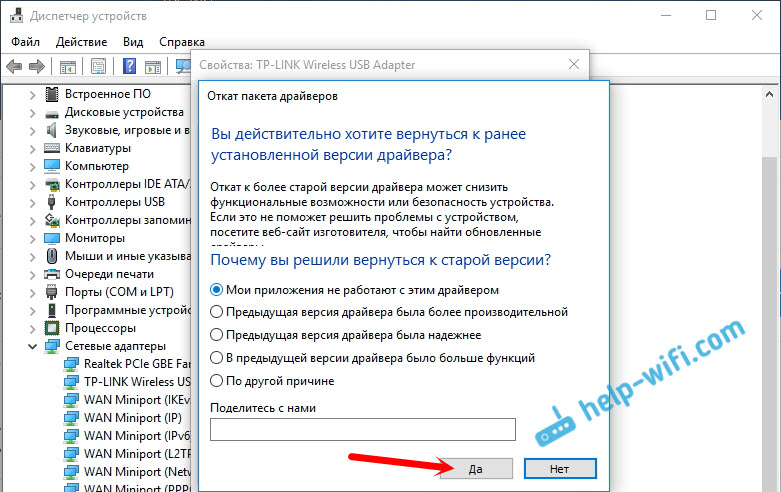
Süsteem mõtleb natuke, seadme dispetšeri teavet värskendatakse ja draiver taastatakse. Laadige arvuti uuesti ja kontrollige traadita ühenduse tööd. Kui probleemid jäävad, siis vaadake artikleid koos teiste lehel olevate näpunäidetega: https: // ab-wifi.Com/windows-10/.
Ja kui te probleemi ei teinud, siis kirjeldage seda kommentaarides üksikasjalikult. Püüan midagi nõu anda. Parimate soovidega!
- « Sülearvutis on Internet, kuid telefonis pole (TL-WR741nd)
- Wi-Fi lülitatakse sülearvutil välja ja ilma Internetti juurdepääsuta. Mida teha? »

