Kuidas Windows 11 animatsiooni keelata

- 3223
- 883
- Bernard Roberts
Muu hulgas OS -i jõudluse parandamise nõuandeid leiate soovituse Windows 11 liideses animeeritud efektide lahtiühendamiseks - ja tõesti mõnes süsteemis võib see anda positiivse tulemuse.
Selles juhises, üksikasjalikult, kuidas Windows 11 animatsiooni keelata, kui sülearvuti või arvuti aeglustub, kui see kuvatakse.
Windows 11 animatsiooni väljalülitamine parameetrites ja süsteemi atribuutides
Animatsiooni saate välja lülitada Windows 11 kahes kohas, kaaluda neid järjekorras. Esiteks sulgemine "parameetrites":
- Avage "parameetrid", saate seda teha menüüs "Start" või kasutada klaviatuuril võitu+I klahve.
- Parameetrites avage jaotis "Spetsiaalsed võimalused" ja selles - "visuaalefektid".

- Lülitage välja punkt "animatsiooniefektid".
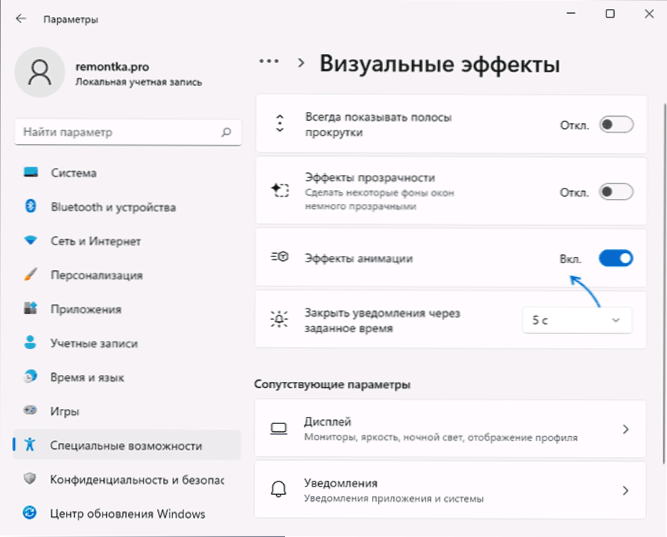
Selle kohta on kõik Windows 11 animatsioonifektid lahti ühendatud.
Kui mingil põhjusel ei saa te "parameetreid" kasutada, on veel üks meetod, kasutades akna "Süsteemi atribuudid":
- Vajutage klahve Võida+r Klaviatuuril (Win - Windowsi embleem) sisestage Sysdm.Cpl Aknas "Perfor" ja klõpsake nuppu Enter.
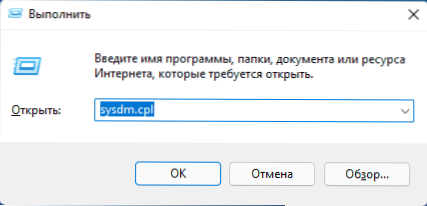
- Minge vahekaardile "Lisaks" ja vajutage jaotises "EkLife" nuppu "Parameetrid".
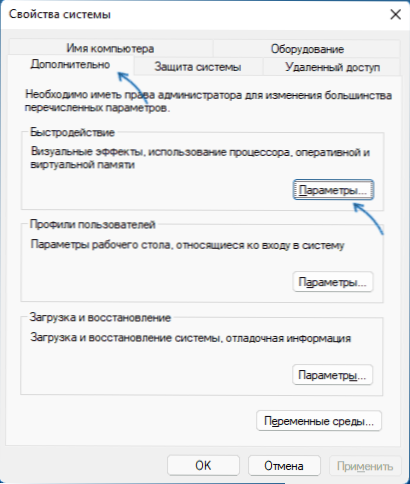
- Valige üksus "eriefektid", lülitage välja kolm ülemist punkti: animatsioon ülesanderibal, aknaanimatsioonil ja animeeritud juhtelementidel, samuti kõik punktid, mis on seotud sumbumise ja libisemisega (saate ka välja lülitada välja sujuva kerimise nimekirjad).
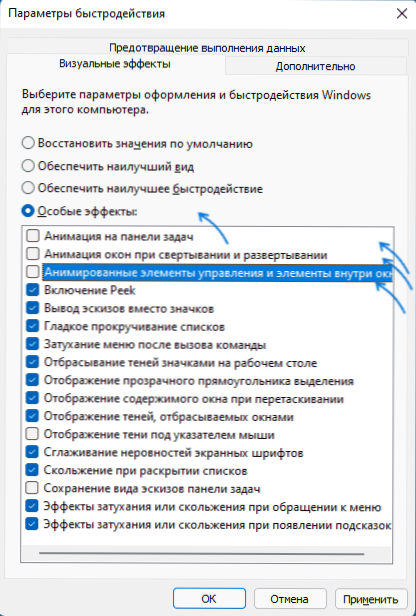
- Rakendage sätteid.
Tuleks meeles pidada, et isegi Windows 11 animatsiooni mõjudes saavad üksikud kolmanda osapoole programmid jätkata animeeritud menüüde, nimekirjade või muude objektide kuvamist, kui neid ei rakendata juhtimissüsteemide abil, vaid kasutades omaenda lahendusi.
- « Kuidas tagastada arvutiikoon Windows 11 töölauale 11
- Kuidas parandada DX11 funktsiooni taset 10.Mootori või DX11 funktsiooni 11. taseme käivitamiseks on vaja 0.Nõutakse 0 »

