Kuidas tagastada arvutiikoon Windows 11 töölauale 11
- 2001
- 84
- Salvatore Hirthe
Nagu süsteemi eelmises versioonis, on Windows 11 ikooni „Minu arvuti” või täpsemalt öeldes see arvuti vaikimisi pärast puhast installimist töölauale, kuid soovi korral saab selle tagastada.
Selles lihtsas juhises, üksikasjalikumalt selle kohta, kuidas Windows 11 töölaua ja vajaduse korral arvutiikooni sisse lülitada, ning ka muid süsteemimärke, samuti video, kus kõiki vajalikke samme on selgelt näidatud.
"Selle arvuti" või "minu arvuti" ikooni lisamine Windows 11
Töölaual asuva arvutiikooni sisselülitamiseks järgige järgmisi lihtsaid samme:
- Klõpsake niikuinii hiire parema nupuga ja valige "Isikupärastamine". Või minge algusesse - parameetrid - isikupärastamine.
- Avage üksus "Teemad".
- Jaotises "Seotud parameetrid" avage üksuse "töölaua ikooni parameetrid". Tähelepanu: Kui üksus pole saadaval, antakse juhistele otsus.
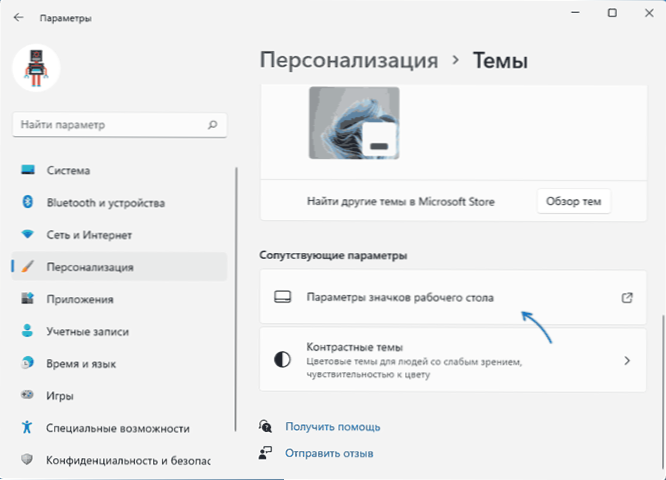
- Lülitage jaotises "Töölauaikoonid" üksuse "arvuti" sisse ja vajadusel ka muid punkte.

- Rakendage sätted, ikoon "see arvuti" ilmub töölauale.
Kui Windows 11 pole aktiveeritud, minge "parameetrite" kaudu lauaarvuti ikoonide sätetesse, kuid kui klõpsate klahvidel Võida+r Klaviatuuril (Win - Windowsi embleem), tutvustage Laud.CPL, 5 (Enne lünga koma) ja klõpsake sisestusklõpsake, avaneb parem aken ja saate soovitud ikooni tagastada.
Ja kaks täiendavat nüanssi, mida võib olla kasulik teada:
- Mõnele kasutajale ei meeldi nimi "see arvuti". Võite klõpsata arvutiikoonil koos parema hiirenupuga ja nimetada see ümber "minu arvuti".
- Teiste saitide näpunäidete hulgast leiate pakkumise, et luua töölauale lihtsalt arvuti otsetee. Oluline on märkida, et sildil pole selliseid võimalusi nagu süsteemimärk: näiteks arvuti atribuutide avamine või arvutihalduskonsooli ülemine.
Kuidas oma töölaual oma Windows 11 arvutiikooni sisse lülitada, kasutades registritoimetajat
Registriredaktori abil on võimalik töölauale arvutiikoon lisada. Parameetrite käsitsi muutmine, kuid soovitan luua fail .Reg ja lisage see registrisse. Regifaili sisu:
Windowsi registriredaktori versioon 5.00. Hidesktopicons \ ClassicStartMenu] "20D04FE0-3AEA-1069-A2D8-08002B30309D" = DWORD: 00000000
Registri lisamiseks vajutage faili vaid kaks korda ja kinnitage muudatused. Selleks, et muudatused jõustuda ja mu arvuti ilmub töölauale, taaskäivitage juht või minge kontolt välja ja minge uuesti.
VideojuhisedLoodan, et kõik toimis täpselt nii, nagu vaja. Muud kasulikud Windows 11 juhised algajatele ja mitte ainult leiate selle saidi vastavast jaotisest alati.

