Kuidas keelata riistvara kiirendus brauseris ja välk
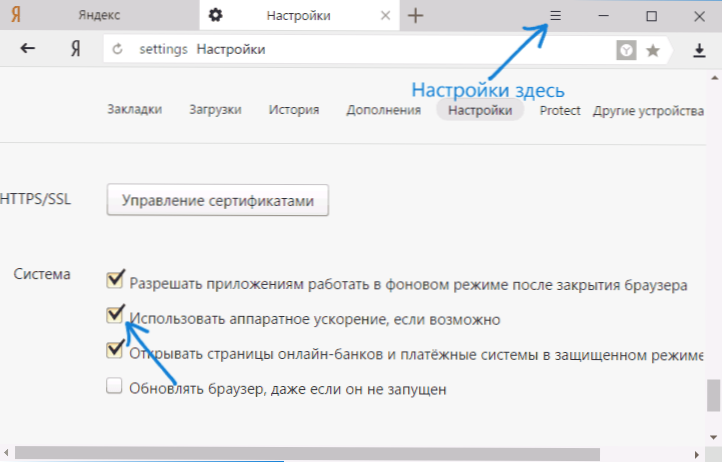
- 3305
- 41
- Noah Pfannerstill
Vaikekiirendus on kaasatud kõigisse populaarsetesse brauseritesse nagu Google Chrome ja Yandexi brauser, samuti Flash pistikprogrammi (sealhulgas kroomi sisseehitatud kroomi brauserites), kuid mõnel juhul võivad mõnel juhul probleemid põhjustada probleeme probleeme paljunemisvideo ja muu sisu võrgus, näiteks roheline ekraan brauseris video mängimisel.
Selles juhistes - üksikasjalikult, kuidas keelata riistvara kiirendus Google Chrome'is ja Yandexi brauseris, samuti Flashis. Tavaliselt aitab see lahendada paljusid probleeme lehtede sisu video kuvamisel, samuti välklambi ja HTML5 abil tehtud elementidega.
- Kuidas keelata riistvara kiirendus Yandexi brauseris
- Hea raamatupidamine Google Chrome
- Kuidas riistvara kiirenduse välk keelata
Märkus. Kui te pole seda veel proovinud, soovitan teil kõigepealt installida oma videokaardi algsed draiverid - ametlike saitide Nvidia, AMD, Intelilt või sülearvuti tootja veebisaidilt, kui see on sülearvuti. Võib -olla lahendab see samm probleemi ilma riistvara kiirendust keelamata.
Riistvara kiirenduse lahtiühendamine Yandexi brauseris
Yandexi brauseris riistvara kiirendamise keelamiseks tehke järgmised lihtsad sammud:
- Minge seadete juurde (vajutage paremal asuvat nuppu Seaded - seaded).
- Klõpsake seadete allosas nuppu "Kuva täiendavad sätted".
- Täiendavate sätete loendis jaotises "Süsteem" ühendage üksus "Kasutage võimaluse korral riistvara kiirendust".
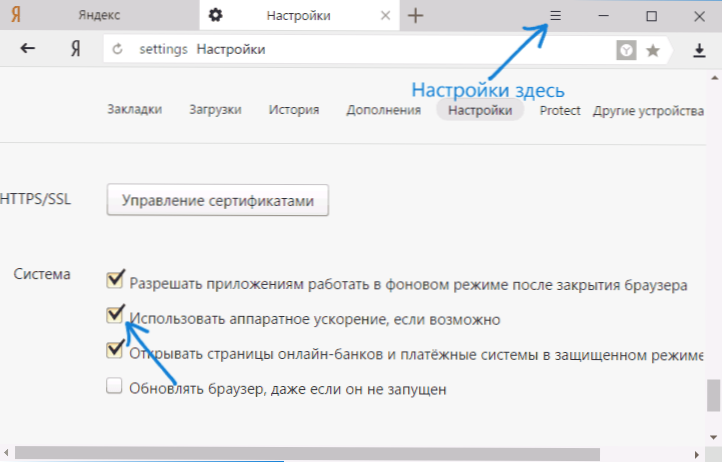
Pärast seda taaskäivitage brauser.
MÄRKUS. Kui Yandexi brauseris riistvara kiirendusest põhjustatud probleemid tekivad ainult Internetis video vaatamisel, saate video riistvara kiirenduse välja lülitada, mõjutamata seda muude elementide puhul:
- Sisestage brauseri aadressiribal Brauser: // lipud Ja klõpsake nuppu Enter.
- Leidke üksus "Video dekodeerimise riistvara kiirendus" - #Keelake-Ccelerated-Video-deskood (Võite vajutada CTRL+F ja alustada määratud klahvi sisestamist).
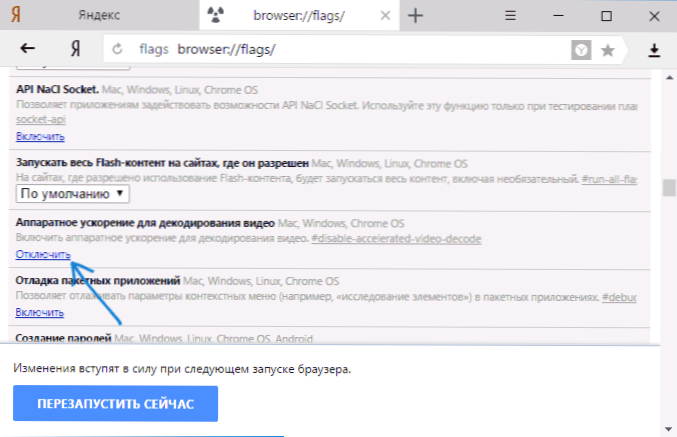
- Klõpsake nuppu "Keela".
Seadete jõustumise muudatuste tegemiseks taaskäivitage brauser.
Google Chrome
Google Chrome'i brauseris tehakse riistvara kiirendamise sulgemine peaaegu samamoodi nagu eelmisel juhul. Sammud on järgmised:
- Avage "Seaded" Google Chrome.

- Klõpsake seadete allosas nuppu "Kuva täiendavad sätted".
- Lülitage jaotises "Süsteem" välja välja "kasutage riistvara kiirendust (kui see on olemas)".

Pärast seda sulgege ja alustage Google Chrome'i uuesti.
Sarnaselt saate eelmises juhtumis riistvara kiirendamise keelata ainult siis, kui probleemid tekivad ainult siis, kui seda mängitakse veebis, selle jaoks:
- Aadressireas Google Chrome sisestage Chrome: // lipud Ja klõpsake nuppu Enter
- Avatud lehelt leiate "Video dekodeerimise riistvara kiirendamine" #Keelake-Ccelerated-Video-deskood ja klõpsake nuppu "Keela".
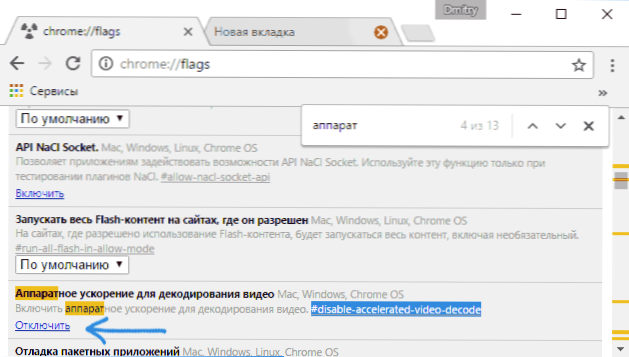
- Taastada brauser.
Selle kohta võib toiminguid pidada täielikuks, kui te ei pea mõne muu elemendi joonistamise riistvara kiirendust välja lülitama (antud juhul leiate neid ka eksperimentaalsete funktsioonide kroomite kaasamise ja lahtiühendamise lehelt).
Kuidas riistvara kiirenduse välk keelata
Edasi - selle kohta, kuidas keelata välklambi riistvara kiirendamine, ja see puudutab Google Chrome'i ja Yandex Brauzeri ehitatud pistikprogrammi, kuna enamasti on ülesanne lahti ühendada neisse kiirendus.
Pistikprogrammi kiirenduse väljalülitamise protseduur:
- Avage brauseris kõik välklambid, näiteks https lehel: // Helpx.Adobe.Com/flash-mängija.HTML viiendas lõigus on flash -video brauseris pistikprogrammi töö kontrollimiseks.
- Klõpsake hiire parema nupuga Flash sisu ja valige üksus "Seaded".
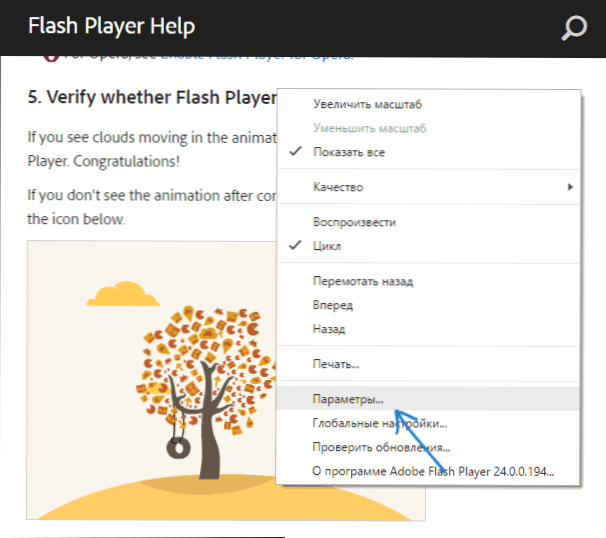
- Esimesel vahekaardil eemaldage märk "Lülitage riistvara kiirendus sisse" ja sulgege aken parameetri aken.

Tulevikus käivitatakse äsja avatud välk videod ilma riistvara kiirenduseta.
Ma lõpetan selle. Kui on küsimusi või midagi sellist ei tööta ootuspäraselt - teavitage kommentaarides, unustades rääkida brauseri versioonist, videokaardi draiverite seisukorrast ja probleemi olemusest.

