Tundmatu Windows 10 võrk
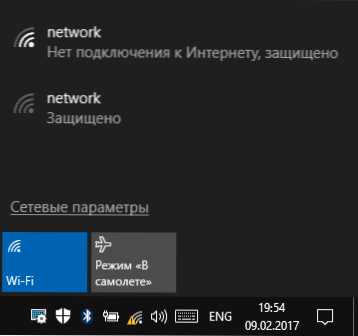
- 4522
- 312
- Fred Carroll
Üks laialt levinud probleeme Interneti -ühendusega Windows 10 (ja mitte ainult) on ühendusloendis teade "Tundmatu võrk", millele on lisatud kollane hüüumärk ühenduse ikoonil teavitusväljal ja kui see on see on Wi -fi ühendus ruuteri kaudu, tekst "Interneti -ühendus pole, kaitstud". Kuigi probleem võib ilmneda Interneti -ühenduse loomisel arvutis kaabli kaudu.
Selles juhistes - üksikasjalikumalt selliste Interneti -probleemide võimalike põhjuste kohta ja võimaluste kohta "tundmatu võrgu" korrigeerimine erinevates stsenaariumides probleemi tekkimise kohta. Veel kaks materjali, mis võivad olla kasulikud: Internet ei tööta Windows 10 -s, tundmatu Windows 7 võrgus.
Lihtsad viisid probleemi lahendamiseks ja selle välimuse põhjuse tuvastamiseks
Alustuseks on lihtsaimad viisid, kuidas aru saada, milles asi on, ja võib -olla säästa aega, kui parandatakse vigu „Tundmatu võrk” ja „Interneti -ühenduseta” Windows 10 -s, kuna järgmistes lõikudes kirjeldatud meetodid on kirjeldatud on keerukamad.
Kõik need punktid kuuluvad olukorda, kus ühendus ja Internet töötavad regulaarselt kuni viimase ajani, kuid järsku lakkasid.
- Kui ühendus tehakse Wi-Fi kaudu või kaabli kaudu ruuteri kaudu, proovige ruuterit taaskäivitada (eemaldage väljalaskeavast, oodake 10 sekundit, lülitage sisse ja oodake paar minutit, kuni see sisse lülitab).
- Laadige arvuti või sülearvuti uuesti. Eriti kui te pole seda pikka aega teinud (samal ajal, "töö lõpuleviimist" ja uuesti tulekust ei arvestata - ei arvestata Windows 10 -s, teose lõpp ei lülitu välja täies tähenduses sõna ja seetõttu ei pruugi ta lahendada taaskäivitamisega lahendatud probleeme).
- Kui näete teadet "Interneti -ühendus pole kaitstud" ja ühendus tehakse ruuteri kaudu, siis kontrollige (kui selline võimalus on olemas), kuid kui on probleem teiste seadmete ühendamisel sama ruuteri kaudu. Kui kõik töötab teistel, siis otsime täiendavalt probleemi praeguses arvutis või sülearvutis. Kui probleem on kõigis seadmetes, siis on võimalik kaks võimalust: pakkuja probleem (kui on ainult teade, et Interneti -ühendus pole, kuid ühenduste loendis pole teksti "tundmatu võrk") või ruuteri probleem (kui kõigis seadmetes "tundmatu võrk").
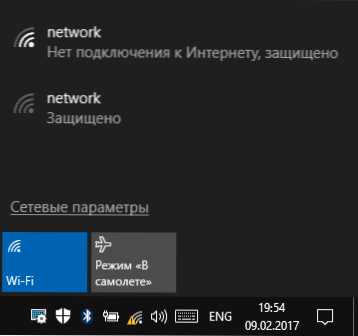
- Juhul, kui probleem ilmnes pärast Windows 10 värskendamist või pärast lähtestamist ja uuesti installimist andmete kokkuhoiuga ning teil on kolmas osapoole viirusetõrje, proovige see ajutiselt välja lülitada ja kontrollida, kas probleem jääb alles. Sama võib puudutada VPN -i kolmandat osalist tarkvara, kui kasutate seda. Kuid siin on keerulisem: see peab eemaldama ja kontrollima, kas see on probleemi parandanud.
Selle kohta on minu jaoks lihtsad parandamise ja diagnostika viisid, jätkame järgmist, mis soovitab kasutaja toiminguid.
TCP/IP ühenduse parameetrid
Kõige sagedamini ütleb tundmatu võrk meile, et Windows 10 ei suutnud võrguaadressi saada (eriti kui me jälgime teadet "identifitseerimist" pikka aega) või see on käsitsi seatud, kuid see pole õige. Pealegi puudutab see tavaliselt IPv4 aadressi.

Meie ülesanne selles olukorras on proovida muuta TCP/IPv4 parameetreid, seda saab teha järgmiselt:
- Minge Windows 10 ühenduste loendisse. Lihtsaim viis selleks on vajutada klaviatuuril Win+R klahve (WIN - OS -i embleem), sisestage NCPA.Cpl Ja vajutage Enter.
- Vajutage ühenduste loendis parempoolset klõpsu ühendusel, mille jaoks "Tundmatu võrk" on näidatud, ja valige menüü üksus "atribuudid".
- Valige ühenduse kasutatud komponentide loendis vahekaardil „Võrk” “IP -versioon 4 (TCP/IPv4)” ja klõpsake nuppu „Atribuudid” allosas.

- Proovige järgmises aknas suvandi jaoks kahte võimalust, sõltuvalt olukorrast:
- Kui IP-parameetrites on märgitud mingeid aadresse (ja see pole ettevõtte võrk), määrake märgid „Hankige IP-address automaatselt” ja „hankige DNS-serveri aadress automaatselt”.
- Kui ühtegi aadresse ei ole märgitud ja ühendus tehakse ruuteri kaudu, proovige täpsustada IP -aadressi, mis erineb teie ruuteri aadressist viimase numbriga (näide ekraanipildis, ma ei soovita kasutada peaaegu 1 numbriga), Seadke ruuteri aadress peaväravaks ja määrake DNS DNS Google'i aadressidele - 8.8.8.8 ja 8.8.4.4 (pärast seda võib olla vajalik DNS -i vahemälu puhastamiseks).

- Rakendage sätteid.
Võib -olla pärast seda "tundmatut võrku" kaob ja Internet töötab, kuid mitte alati:
- Kui ühendus tehakse pakkuja kaabli kaudu ja võrguparameetrid on juba installitud “Hankige IP -aadress automaatselt”, samal ajal kui näeme “tundmatut võrku”, siis võib probleem olla teenuseosutaja seadme osas, selles olukorras, selles olukorras. Jääb alles oodata (kuid mitte tingimata, see võib aidata võrgu parameetrite lähtestamisel).
- Kui ühendus viiakse läbi ruuteri kaudu ja IP -aadressi parameetrite ülesanne käsitsi ei muuda olukorda, kontrollige: kas on võimalik veebiliidese kaudu ruuteri sätteid minna. Võib -olla tema probleem (üritas taaskäivitada?).
Võrguparameetrite lähtestamine
Proovige lähtestada TCP/IP -protokolli parameetrid, kui on varem seatud võrguadapteri aadressi.
Seda saab käsitsi teha, käivitades käsurida administraatori nimel (kuidas käivitada Windows 10 käsurida ja tutvustada järgmist kolme võistkonda:
- Netsh int IP lähtestamine
- Ipconfig /vabastamine
- Ipconfig /uuendada
Pärast seda, kui probleemi kohe ei olnud võimalik parandada, taaskäivitage arvuti ja kontrollige, kas probleem lahendati. Kui see ei tööta, proovige ka täiendavat viisi: lähtestage võrgu ja Interneti -Windows 10 parameetrid.
Adapteri võrgu aadressi installimine
Mõnikord võib aidata võrguadapteri võrguaadressi parameetri käsitsi installimine. Seda saab teha järgmiselt:
- Minge Windows 10 seadmehaldurisse (vajutage Win+R klahve ja sisestage Devmgmt.MSC)
- Valige jaotises "Võrguadapterid" seadme dispetšeris võrgukaart või WiFi-adapter, mida kasutatakse Interneti-ühenduse loomiseks.
- Valige vahekaardil "Lisaks" atribuudi võrguaadressi ja määrake väärtus 12 numbrit (saate kasutada ka tähti A-F).

- Rakendage sätted ja taaskäivitage arvuti.
Võrgukaardi draiverid või Wi-Fi adapter
Kui seni ei aidanud ükski viis probleemi lahendada, proovige installida oma võrgu või traadita adapteri ametlikud draiverid, eriti kui te ei installinud neid (Windows 10 installis selle ise) või kasutasite draiveripakki.
Laadige oma sülearvuti või emaplaadi tootja saidilt alla algsed draiverid ja installige need käsitsi (isegi kui seadmehaldur ütleb teile, et draiver ei vaja värskendust). Cm. Kuidas draivereid sülearvutile paigaldada.
Täiendavad viisid "tundmatu võrgu" probleemi lahendamiseks Windows 10 -s
Kui eelmised meetodid ei aidanud, siis lisaks - mõned täiendavad võimalused probleemi lahendamiseks.
- Minge juhtpaneelile (paremas ülanurgas Seadke "vaade" "ikooni" väärtuseks) - brauseri omadused. Klõpsake vahekaardil „Ühendus” võrguseadet ja kui on olemas „parameetrite automaatne kindlaksmääramine”, ühendage see lahti. Kui seda pole installitud, lülitage sisse (ja kui puhverserverid on märgitud, lülitage ka välja). Rakendage sätted, lülitage võrguühendus välja ja lülitage uuesti sisse (ühenduste loendis).

- Täitke võrgu diagnostika (paremklõps teatise ühenduse ikoonil - mitte -tekside diagnostika) ja seejärel vaadake Internetist vea teksti järgi, kui see midagi välja annab. Ühine võimalus - võrguadapteril puudub lubatud IP -sätete parameetrid.
- Kui teil on WI -FI -ühendus, minge võrguühenduse loendisse, klõpsake nuppu Traadita võrk ja valige üksus "olek", siis - "Traadita võrgu atribuudid" - Safety vahekaardil - "Täiendavad parameetrid" ja pöörake keerake sisse või lülitage sisse või sisse või lülitage sisse või ühendage (sõltuvalt praegusest olekust) punkt "Lülitage selle võrgu ühilduvusrežiimi sisse föderaalse infotöötlusstandardi (FIPS) abil". Rakendage sätted, ühendage WiFi-st lahti ja ühendage uuesti.

Võib -olla on see kõik, mida ma praegu pakkuda saan. Loodan, et üks teie jaoks töötas viis. Kui ei, siis tuletan teile veel kord meelde, et eraldi käsk ei tööta Windows 10 Internetis, see võib olla kasulik.
- « Kuidas keelata riistvara kiirendus brauseris ja välk
- Kuidas muuta Windowsi ketta või mälupulk ikooni »

