Kuidas muuta Windowsi ketta või mälupulk ikooni
- 2411
- 479
- Dr. Aubrey Bogisich
Windowsi ja mälupulk ikoonid Windowsis, eriti “esikümnes”, on head, kuid süsteemi seadete väljavalitu saab õlgu kehitada. Selles juhistes - kuidas muuta kõvaketast, välkmälukehasid või DVD -sid Windows 10, 8 ja Windows 7 omal käel.
Järgmised kaks Windowsi ikooni muutmise meetodit viitavad sellele, et ikoonide käsitsi muutmine pole isegi algaja kasutaja jaoks eriti keeruline ja soovitan neid meetodeid kasutada. Nendel eesmärkidel on aga kolmanda osapoole programme, alates paljudest vabadest, võimsate ja tasulisteni, näiteks ikonpackager.
MÄRKUS. Ketaste ketaste vahetamiseks vajate ikoonifaile ise laiendiga .ICO - neid on lihtne Internetti otsida ja laadida, näiteks ikoonid selles vormis suures koguses on saadaval ikonarhive veebisaidil.Com.
Kettaikooni ja USB -draivi muutmine registriredaktori abil
Esimene meetod võimaldab teil määrata iga ketta tähe jaoks eraldi ikooni Windows 10, 8 või Windows 7 -s registriredaktoris.
See tähendab, et hoolimata sellest, mis on selle kirja alusel ühendatud - kõvaketas, mälupulk või mälukaart, kuvatakse selle kettakirja ikoon, mis on komplekt registris.
Registri toimetaja ikooni muutmiseks tehke järgmised sammud:
- Minge registriredaktorisse (vajutage Win+R võtmeid, sisestage Regedit ja klõpsake nuppu Enter).
- Minge registri toimetajasse jaotisse (vasakul küljel olevad kaustad) Hkey_local_machine \ tarkvara \ Microsoft \ Windows \ CurrentVersion \ Explorer \ Drivecons
- Klõpsake sellel jaotisel hiire parema nupuga, valige menüü „Loo” - "jaotis" ja loode, mille nimi on kiri, mille jaoks ikoon muutub.
- Selle jaotise sees looge veel üks nimega Defaudicon ja vali see jaotis.
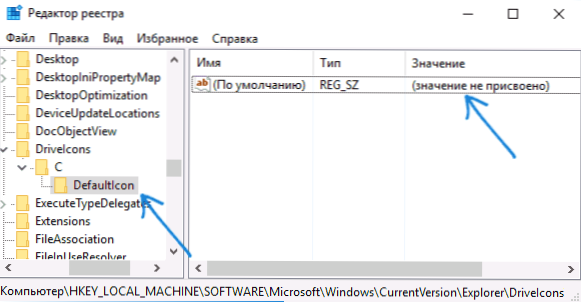
- Registri paremal küljel vajutage kaks korda tähenduse "vaikimisi" ja väljal "Tähenduses" kuvatavas aknas tähistage ikooni faili tee tsitaatmärkides ja klõpsake nuppu OK.
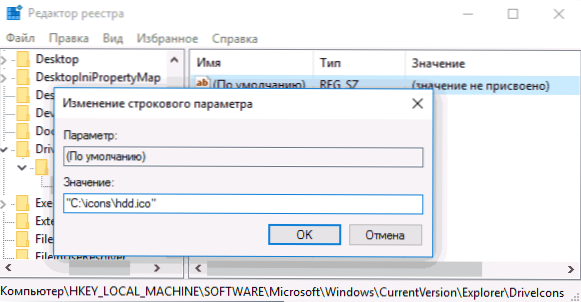
- Sulgege registritoimetaja.
Pärast seda taaskäivitage arvuti või taaskäivitage dirigent (Windows 10 -s saate avada ülesannete halduri, valida tööprogrammide loendist "juht" ja klõpsata nuppu "Taaskäivitage").
Järgmine kord, kui teie juba määratletud ikoon kuvatakse ketaste loendis.
![]()
Autorun -faili kasutamine.INF, et muuta välkmälu või ketta ikooni
Teine meetod võimaldab teil seada ikooni mitte kirja jaoks, vaid konkreetse kõvaketta või mälupulga jaoks, sõltumata sellest, millises tähes ja isegi millises arvutis (kuid kindlasti aknad) ühendatakse. See meetod ei saa aga DVD või CD ikooni seadistada, välja arvatud juhul, kui draivi salvestamisel sellel osaleb.
Meetod koosneb järgmistest sammudest:
- Asetage ikooni fail ketta juuresse, mille jaoks ikoon muutub (t.e., Näiteks C: \ ikoon.ICO)
- Käivitage sülearvuti (asub standardprogrammides, leiate kiiresti Windows 10 ja 8 otsimise).
- Sisestage märkmikus tekst, mille esimene rida on [Autorun], ja teine on ikoon = name_ikonki.ICO (vt. Näide ekraanipildis).
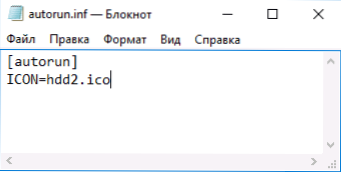
- Valige märkmike menüüs väljale „File Type” „Kõik failid” ja seejärel salvestage fail ketta juurele, mille jaoks me ikooni muudame, näidates nime Autorun selle eest.Inf
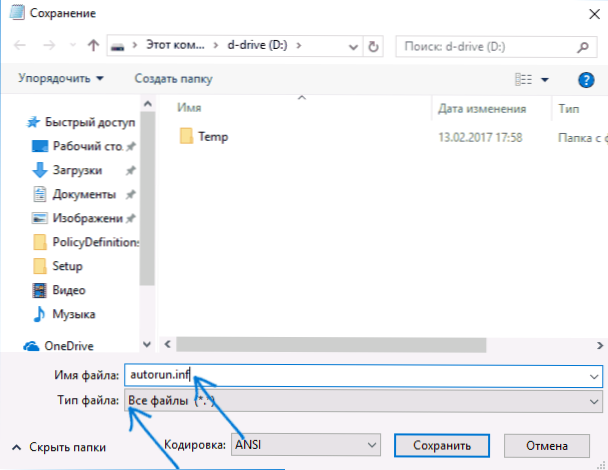
Pärast seda taaskäivitage arvuti, kui olete muutnud arvuti kõvaketta ikooni või eemaldage see uuesti, kui muudatus selle jaoks uuesti läbi viia - seetõttu näete Windowsi dirigenti uut draivi ikooni.
![]()
Soovi korral saate teha ikoonifaili ja autorun -faili.Inf on peidetud nii, et need poleks kettale ega välkmälule nähtavad.
Märkus. Mõned viirused võivad autorun -faile blokeerida või kustutada.Drivesi INF, kuna lisaks selles juhistes kirjeldatud funktsioonidele kasutab seda faili sageli pahatahtlik tarkvara (automaatselt loodud ja draivi peidetud ning seejärel mälupulga ühendamisel teise arvutiga, ka pahatahtlik tarkvara, mis on sisse lülitatud, ka pahatahtlik tarkvara see).

