Bluetooth ei tööta sülearvutis - mida teha?
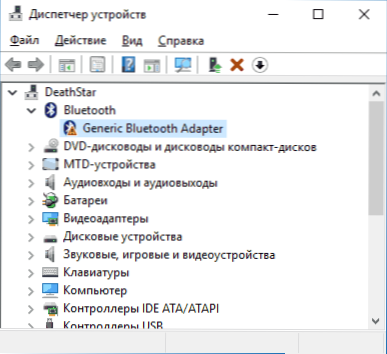
- 1060
- 212
- Jody Spencer
Pärast Windows 10, 8 või Windows 7 uuesti installimist või lihtsalt otsustanud seda funktsiooni failide edastamiseks, traadita hiire, klaviatuuri või kõlarite ühendamisel üks kord kasutada, võib kasutaja leida, et sülearvuti Bluetooth ei tööta.
Teema on juba eraldi käsul osaliselt käsitletud - kuidas lubada sülearvutis Bluetoothi, selles materjalis üksikasjalikumalt, mida teha, kui funktsioon üldse ei tööta ja Bluetooth ei lülitu sisse, vead tekivad seadme dispetšeris või kui proovite draiverit installida või ei tööta nii, nagu arvatakse.
- Saame teada, miks Bluetooth ei tööta
- Bluetooth -adapter on keelatud
- Funktsionaalsed sülearvuti võtmed Bluetoothi sisselülitamiseks
- Bluetoothi kaasamine Windows 10, 8 ja Windows 7 poolt
- Asus, Acer, HP, Lenovo, Dell, Dell, et Bluetooth -sülearvutid lülitada ja välja lülitada
- Kuidas lisada Bluetooth BIOS -i (UEFI)
- Bluetoothi draiveri installimine sülearvutis
- Lisainformatsioon
Saame teada, miks Bluetooth ei tööta
Enne otseste toimingute alustamist probleemi lahendamiseks soovitan teha järgmisi lihtsaid samme, mis aitavad olukorras navigeerida, eeldada, miks Bluetooth teie sülearvutis ei tööta, ja võib -olla säästa aega edasiste toimingutega.
- Uurige seadmehaldurit (vajutage klaviatuuril Win+R klahve, sisestage DevMGMT.MSC).
- Pöörake tähelepanu sellele, kas seadme loendis on Bluetooth -moodul.
- Kui Bluetooth -seadmed on olemas, kuid nende nimed on „geneerilised Bluetooth -adapter” ja (või) Microsoft Bluetoothi loendaja, siis peaksite tõenäoliselt minema Bluetoothi draiverite installimisega seotud praeguse juhise jaotisse.
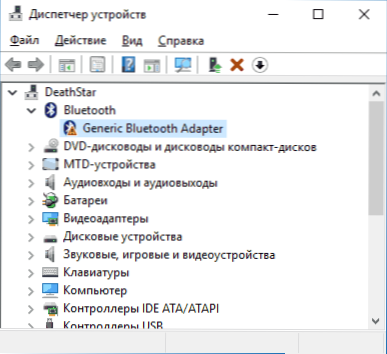
- Kui Bluetooth -seadmed on olemas, kuid selle ikooni kõrval on pilt "Rida alla" (mis tähendab, et seade on lahti ühendatud), klõpsake siis parema hiirenupuga seda seadet ja valige "Encabe" menüüelement.
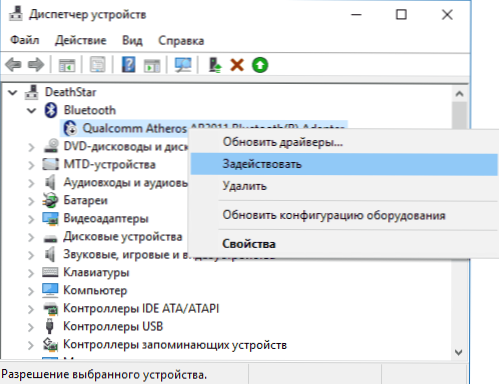
- Kui Bluetooth -seadme kõrval on kollane hüüumärk, leiate kõige tõenäolisemalt probleemile lahenduse sektsioonides Bluetooth -draiverite installimise kohta ja jaotises "Lisateave" hiljem juhistes.
- Kui Bluetooth -seadmeid pole loendis - klõpsake seadmehalduri menüüs "Vaata" - "Kuva varjatud seadmed". Kui midagi sarnast pole ilmunud, on adapter võib -olla füüsiliselt või BIOS -is lahti ühendatud (vt. Jaotis Bluetoothi lahtiühendamise ja kaasamise kohta bios) on ebaõnnestunud või on see valesti lähtestatud (sellest lähemalt selle materjali jaotises "lisaks").
- Kui Bluetooth -adapter töötab, kuvatakse seadme dispetšeris ja tal pole nime Geneeric Bluetooth -adapter, siis mõistame, kuidas selle veel lahti ühendada, mida alustame kohe ja jätkame edasi ja jätkame.
Kui pärast nimekirjas kõndimist peatusite 7. punktis, võib eeldada, et teie sülearvuti adapteri vajalikud Bluetooth -draiverid on paigaldatud ja tõenäoliselt töötab seade, kuid keelatud.
Väärib märkimist: olek "seade töötab hästi" ja selle "kaasamine" seadmehalduris ei ütle, et see pole keelatud, kuna Bluetoothi mooduli saab lahti ühendada muude süsteemi ja sülearvuti abil.
Bluetooth -moodul (moodul) lahti ühendatud
Esimene olukorra võimalikud põhjused on Bluetoothi moodul lahti ühendatud, eriti kui kasutate sageli Bluetoothi, just hiljuti töötas kõik ja äkki, ilma autojuhte või akende uuesti installimata, lakkas töötama.
Lisaks sellele, milliseid vahendeid saab sülearvutis Bluetooth -mooduli välja lülitada ja kuidas seda uuesti sisse lülitada.
Funktsionaalsed võtmed
Põhjus, miks Bluetooth ei tööta. Samal ajal võib see juhtuda võtmete juhuslike klahvide (või kui laps või kass haarab sülearvuti).
Kui sülearvuti klaviatuuri ülemises reas on klaviatuur, millel on õhusõiduki pilt ("õhusõidukil") või Bluetoothi embleemi, proovige seda vajutada, samuti FN + see võti, võib -olla lülitub see sisse Bluetooth -moodul juba sisse lülitub.

Klahvide "tasapinnal" ja Bluetoothi puudumisel kontrollige, kas sama asi töötab, kuid võtmega, mis näitab Wi-Fi ikooni (see on peaaegu igas sülearvutis). Samuti võib mõnel sülearvutil olla riistvara lüliti juhtmevabade võrkude lüliti, mis lülitab Bluetoothi välja.
Märkus. Kui need klahvid ei mõjuta mingil moel sisselülitamisel Bluetoothi olekut, võib WiFi välja lülitada, võib see näidata, et vajalikud draiverid pole funktsionaalsete võtmete jaoks paigaldatud (heledust ja helitugevust saab reguleerida ilma draiveriteta) , Lisateave selle teema kohta: sülearvuti FN -võti ei tööta.
Bluetooth lahti ühendatud Windowsis
Windows 10, 8 ja Windows 7 -s saab Bluetooth -mooduli lahti ühendada parameetrite ja kolmanda osaga tarkvara abil, mis algaja kasutaja jaoks võib tunduda nagu "ei tööta".
- Windows 10 - avage teatised (ikoon ülesandepaneeli allosas otse) ja kontrollige, kas sinna on lisatud režiim "tasapinnal" (ja kas Bluetooth on samas kohas sisalduv, kui seal on vastav plaat). Kui õhusõiduki režiim on välja lülitatud, minge lennukile Start - Parameetrid - võrk ja Internet - režiim ja kontrollige, kas Bluetooth on lisatud jaotisse "Traadita seadmed". Ja teine koht, kus saate Windows 10 sisse lülitada ja Bluetoothi keelata: "Parameetrid" - "seadmed" - "Bluetooth".
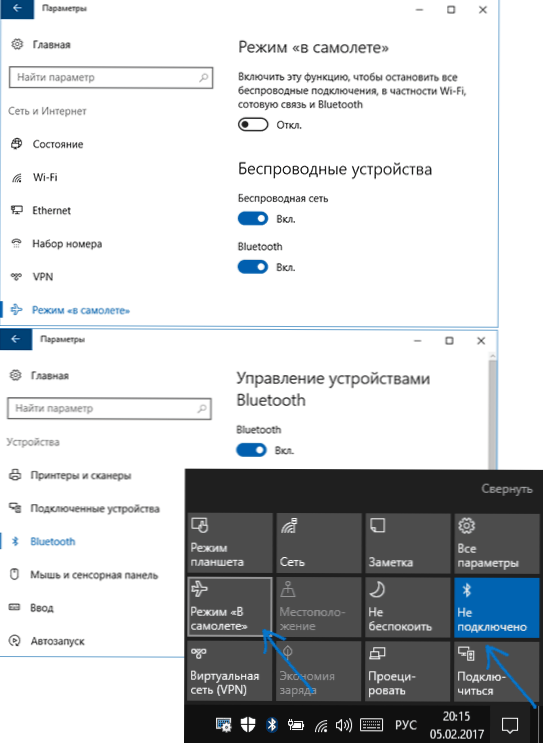
- Windows 8.1 ja 8 - uurige arvuti parameetreid. Pealegi Windows 8.1 Bluetooth on sisse lülitatud ja lahti ühendatud on „võrgus” - “lennukirežiim” ja Windows 8 -s - „arvutiparameetrid” - „traadita võrk” või “arvuti ja seade” - “Bluetooth”.
- Windows 7 - Bluetoothi lahtiühendamiseks pole eraldi parameetreid, kuid igaks juhuks kontrollige seda valikut: kui Bluetooth -ikoon on ülesannete paneelides, klõpsake sellel parema nupuga ja kontrollige, kas pole võimalusi sisse lülitada Funktsiooni funktsioon (mõne mooduli jaoks võib esineda). Kui ikooni pole, vaadake, kas juhtpaneelil on punkt Bluetoothi konfigureerimiseks. Samuti võib programmides - Standard - Windowsi liikuvuskeskuses sisse lülitada ja lahti ühendada.
Sülearvuti tootja utiliidid Bluetoothi sisse- ja väljalülitamiseks
Teine võimalik võimalus Windowsi kõigi versioonide jaoks on sisse lülitada lennurežiim või ühendada Bluetooth, kasutades sülearvuti tootja programme. Erinevate kaubamärkide ja sülearvutimudelite jaoks on need erinevad utiliidid, kuid need võivad Bluetooth -mooduli olekut vahetada:
- Asus sülearvutitel - traadita konsool, Asus traadita raadiojuhtimine, traadita lüliti
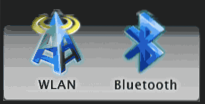
- HP - HP traadita assistent
- Dell (ja mõned muud sülearvutite kaubamärgid) - Bluetooth on manustatud programmi "Windows Mobility Center", mida võib leida "Standard" programmidest.
- Acer - Acer kiirlisusele utiliit.
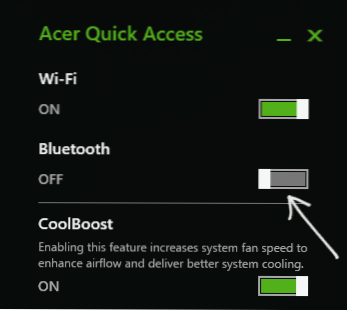
- Lenovo - Lenovo kohta käivitab utiliit FN+F5 ja see on osa Lenovo energiahaldurist.
- Muude kaubamärkide sülearvutites on tavaliselt sarnased kommunaalteenused, mille saab alla laadida tootja ametlikult saidilt.
Kui te pole oma sülearvuti jaoks tootja utiliidid ehitanud (näiteks installisite Windowsi uuesti) ja otsustasite mitte installida kaubamärgiga tarkvara, soovitan teil proovida installida (minnes sülearvuti mudeli ametlikule tugilehele) - Juhtub, et Bluetooth -mooduli oleku vahetamine on võimalik ainult neis (muidugi originaalsete draiverite juuresolekul).
Bluetooth BIOS -i (UEFI) sülearvuti sisse ja lahti ühendamine
Mõnel sülearvutil on võimalus BiOS -is Bluetooth -moodul sisse lülitada ja lahti ühendada. Nende hulgas on mõned Lenovo, Dell, HP ja mitte ainult.
Найти пнкт д д дения и и итения bluetooth при его ео наличии оно можно можно нно на ве в и и их и и и и у уing " -sseadmevalikutes "при этом значение lubatud =" вен lom ".
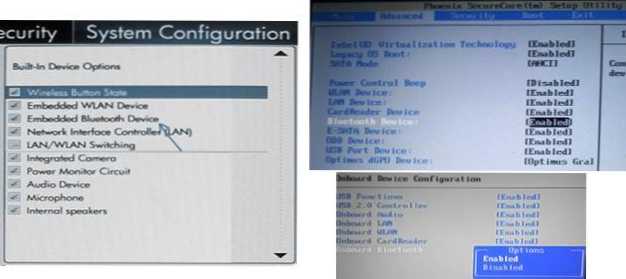
Kui punkte puuduvad sõnadega "Bluetooth", makske WLAN -i olemasolu juhtmevaba ja kui need on "keelatud", proovige vahetada "lubatud", juhtub, et ainus punkt vastutab kaasamise ja lahtiühendamise eest Kõigist sülearvuti traadita liidestest.
Bluetoothi draiveri installimine sülearvutis
Üks levinumaid põhjuseid, miks Bluetooth ei tööta või ei lülitu sisse. Selle peamised märgid:
- Seadme dispetšeris olev Bluetooth -seade nimetatakse "üldiseks Bluetooth -adapteriks" või see puudub täielikult, kuid loendis on tundmatu seade.
- Bluetooth -moodulil on seadmehalduris kollane hüüumärk.
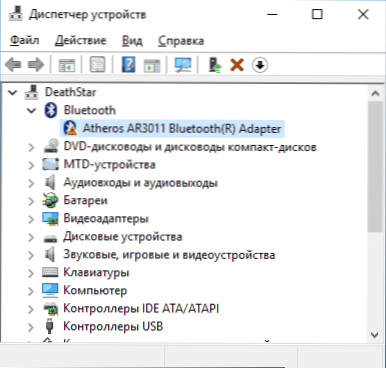
MÄRKUS. Kui olete juba proovinud Bluetoothi draiverit värskendada seadmehalduri abil („draiverit värskenda”) peaks mõistma, et süsteemi süsteem, mida draiver ei pea värskendama, ei ütle üldse, et see on tõsi, Kuid ainult teatab, et Windows ei saa teile pakkuda teist draiverit.
Meie ülesanne on installida vajalik Bluetoothi draiver sülearvutile ja kontrollida, kas see probleemi lahendab:
- Laadige Bluetoothi draiver alla oma sülearvuti mudeli ametlikult lehelt, mille leiate soovi korral nagu "Model_no -Launcher tugi"või"Mudel_no -Loop tugi"Kui on mitu erinevat Bluetooth -draiveri, näiteks Atheros, Broadcom ja Realtek või mitte ükski -, siis vaadake seda olukorda. Edasi). Windowsi praeguse versiooni draiveri puudumisel laadige draiver lähima jaoks alla, viibige kindlasti samas tühjenduses (vt. Kuidas teada saada akende tühjenemist).
- Kui olete juba installinud mingisuguse Bluetoothi draiveri (t.e. mitte geneeriline bluetooth -adapter), seejärel ühendage Internetist lahti, seadme dispetšeris klõpsake adapteril parema hiirenupuga ja valige "Kustuta", kustutage draiver ja tarkvara, märkides vastavat punkti.
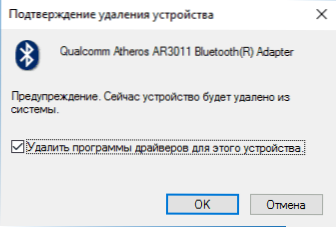
- Käivitage originaalse Bluetoothi draiveri installimine.
Sageli ühe sülearvuti mudeli ametlikel saitidel, mitu erinevat Bluetooth -draiveri või mitte ühtegi. Kuidas sel juhul olla:
- Minge seadmehaldurisse, vajutage adapteri (või tundmatu seade) parema hiirenupuga Bluetooth -hiirt ja valige üksus "atribuudid".
- Valige vahekaardil „Atribuudi” vahekaardil „Teave” üksus „Seadmed” ja kopeerige viimane rida väljalt „Väärtus”.
- Minge Devid veebisaidile.Info ja sisestage tema otsingu väljale mitte.
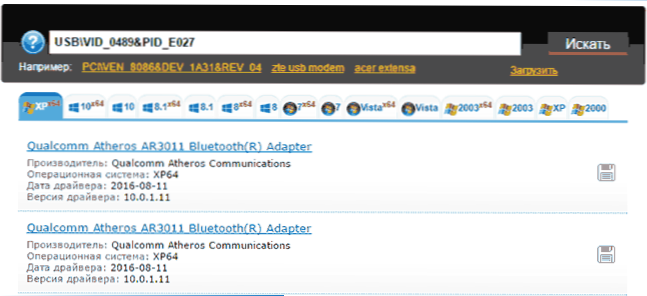
Otsingutulemuste lehe allosas olevas loendis Devid.Teave näete, millised draiverid selle seadme jaoks sobivad (te ei pea neid sealt alla laadima - teostada allalaadimine ametlikul veebisaidil). Selle draiverite installimise meetodi kohta saate lisateavet: kuidas installida tundmatu seadme draiver.
Kui pole ühtegi draiverit: tavaliselt tähendab see, et WiFi-l ja Bluetoothi installimiseks on üks draiveride komplekt, asetatakse see tavaliselt nime alla, mis sisaldab sõna "Wireless".
Suure tõenäosusega, kui probleem oli autojuhtides, töötab Bluetooth pärast nende edukat paigaldamist.
Lisainformatsioon
Juhtub, et ükski manipulatsioonid ei aita Bluetoothi sisse lülitada ja see ei tööta endiselt, sellise stsenaariumi korral võivad järgmised punktid osutuda kasulikuks:
- Kui kõik on varem toiminud, peaksite võib -olla proovima Bluetooth -mooduli draiverit tagasi keerata (saate tehase vahekaardi seadmehalduri seadme atribuutides teha, kui nupp on aktiivne).
- Mõnikord juhtub, et juhi ametlik paigaldaja teatab, et draiver ei sobi selle süsteemi jaoks. Võite proovida installijat lahti pakkida Universal Extractor programmi abil ja seejärel installida draiver käsitsi (seadmehaldur - paremklõpsake adapterit - värskendage draiveri - otsige selles arvutis draivereid - määrake draiverifailidega kaust (tavaliselt Sisaldab INF, SYS, DLLL).
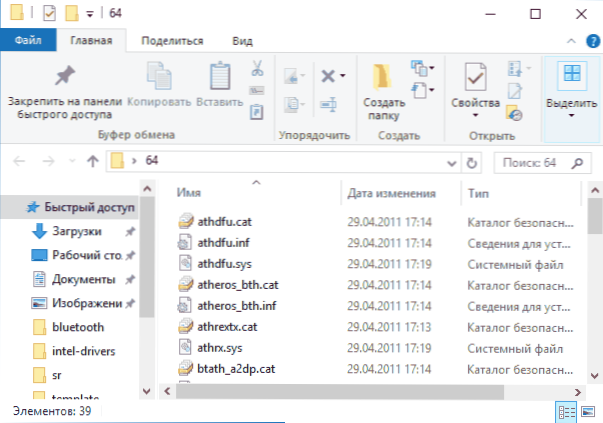
- Kui Bluetooth -mooduleid ei kuvata, kuid dispetšeri „USB” kontrolleritel on lahti ühendatud või peidetud seade (menüüs „Vaata”, lülitage sisse peidetud seadmete näitus), mille jaoks on viga “ Seade ”on näidatud, proovige seejärel vastava juhise toiminguid - seadme kirjelduse kirjelduse rikke (kood 43) on võimalus, et see on teie Bluetooth -moodul, mida ei saa lähtestada.
- Mõne Bluetoothi töö sülearvutite jaoks on vaja mitte ainult traadita mooduli originaalseid draiverid, vaid ka kiibistiku draiverid ja toitehaldus. Installige need mudeli ametlikule veebisaidilt.
Võib -olla on see kõik, mida saan pakkuda sülearvuti Bluetooth -jõudluse taastamiseks. Kui midagi märgitud ei aidanud, ei tea ma isegi, kas saan midagi lisada, kuid igal juhul kirjutage kommentaare, proovige lihtsalt kirjeldada probleemi võimalikult üksikasjalikult sülearvuti ja teie opsüsteemi täpse mudeli abil.

