Kuidas Windows 11 tulemüüri keelata
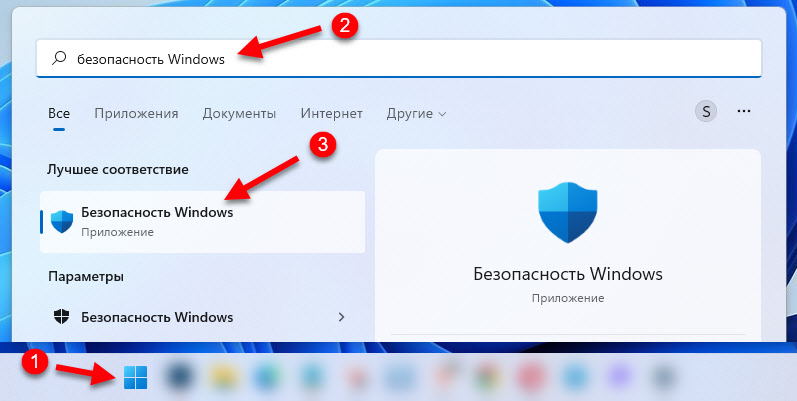
- 2190
- 447
- Dr. Aubrey Bogisich
Kuidas Windows 11 tulemüüri keelata
Selles juhistes näitan mitut viisi, kuidas saate Windows 11 tulemüüri keelata. Brandmauer on sisseehitatud funktsioon, mis sisaldub Windowsi ohutusteenuses ja vastutab kohaliku võrgu ja Interneti ohutuse eest. See kaitseb arvuti kahjuliku võrguliikluse eest, loata juurdepääsu eest teie arvutile kohalikus võrgus, jälgib rakenduste võrgutegevust.
Miks tulemüüri välja lülitada? See ei ole harva blokeerimine, et see pole vaja blokeerida, ja seetõttu ei tööta rakendused mängudes võrku, ei saa te kohalikku võrku konfigureerida, probleeme Interneti -juurdepääsuga, juurdepääsuga Internetile, Internet ei tööta ühes brauseris ega programmis ning see ei õnnestu Internetti arvutist ja t levitada. D. Seda võib vaja minna ka mingisuguse rakenduse või mängu installimiseks.
Tuginedes nende kogemustele ja külastajate kogemustele, mis on sageli nende otsustega jagatud, võin öelda, et see on tulemüür või pigem selle täielik väljalülitamine lahendab suure hulga erinevaid probleeme ja vigu, mis on seotud kohalikule võrgule ja juurdepääsuga Internet Windows 11. Tulemüüri ei ole vaja igaveseks välja lülitada. Saate seda teha, et kontrollida, milles asi. Kui pärast neid toiminguid töötab kõik, siis jätke see välja või lisage soovitud programm või ühendus erandina.
Märge: Kui kasutate kolmandat osalist viirusetõrjet ja selles on sisseehitatud tulemüür, siis on Microsofti kaitsja tulemüür tõenäoliselt passiivne (seadetes on sobiv teade). Ja peate tulemüüri viirusetõrjeseadetes lahti ühendama või konfigureerima. Lülitage tulemüüri täielikult välja Windows 11, võib olla selline:- Windowsi ohutusparameetrites
- Käsurea kaudu
- Registri kaudu
- Teenustes
- Vanas juhtpaneelil
- Kohaliku grupipoliitika toimetaja
Kuidas Windows 11 tulemüüri seadetes täielikult ja igavesti lahti ühendada?
Kõige lihtsam ja kiireim viis. Windows 11 -l on eraldi teenus "Turvaaknad". Peame selle avama ja muutma sealse tulemüüri ja võrgu turvalisuse parameetreid. Me teeme seda:
- Windowsi turvalisuse avamiseks võite avada otsingu ja alustada Windowsi turvalisuse sisestamist ning seejärel valida otsingutulemite vastava punkti. Või avage parameetrid, minge radalisse "privaatsus ja kaitse" ja valige "Turvaaknad".
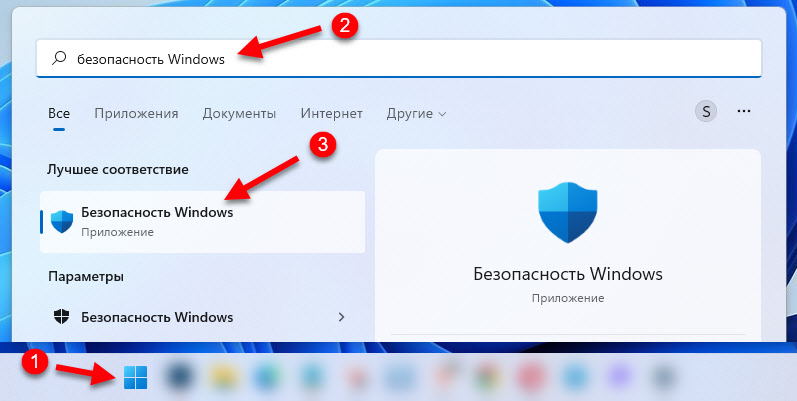
- Avage jaotis "Brändin ja võrgu turvalisus".
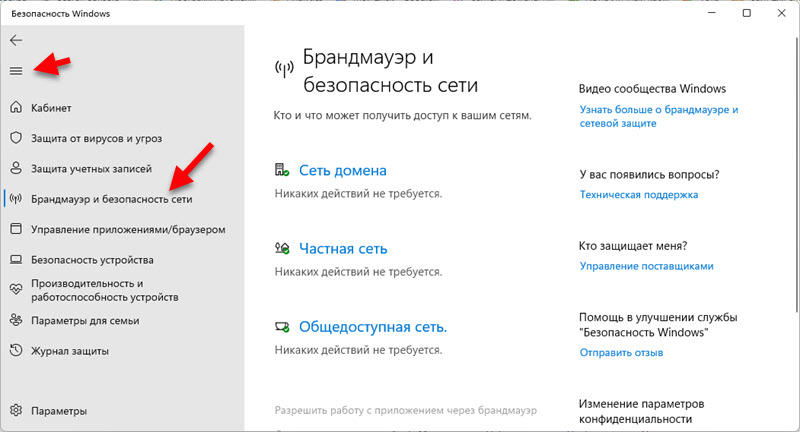
- Järgmisena peate valima võrguprofiili tüübi: domeenivõrk, privaatvõrk, avalik võrk. Iga tüüpi võrgu jaoks saate installida erinevad tulemüüri sätted. Näiteks ühendage see lahti ainult avalike võrkude jaoks. Ja iga võrgu jaoks (ühenduse ühendamine kaabli või WiFi kaudu) saate määrata oma tüüpi võrguprofiili. Kirjutasin sellest juba rohkem: avatud või privaatvõrk Windows 11. Kuidas muuta võrguprofiili tüüpi. Vaikimisi omistatakse kõigile ühendustele "avaliku võrgu" tüüp.

- Jääb alles lahti ühendada "Microsofti kaitsja kaubamärgistaja". On vaja lüliti asendisse panna ".". Pärast seda on tulemüür selle võrguprofiili kõigi ühenduste jaoks täielikult lahti ühendatud, kuni selle uuesti sisse lülitate.
 Võite proovida selle kõigi võrkude jaoks keelata.
Võite proovida selle kõigi võrkude jaoks keelata.
Ühendage tulemüür käsurida kaudu lahti
Tulemüüri lahtiühendamiseks käsurida kaudu Windows 11 -s peate käsurida ise administraatori nimel käivitama ja teatud käsu täitma. Kõigi võrguprofiilide ja igaühe jaoks eraldi lahtiühendamiseks on olemas eraldi meeskond. Nüüd näitan kõike.
Liini rida käivitamiseks võite avada menüü Start ja hakata klaviatuuril "käsklus" tippima. Seejärel klõpsake seda hiire parema nupuga ja valige "Administraatori nimel käivitamine" (või valige see üksus paremal).

Selleks, et Ühendage tulemüür lahti kõigi võrguprofiilide jaoks (Domeenivõrk, privaatne, avalikult saadaval) Peate selle käsu täitma:
Netsh AdvFirewall seadis AllProfiles'i oleku väljaMeeskonna eduka täitmise ja kaitselülituse tulemus - OK.

Iga võrguprofiili jaoks saate käske eraldi rakendada.
Domeenivõrk:
Netsh AdvFirewall määrab domeeniprofile oleku väljaPrivaatvõrk:
Netsh AdvFirewall seadis eraprofiili osariigi väljaÜldiselt juurdepääsetav võrk:
Netsh AdvFirewall seadis avalikuprofiili osariigi väljaTulemüüri sisselülitamiseks kasutage seda käsku:
Netsh AdvFirewall seadis AllProfiles oleku sisseRegistri kaudu
- Klõpsake Win+R klahvi kombinatsiooni, sisestage REGEdit ja klõpsake nuppu OK.
- Minge saidile hkey_local_machine \ tarkvara \ poliisi \ Microsofti jaotis
- Vaata, kas seal on alajaotus Windowsfirewall. Kui ei, siis looge see (paremal - Klõpsake tühja piirkonnas - looge jaotis).
- Selles jaotises (Windowsfirewall) looge nimega alajaotus Standardprofiili - Sagedase ja avaliku võrgu sätete kontrollimiseks. Ja/või nimega Domeeniprofiili Profiili "domeenivõrk" jaoks.
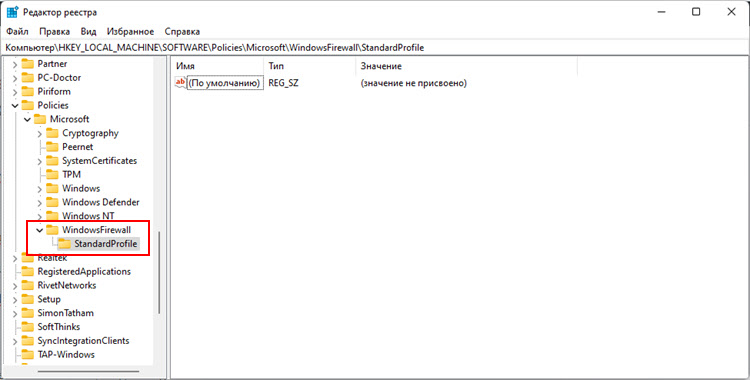
- Loodud jaotises peate looma kaks dword parameetrit. Nimega Lubamine Ja Lubafirewall. Iga parameetri omadustes peate väärtuse määrama 0.

- Täitke arvuti.
Teenustes
Tulemüüri teenuse saate Windows 11 keelata. Kuid tavalisel viisil on "teenuses" peatada Windowsi kaitsja Brandmaueri teenindus "tõenäoliselt ei tööta. Minu puhul oli nupp "Stop" ja menüü "käivitamise tüüp" lihtsalt passiivne.
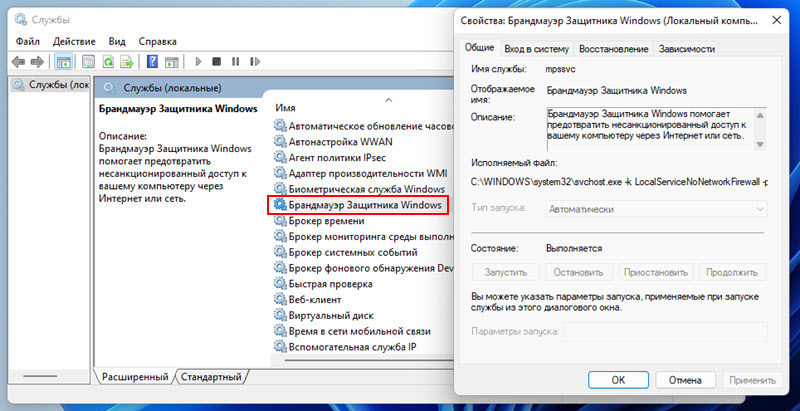
Võib -olla on see tingitud asjaolust, et mul on võrgu kaitsega kolmas osaline viirus. Saate kontrollida.
Kuid on olemas viis Brandmaueri teenuse peatamiseks registri kaudu:
- Käivitame registritoimetaja (Win+R, regedit ja OK meeskond).
- Me läheme sektsiooni Hkey_local_machine \ süsteem \ CurrentControlset \ Services \ MPSSSVC
- Leidke parameeter Alustama, Avage oma atribuudid (topeltklõps), pange väljale "tähendus" 4 Ja klõpsake nuppu OK.

- Parameetrite kasutamiseks peate arvuti taaskäivitama.
Brandmaueri kontroll vana juhtpaneeli kaudu
- Vana juhtpaneeli saate Windows 11 avada menüü Start otsingu kaudu. Lihtsalt avage see ja alustage "juhtpaneeli" tutvustamist.
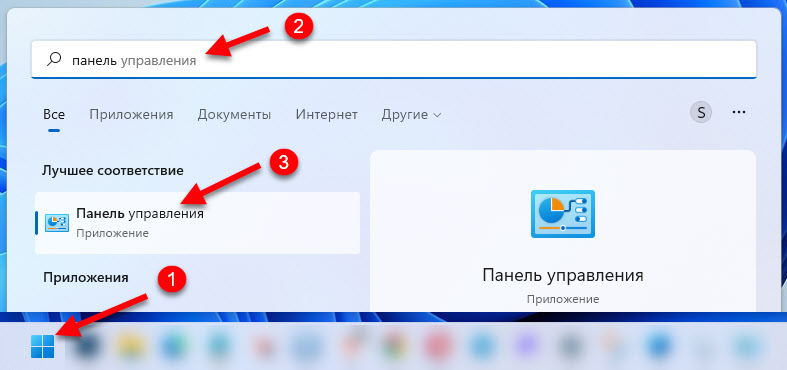
- Lülitage "Vaade" "väikeste ikoonide" jaoks. Valige "Windows Defenderi Brandmauer".

- Klõpsake nuppu "Windows Defenderi tulemüüri sisselülitamine või lahtiühendamine".
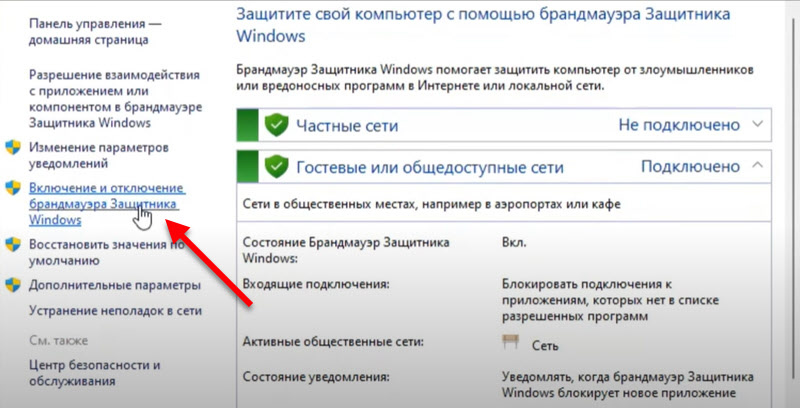
- Ühendage igat tüüpi võrgu või ühe jaoks tulemüür lahti. Näiteks ainult avaliku võrgu jaoks.
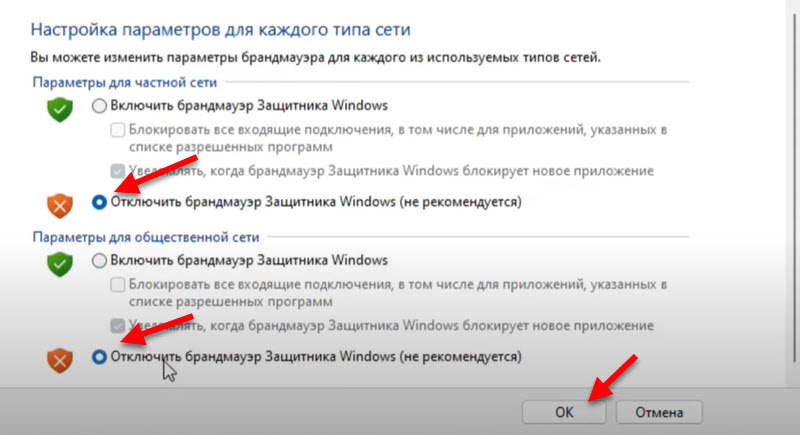
- Seadete kasutamiseks klõpsake nuppu OK.
Kohaliku grupipoliitika toimetaja
Sobib ainult PRO ja Enterprise'i Windows 11 versioonide jaoks.
- Peate avama kohaliku grupipoliitika toimetaja. Selleks Press Win+R, sisestage gpedit.MSC ja klõpsake nuppu OK.
- Avage arvuti konfiguratsiooni jaotis - administratiivsed mallid - võrk - võrguühendused - Windows Defenderi tulemüür - standardprofiil. Kui peate muutma profiili "Domeen Network" sätteid - valige "Domeen Profiil".
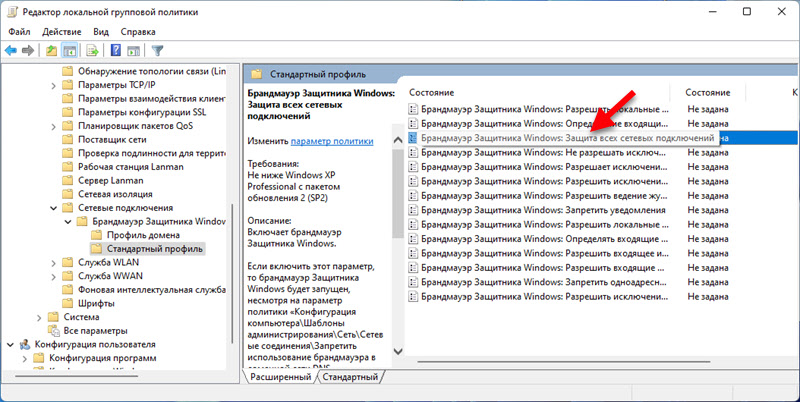
- Avage atribuudid (topeltklõps või PKM - muutke) Parameeter "Windowsi kaitsja kaubamärgistaja: kõigi võrguühenduste kaitse" ja installige "puudega".

- Pärast parameetrite rakendamist lõpetab tulemüür Windows 11 töötamise.
Kui probleem jääb pärast kaitset, siis tõenäoliselt pole põhjus tulemüüris. Saate kommentaarides oma probleemi üksikasjalikult öelda ja proovin teid aidata.
- « Avatud või privaatvõrk Windows 11. Kuidas muuta võrguprofiili tüüpi?
- Miks halb heli mikrofoni kasutamisel TWS -i kõrvaklappidel? »

