Avatud või privaatvõrk Windows 11. Kuidas muuta võrguprofiili tüüpi?
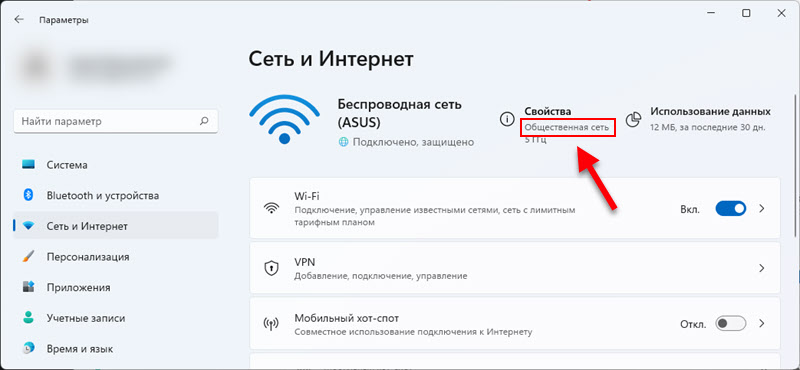
- 4845
- 30
- Mr. Salvador Ryan
Avatud või privaatvõrk Windows 11. Kuidas muuta võrguprofiili tüüpi?
Selles artiklis näitan, kuidas muuta Windows 11 võrguprofiili tüüpi. Installige WiFi-võrgu või juhtmeühenduse jaoks, võrgu tüüp on avatud või privaatne. Ja uurige ka välja, mis vahe on nendel seadetel ja millal peate määrama avatud võrgu oleku ja millal "privaatne".
Mis on võrguprofiil ja miks seda Windows 11 -s muuta?
Võrguprofiili tüüp seab Windows 11 üldise juurdepääsu parameetrid:
- Lahti - profiil, mida soovitatakse enamikul juhtudel kasutada. Teie arvutit ei leidu kohalikus võrgus. Süsteem ei anna üldist juurdepääsu teie failidele selles võrgus. See profiil tuleb installida avalike võrkudega (hotellid, restoranid, metroo, kontorid) või muude võrkudega, mida te ei saa usaldada. Ja kui te ei vaja failidele üldist juurdepääsu, ei kasuta te kohalikku võrku, võrguprinterit jne. D., Seejärel saab seda tüüpi võrgu installida ka kodu ruuteriga ühenduse loomisel.
- Era- - Sobib võrku, mida usaldate, ja millal vajate üldist juurdepääsu failidele. Või kasutate rakendusi, mis töötavad kohalikus võrgus. Näiteks saate DLNA filme teleris. Seda tüüpi võrguprofiili valimisel Windows 11 leitakse teie arvuti kohalikus võrgus. Teie võrguga ühenduse loomisel on soovitatav installida (ruuter). Kui teate, millised muud seadmed on selle võrguga ühendatud ja mis on ohutu.
Windowsi eelmistes versioonides kutsuti neid profiile teisiti. Avatud: avalik või avalikult saadaval. Privaatne: kodu. Uue kaabelühenduse või WiFi-ühenduse installimisel on teie arvutit tuvastavat selle võrgu teistele arvutitesse loataotlust ja sõltuvalt vastusest on installitud võrguprofiil. Ja Windows 11 -s ei näinud ma sellist taotlust. Pärast WiFi-võrgu ehk Ethernetiga ühenduse loomist installitakse "avatud" tüüp automaatselt. Mis on ühelt poolt hea, kuna see kaitseb teie arvutit võimalikult palju kohalikus võrgus. Kuid teisest küljest võib paljudel olla mitmesuguseid probleeme kohaliku võrgu, failide vahetamise või kolmanda osalise rakenduste tööga, mis vajavad juurdepääsu kohalikule võrgule.
Näete, milline võrk on teie praeguse ühenduse jaoks vahekaardil "Võrk ja Internet" seatud.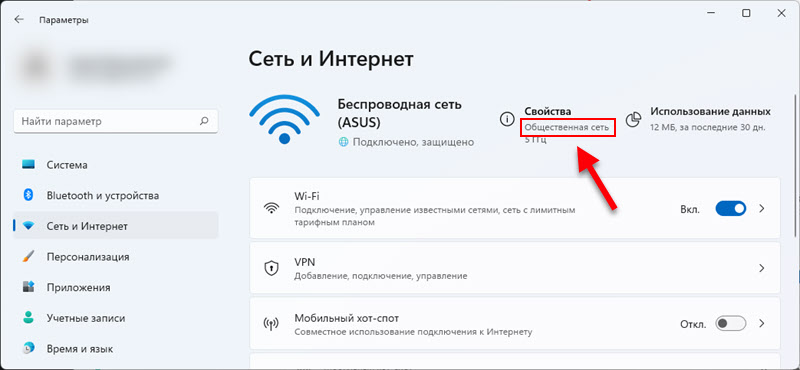
Mul on oma atribuutides "avalik võrk". See tähendab, et võrkude tüüp on installitud. Võib olla ka "privaatvõrk". See sõltub sellest, milline profiil valitakse selle ühenduse omadustes.
Kuidas muuta võrguprofiili Windows 11 -s "avatud" või "privaatne"?
Need parameetrid on installitud kaabli (Ethernet) ja WiFi-võrgu kaudu ühendamiseks (iga võrgu jaoks eraldi) ühendamiseks. Wi-Fi puhul saate muuta profiili nii praeguse võrgu jaoks (millega arvuti on hetkel ühendatud) kui ka kõigi teadaolevate võrkude jaoks (mis olid varem ühendatud).
WiFi-võrgu jaoks
- Klõpsake TREA -s Interneti -ühenduse ikooni (kella lähedal). Seejärel avage saadaolevate võrkude loend, vajutage soovitud võrgu paremat hiirenuppu ja valige "Atribuudid".

- Avatakse WiFi-võrgu omadustega aken, kus saate valida võrguprofiili tüübi.
 Valige lihtsalt, mis on teie võrk. Avatud või privaatne. Seal on ka iga profiili kirjeldus.
Valige lihtsalt, mis on teie võrk. Avatud või privaatne. Seal on ka iga profiili kirjeldus.
Kui peate muutma neid seadeid võrgu jaoks, millega te praegu ei ole ühendatud, kuid olete varem ühendatud, avage parameetrid, minge jaotisse "Võrk ja Internet", avage "Wi -fi" - " Tuntud võrkude haldamine "ja atribuutides muudavad soovitud võrk profiili.
Kaabliga ühenduse loomiseks (Ethernet)
- Avage parameetrid. Jaotises "Võrk ja Internet" näitab võrguprofiili tüübi Eterneti ühenduse tüüpi. Selle muutmiseks klõpsake üksust "Ethernet".

- Siis installime lihtsalt soovitud võrguprofiili.
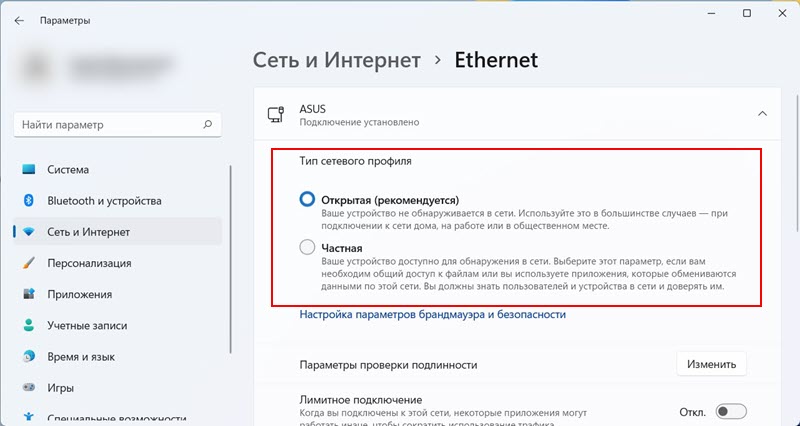
Nii lihtsalt. Peamine asi, ärge unustage, et installides võrku "privaatne", saavad samade võrgu seadmed tuvastada teie arvuti ja pääseda failidele (tuginedes teie arvuti üldistele juurdepääsu sätetele). Ja kui teil on „avatud” profiil, võivad tekkida probleemid võrgule juurdepääsu ja programmide tööga, mis kasutavad ühendust kohalikus võrgus.
- « Internet Explorer Windows 11 kuidas installida ja käivitada?
- Kuidas Windows 11 tulemüüri keelata »

