Internet Explorer Windows 11 kuidas installida ja käivitada?

- 1426
- 222
- Tyrone Beer Jr.
Internet Explorer Windows 11: kuidas installida ja käivitada?
Tõenäoliselt teate juba, et Microsoft on Internet Exploreri eemaldanud Windows 11 ja pealegi 15 -aastaselt.06.2022 peatas tema toetuse täielikult. Noh, justkui eemaldatud ja eemaldatud, on Microsoft Edge ja palju muid lahedaid brausereid. Aga mida teha, kui see on täpselt Internet Explorer? Kuidas seda installida, avada ja kasutada seda Windows 11? Ja kas see on üldse võimalik? Ette vaadates ütlen, et jah, võib -olla. Ja selles artiklis näitan kõike üksikasjalikult. Ja ma räägin teile ka Internet Exploreri režiimist "Microsoft Edge brauseris.
Kui proovite Windows 11 jaoks Internet Exploreri ametlikust veebisaidilt alla laadida, siis tõenäoliselt ei õnnestu teil õnnestuda. Näete sõnumit tugi lõpetamise ja serva brauseri nupu kohta.
 Variant "Laadige alla ja installi" ei möödu. Kuid see pole hirmutav. Internet Explorer asub Windows 11 -s, startimiseks pole lihtsalt silti ja seda pole võimalik otsida. Kuid selle käivitamiseks on lihtne viis. Võib -olla järgmistes värskendustes eemaldatakse see võimalus, kuid artikli kirjutamise ajal töötab kõik hästi.
Variant "Laadige alla ja installi" ei möödu. Kuid see pole hirmutav. Internet Explorer asub Windows 11 -s, startimiseks pole lihtsalt silti ja seda pole võimalik otsida. Kuid selle käivitamiseks on lihtne viis. Võib -olla järgmistes värskendustes eemaldatakse see võimalus, kuid artikli kirjutamise ajal töötab kõik hästi.
Kuidas avada Windows 11 Internet Explorerit?
- On vaja avada "brauseri omadused". Lihtsaim viis selleks on klõpsata võtmekombinatsiooni Võida + r, Valige klaviatuuril (või koopia) INETCPL.Cpl Ja vajutage OK.
- Programmi vahekaardil peate lisaks klõpsama nuppu "Superstruktuur".
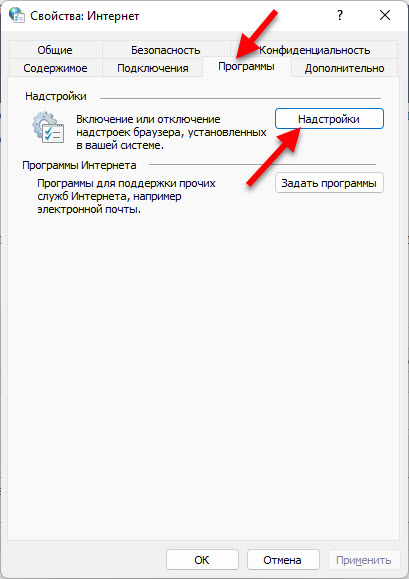
- Avaneb aken, mille allosas peate vajutama lingi "Lisateave tööriistariba ja pikenduste kohta".

- Internet Explorer avab.
 Lihtsalt avage uus vahekaart ja saate kasutada.
Lihtsalt avage uus vahekaart ja saate kasutada.
Olen nõus, nii et brauseri käivitamine pole eriti mugav. Seetõttu saate rakendada teist teed. Noh, tõenäoliselt saab ta töötajaks, isegi kui Microsoft eemaldab võimaluse alustada pealisehituse juhtimise kaudu.
Looge fail Internet Exploreri käivitamiseks
- Käivitage märkmik ja kopeerige see tekst sinna:
Seadke objie = createObject ("InternetExplorer.Rakendus ")
Objie.Navigeerida "ab-wifi.com "
Objie.Nähtav = 1 Salvestage fail. Konserveerimise protsessis või pärast seda on vaja laienemist muuta. Selle asemel .TXT -register .VBS. Noh, saate selle nime muuta. Näiteks "Internet Explorer". Teine rida seab muide lehe, mis laaditakse pärast Internet Exploreri alustamist Windows 11. Saate selle kustutada, siis avatakse tühi sakk. Või määrake seal oma lemmiksait.
Teine rida seab muide lehe, mis laaditakse pärast Internet Exploreri alustamist Windows 11. Saate selle kustutada, siis avatakse tühi sakk. Või määrake seal oma lemmiksait. - Peaksite saama järgmise faili:
 Topeltklõps sellel failil käivitab brauseri.
Topeltklõps sellel failil käivitab brauseri.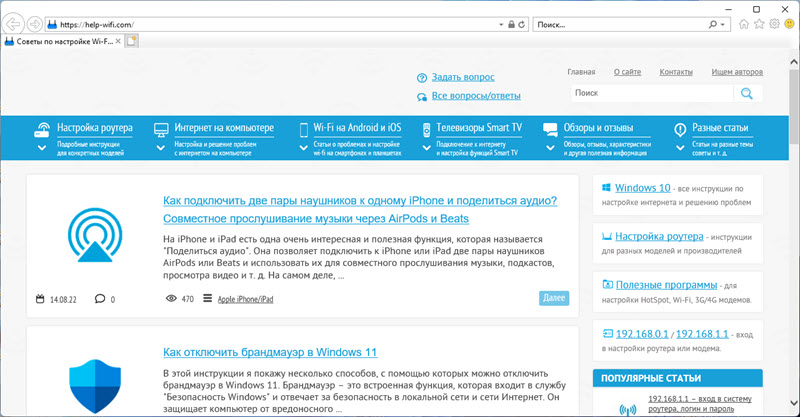 Kui teie faili välimus pole muutunud, siis see laiendiga .txt ja avaneb endiselt sülearvutiga, siis peate kõigepealt kõigepealt sisse lülitama faililaiendi kuvamise (lugege selle kohta lähemalt siit) ja seejärel pärast seda ümber nimetama.
Kui teie faili välimus pole muutunud, siis see laiendiga .txt ja avaneb endiselt sülearvutiga, siis peate kõigepealt kõigepealt sisse lülitama faililaiendi kuvamise (lugege selle kohta lähemalt siit) ja seejärel pärast seda ümber nimetama. - Ja saate luua ka selle faili otsetee (parempoolne - nupu hiir, "kuva täiendavad parameetrid" - "Looge otsetee"). Seejärel avage sildi atribuudid, vajutage nuppu "Muutke ikooni", valige seal Internet Exploreri ikoon ja rakendage sätted.
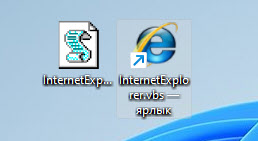 Kõik töötab hästi, kinnitatud.
Kõik töötab hästi, kinnitatud.
Internet Exploreri režiimi seadistamine Microsoft Edge'is
Ühilduvuse tagamiseks saitidega, mis vajavad Edge Brauseri Interneti -uurijat, lisas eraldi funktsiooni. Selle sisselülitamisega on võimalik vaadata saite Internet Exploreris.
- Käivitage Microsoft Edge, avage menüü (paremas ülanurgas kolm punkti) ja valige "Seaded".
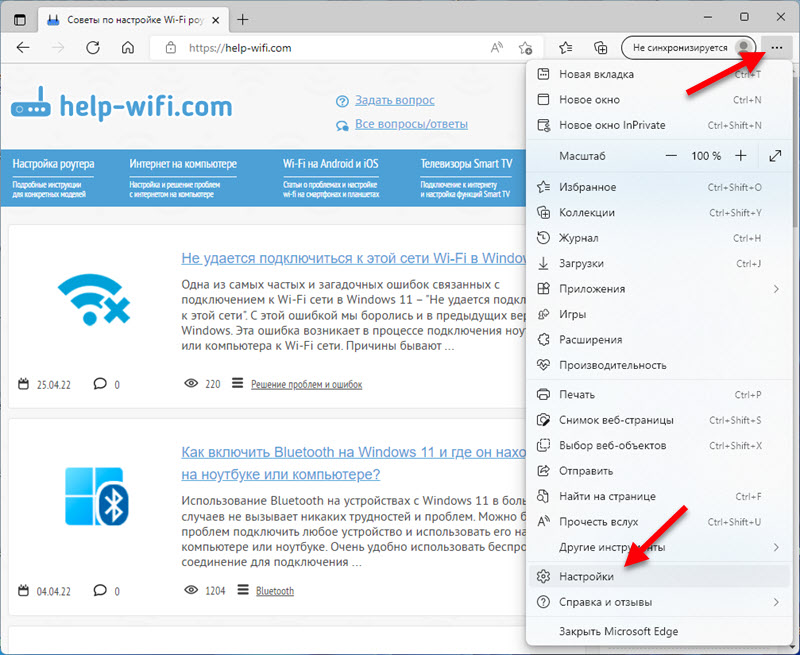
- Pealkirja "Parameetrid" lähedal klõpsake menüül (kolm rida) ja valige "Vaikib brauser".
- Üksuse vastas "Laske saididel taaskäivitada Internet Exploreris (IE režiim)" SET "Luba". Siis peate klõpsama nupul "Tavastamine".
 Samuti on võimalus lisada üksikud lehed, mis selles režiimis avatakse. Võib -olla tuleb see funktsioon kellelegi kasuks.
Samuti on võimalus lisada üksikud lehed, mis selles režiimis avatakse. Võib -olla tuleb see funktsioon kellelegi kasuks. - Pärast brauseri taaskäivitamist ja mis tahes saidi avamist saate selle taaskäivitada Internet Exploreris. Selleks avage menüü ja valige "Uuendus Internet Exploreris.

- Saate selle nupu kuvada aadressirida lähedal. Klõpsake tööriistaribal paremal nupul ja valige "Tööriistade sätted". Seejärel leidke nupu nupu loendist Internet Exploreri nupp ja lülitage see sisse.
Ja milliste ülesannete jaoks kasutate Windows 11 Internet Explorerit? Jagage kommentaarides.
- « Windows 11 lennukrežiim Kuidas lubada ja lahti ühendada, miks seda vaja on, võimalikud probleemid
- Avatud või privaatvõrk Windows 11. Kuidas muuta võrguprofiili tüüpi? »

