Windows 11 lennukrežiim Kuidas lubada ja lahti ühendada, miks seda vaja on, võimalikud probleemid
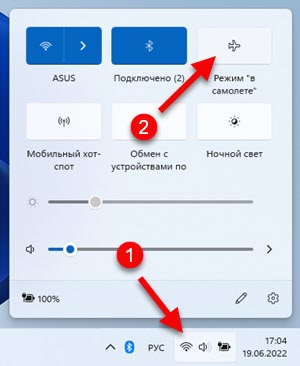
- 2233
- 641
- Mr. Salvador Ryan
Lennukrežiim Windows 11: kuidas lubada ja lahti ühendada, miks seda vaja on, võimalikud probleemid
Windows 11 režiim "Lennuk" võimaldab kõik traadita ühendused väga kiiresti ja lihtsalt lahti ühendada. Lülitage tasapinnas režiim (teise nimega lennurežiim) välja mitte ainult Bluetooth ja WiFi, vaid ka NFC, GPS ja mobiilsidevõrk, kui sellised traadita tehnoloogiad on teie sülearvutis. Kõik see töötab väga lihtsalt: nad lülitasid selle režiimi sisse - Windows 11 lülitasid kõik traadita ühendused välja, lülitasid režiimi lennukis välja - juhtmevabad ühendused sisse lülitatud ja töötavad.
Kus ja miks see saab kasuks? Noh, esiteks lendudes. Nii et lennukis olles saate Bluetoothi ja Wi-Fi ja muude ühenduste väljalülitamiseks sama nuppu vajutada ning siis on neid ka lihtne sisse lülitada. Peame seda tegema või mitte, me ei saa sellest artiklist teada. See funktsioon võib olla kasulik ka siis, kui soovime sülearvuti aku väikese laadimise ja me ei vaja WiFi ja Bluetoothi. Lülitage lihtsalt lennuki režiim sisse ja salvestage sellega aku laadimine. Tõsi, minu tähelepanekute kohaselt on sellest funktsioonist rohkem probleeme kui eeliseid. Windowsi eelmistes versioonides oli probleeme, kui lennuki režiim ei lülitanud välja. Ja vastavalt sellele ei töötanud traadita vuugid. Arvan, et Windows 11 on samad probleemid.
Kuidas kiiresti Windows 11 lennuki režiimi režiimi lubada ja välja lülitada?
Selleks peate kiirete sätetega paneelil klõpsama sobivat nuppu. Kuidas seda teha:
- Klõpsake kolmnurgas Interneti -ühenduse ikooni. Seejärel klõpsake režiimil "Lennuk".
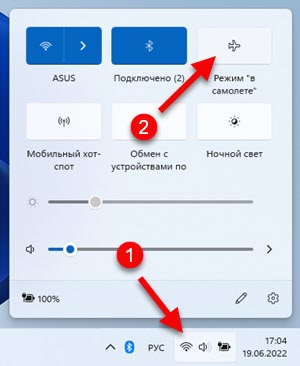 See režiim aktiveeritakse ja traadita ühendused lahti ühendatakse. TRIA -s ilmub Interneti -ühenduse ikooni asemel ikoon lennukite kujul.
See režiim aktiveeritakse ja traadita ühendused lahti ühendatakse. TRIA -s ilmub Interneti -ühenduse ikooni asemel ikoon lennukite kujul. - Windows 11 režiimi "lennuki" režiimi lahtiühendamiseks vajutage uuesti nuppu.
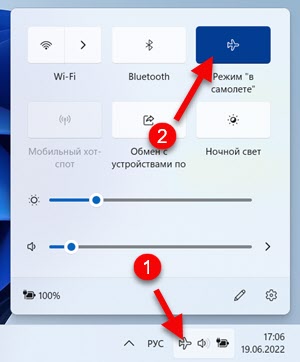 Kõik traadita ühendused hakkavad töötama.
Kõik traadita ühendused hakkavad töötama.
Mida teha, kui pole nuppu "lennuk"?
See tuleb lihtsalt lisada. Kuid tavaliselt on see vaikimisi juba kiire sättega paneelil olemas. Me teeme seda:
- Avage paneel kiirete sätetega ja klõpsake nuppu Pliiats.
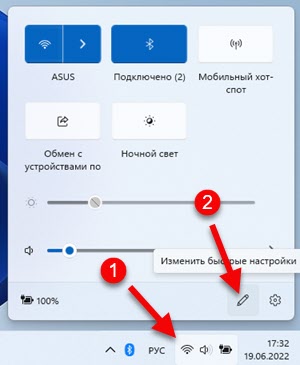
- Klõpsake nuppu "Lisa" ja valige seal "lennuki" režiimis ". Akna sulgemiseks klõpsake nuppu "Valmis".
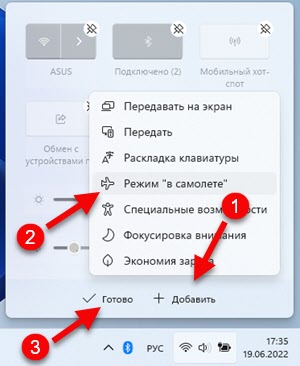
- Paneelile ilmub vastav nupp kiirete sätetega, et Windows 11 lennurežiimi sisse ja välja lülitada.
Windows 11 seadetes oleva režiimi "lennuk" režiim
Selle režiimi hindamisega saate Windows 11 ka traadita ühenduse välja lülitada ka parameetrites. See asub parameetrites, jaotises "Võrk ja Internet".
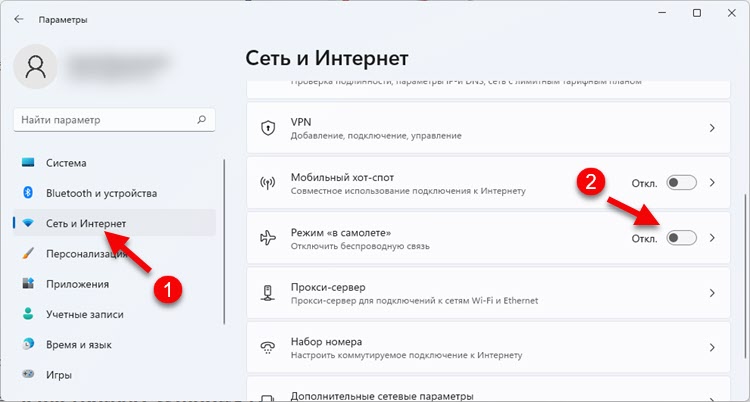
Ja kui vajutate režiimi "lennuk" punkti enda jaoks, mitte V -l./Neto., Siis avanevad seaded. 
Tõsi, seal pole erilisi seadeid. Bluetoothi, Wi-Fi (traadita suhtlus) jne saate keelata ainult eraldi. D.
Riistvaravõti lennujuhtimise sülearvutis
Kaasaegsetel sülearvutitel (kuid mitte kõigil mudelitel) on klaviatuuril eraldi võti, mis vastutab lennurežiimi sisse- ja väljalülitamise eest. Tavaliselt tõmmatakse sellele võtmele lennuk.

Kõige sagedamini töötab ta koos FN -klahviga. See tähendab, et peate vajutama võtmete kombinatsiooni. Minu puhul on see FN + F7. Mõnikord ei pruugi see võti draiveritega seotud probleemide tõttu (kui Windows 11 töötavat draiverit pole).
Lennukirežiim ei lülitu välja ja Windows 11 -s probleemi sõber
Windows 11 on endiselt väga vähe teavet ja kaebusi, kuid vastavalt Windowsi varasemate versioonide kogemustele võin öelda, et enamasti kaebasid inimesed, et nad ei saa lennukis režiimi välja lülitada ja et see lülitatakse automaatselt sisse. Või liugur (lüliti) ei reageeri, pole aktiivne, seda ei saa vajutada või naaseb ta ise.
Samuti märkasin, et enamikul juhtudel pole probleem mitte lennurežiimi enda, vaid Wi-Fi või Bluetooth-adapteriga. Seadme dispetšeris on neid üldse või nad on, kuid ei tööta (viga). See juhtub erinevatel põhjustel, kuid enamasti tingitud asjaolust, et installides Windows 11 vananenud sülearvutisse, ei saa süsteem lihtsalt juhtmeta adapteri jaoks töötavat draiverit valida, kuna seda lihtsalt pole olemas. Kas uusim sülearvuti ja tootja pole veel töötavat draiverit välja andnud. Või vabastatud, kuid te ei installinud seda.
Windows 11 režiimi "lennuki" probleemide korral kontrollige kõigepealt Wi-Fi adapterit (kui probleem on seotud Wi-Fi-ga). Kogu teave on eraldi artiklis: Wi-Fi Windows 11: Kuidas sisse lülitada, miks pole Wi-Fi nuppu, seadeid ja adapterit "Wireless Network" pole. Proovige ka Wi-Fi adapteri draiveri värskendust või tagasilööki teha.
Kui teil on selle teema kohta huvitavat ja kasulikku teavet või Kaiki lahendust, rääkige neist kommentaarides. See teave on paljudele kasulik. Kui seisate silmitsi mõne probleemiga, rääkige meile sellest üksikasjalikult. Kinnitage ekraanipildid.
- « Kuidas ühendada kaks paari kõrvaklappe ühe iPhone'iga ja jagada heli? Ühine muusika kuulamine AirPodide ja Beatsi kaudu
- Internet Explorer Windows 11 kuidas installida ja käivitada? »

