Kuidas Windows 10 tulemüüri keelata
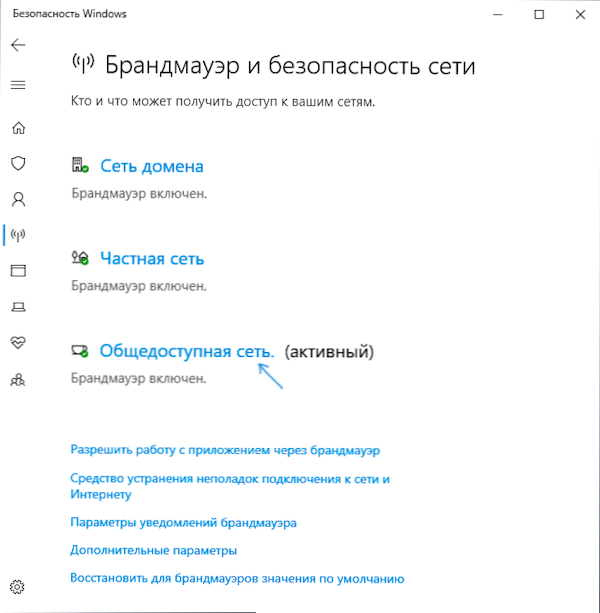
- 4623
- 932
- Simon Denesik
Selles juhistes, kuidas keelata Windows 10 tulemüüri süsteemi turvaparameetrites, juhtpaneelil või käsurida kasutades, ühendage Windowsi kaubamärgi mauer teenus ning tulemüüri ja võrgukaitseteated ning teave, aga ka teabe, kui mitte, kui mitte lülitage see täielikult välja ja lisage programm ainult tulemüüri eranditele, mille töös ta põhjustab probleeme. Ka juhiste lõpus on video, kus kõik kirjeldatud on näidatud.
Viiteks: Windowsi tulemüür - OS -i sisseehitatud tulemüür, sissetuleva ja väljamineva Interneti -liikluse kontrollimine ning selle blokeerimine või lahendamine, sõltuvalt seadetest. Vaikimisi keelab see ohtliku sissetulekuühenduse ja võimaldab kõiki väljuvaid ühendusi. Cm. Samuti: kuidas keelata Windows 10 kaitsja.
- Kuidas keelata Windows 10 tulemüür turvaparameetrites
- Väljalülitamine käsurida abil
- Ühendage juhtpaneeli tulemüür lahti
- Ühendage tulemüür kõrge ohutusrežiimis
- Kuidas Windows 10 Defenderi tulemüüri teenust keelata
- Kuidas keelata teatised "tulemüür ja võrgukaitse" lahtiühendatud tulemüüri kohta
- Videojuhised
- Kuidas lisada tulemüüri eranditele programme
Windows 10 tulemüüri seiskamine Windows 10 turvaparameetrites
Tõenäoliselt on algaja kasutaja jaoks lihtsaim viis Windows 10 tulemüüri väljalülitamiseks - kasutage vastavaid parameetreid Windows 10 turvakeskuses:
- Avage parameetrid "Windowsi ohutus", vajutades ikooni kahekordse kilbiga teavituspiirkonnas või Start - Parameetrid - Windowsi ohutus.
- Klõpsake nuppu tulemüüri ja võrgu turvalisuse korral ja valige seejärel võrguprofiil, tulemüür, mille jaoks peate välja lülitama: tavaliselt piisab ainult aktiivse profiili väljalülitamiseks, kuid soovi korral võite seda korrata kõigi punktide jaoks.
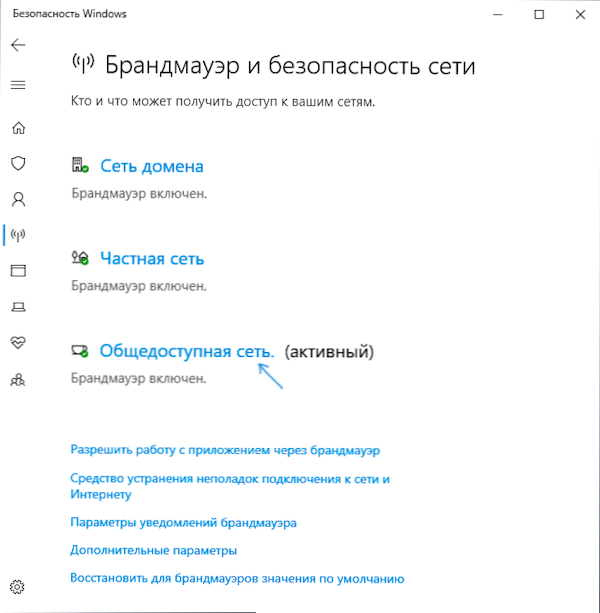
- Asetage lüliti asendisse lülitatakse välja, et selle võrguprofiili tulemüüri välja lülitada.
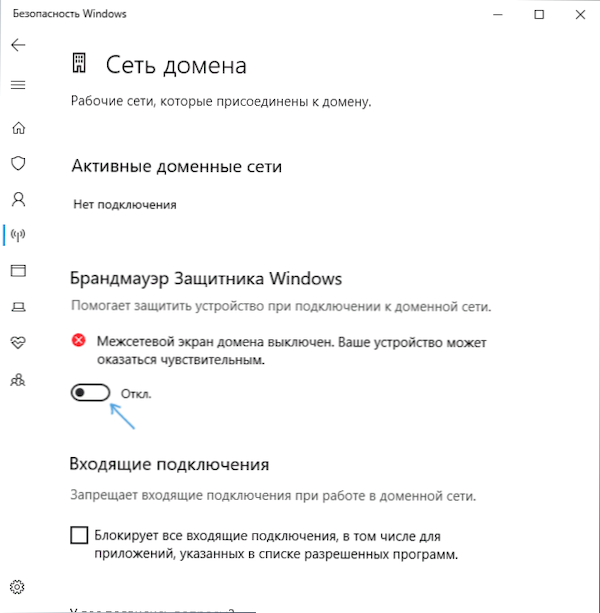
Tulemüür on sellel keelatud ja näete ka ettepanekuga teatist, kuidas see teatis eemaldada - seejärel juhistes.
Vaatamata tulemüüri sulgemisele jätkab talle vastav Windows 10 teenus tööd. Selle lahtiühendamise kohta saate lugeda ka juhiste vastavas jaotises.
Kuidas käsurida abil tulemüüri täielikult välja lülitada
Kui teate, kuidas käsurida administraatori nimel käivitada, on see tulemüüri Windows 10 lahtiühendamise meetod veelgi lihtsam ja kiirem:
- Käivitage käsurida administraatori nimel - selleks võite kasutada otsingut ülesanderibal ja seejärel klõpsata leitud tulemusel paremal nuppu ja valida administraatorilt käivituspunkt.
- Sisestage käsk
Netsh AdvFirewall seadis AllProfiles'i oleku välja
- Klõpsake.
Selle tulemusel näete käsureal lakoonilist “OK” ja teadete keskmes - sõnumit, et “Windowsi tulemüür on keelatud” koos ettepanekuga, et see uuesti sisse lülitada. Kui peate selle uuesti sisse lülitama, kasutage käsku samal viisil Netsh AdvFirewall seadis AllProfiles oleku sisse
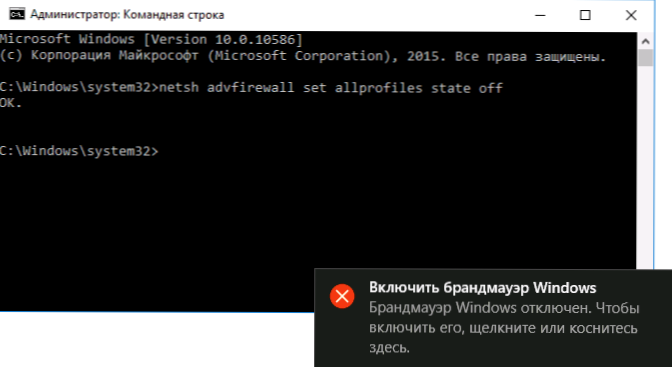
Brändisuhendi lahtiühendamine Windows 10 juhtpaneelil
Teine meetod on juhtpaneeli kasutamine: avage see (selleks võite kasutada otsingut ülesanderibal), lülitage sisse ikoon „Vaade” (paremal) (kui teil on nüüd „kategooriad”) ja avada „Windowsi“ tulemüür ”Üksus.
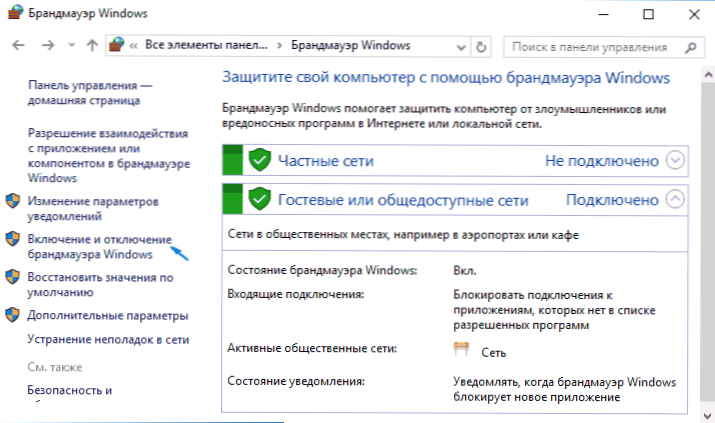
Valige vasakul olevas loendis "Brändiliiduki keeramine ja keelamine" ning järgmises aknas saate avaliku ja privaatse võrguprofiili jaoks Windows 10 tulemüüri eraldi keelata. Rakendage tehtud sätteid.
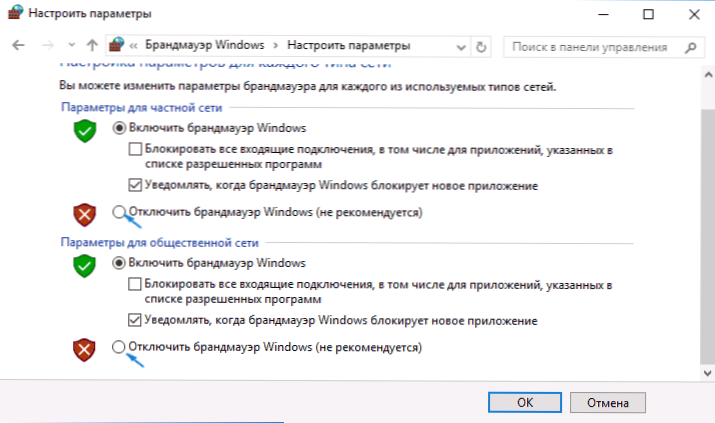
Windowsi kaubamärgistaja monitoris lahtiühendamine kõrge ohutusrežiimis
Kui ülesandepaneelil otsingul hakkate sisenema “BrandMoweri monitori”, saate selle parameetrite jaoks avada eraldi juhtpaneeli, mis muu hulgas on võimalus lahti ühendada:
- Klõpsake "Windowsi kaitsja kaubamärgistaja omadused".
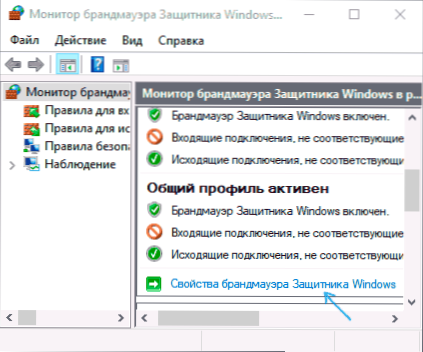
- Vahekaartide Üldprofiilil seatakse ülemises väljas olev privaatne profiil ja domeeniprofiil, et seaded lahti ühendada ja rakendada.
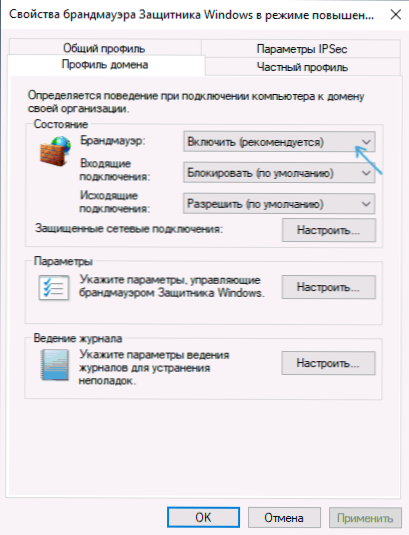
Nii nagu eelmistel juhtudel, on ka tulemüüri sisseehitatud akende 10 lahti ühendatud.
Kuidas Windows 10 Defenderi tulemüüri teenust keelata
Isegi pärast ülalkirjeldatud Windows 10 tulemüüri väljalülitamist jätkab talle vastav teenus ja lülitab selle teenustes välja.MSC ei tööta. Surnud on siiski võimalik:
- Vajutage klaviatuuril Win+R klahve, sisestage Regedit Ja klõpsake nuppu Enter.
- Minge jaotisse Registritoimetaja jaotisse
Hkey_local_machine \ süsteem \ CurrentControlset \ Services \ MPSSSVC
- Vajutage parameetrit kaks korda, kui nimi käivitage paremal oleval paneelil ja määrake selle väärtus 4.
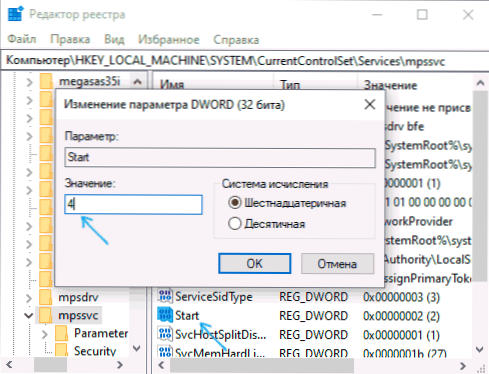
- Rakendage sätted ja taaskäivitage arvuti.
Selle tulemusel ühendatakse teenus.
Kuidas eemaldada teade, et tulemüür on lahti ühendatud
Pärast tulemüüri lahtiühendamist hakkab Windows 10 kaitsja turvakeskus näitama teatisi, et see on lahti ühendatud ettepanekuga, et see uuesti sisse lülitada.

Sellise teatise eemaldamiseks jaotises oleva registri toimetaja
Hkey_local_machine \ tarkvara \ Microsoft \ Windows Defenderi turvakeskus \ teatis
Looge parameeter nimega Dword Keelatud ja väärtus 1. Lisateavet selle kohta, kuidas seda teha juhistes, kuidas Windows 10 kaitseteatisi keelata.
Video - 4 viisi Windows 10 tulemüüri keelamiseks
Kuidas lisada programmi Windows 10 tulemüüri eranditele
Kui te ei soovi sisseehitatud tulemüüri täielikult välja lülitada, kuid peate pakkuma ainult täielikku juurdepääsu programmi ühendusele, siis saate seda teha, lisades selle, välja arvatud tulemüür. Saate seda teha kahel viisil (teine meetod võimaldab teil lisada tulemüüri eranditele eraldi pordi).
Esimene viis:
- Juhtpaneelil valige vasakul asuvas "Windowsi kaitsja brandmaueris" eraldusvõime "Interaktsiooni eraldusvõime rakenduse või komponendiga Windowsi tulemüüris".
- Klõpsake nuppu "Muuda parameetreid" (vajalik on administraatori õigused) ja seejärel nuppu "Luba teine rakendus".
- Märkige programmi tee lisada erandile. Pärast seda saate näidata ka, millist tüüpi võrke see rakendab vastavat nuppu. Klõpsake nuppu "Lisa" ja siis OK.
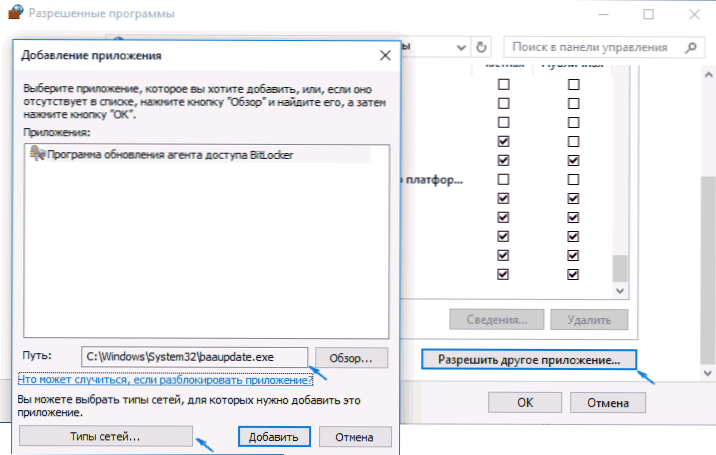
Teine viis tulemüüri erandi lisamiseks on pisut keerulisem (kuid see võimaldab teil lisada mitte ainult programmi, vaid ka pordi): Eranditele):
- Valige juhtimispaneelidel "Windowsi brändin" vasakul täiendavad parameetrid.
- Valige laiendatud tulemüüri sätete avatud aknas „Väljaminevad ühendused” ja looge paremal olevas menüüs reegl.
- Looge viisardi abil oma programmi (või pordi) reegl, mis võimaldas tal ühenduse luua.
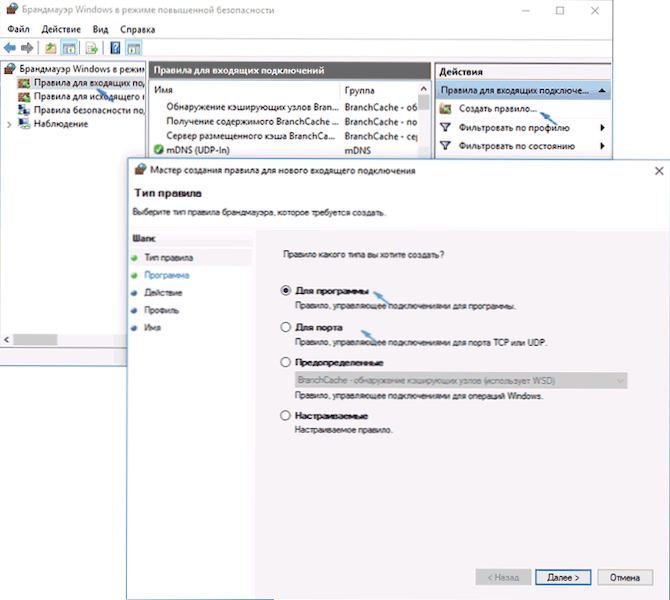
- Sarnaselt looge sama programmi reeglina sissetulevate ühenduste jaoks.
See on kõik. Muide, kui midagi läheb valesti, võite alati Windows 10 tulemüüri vaikeseadetesse visata, kasutades menüü üksust "Restore" selle parameetrite aknas.

