Kuidas Windows 10 lukuekraani keelata
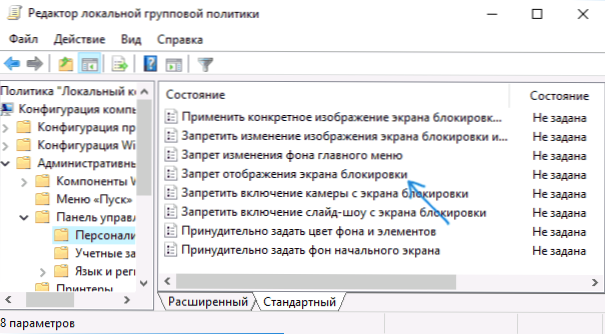
- 4656
- 1234
- Alberto Sauer II
Selles juhistes - viisid, kuidas Windows 10 lukustuskuva täielikult keelata, võttes arvesse asjaolu, et kohalik rühmapoliitika toimetaja ei tööta seda olemasoleva valikuga, ei tööta Alustades versioonist 1607 (ja puudus koduversioonis). Ma usun, et seda tehti sama eesmärgi nimel kui võimaluse muutmise võimaluse muutmise võimalusel „Windows 10 tarbija võimalused”, nimelt selleks, et näidata meile reklaami ja kavandatud rakendusi. Värskendus 2017: versiooni 1703 loojate värskendus on olemas suvand GPEDIT.
Ärge segage sissepääsukraani (millele sisestame parooli, et see välja lükata. Kuidas Windows 10 sissepääsu juures parool välja lülitada ja unest väljapääs) ja luku ekraanil, mis näitab ilusat tapeeti, aega ja teatisi, kuid võib näidata reklaami (ainult Venemaa jaoks, ilmselt pole veel ühtegi reklaamijat). Lisaks seisneb see lukustuse ekraani väljalülitamises (mida saab helistada, vajutades WIN+L klahve, kus Win Windowsi embleemi klahv).
Märkus. Kui te ei soovi kõike käsitsi teha, saate lukustuse ekraani keelata, kasutades programmi tasuta Winaero Tweakeri (parameeter asub boot- ja sisselogimisprogrammis).
Peamised viisid Windows 10 luku ekraani väljalülitamiseks
Kaks peamist lukustuskuva väljalülitamise viisi hõlmavad kohaliku grupipoliitika (kui teil on Windows 10 Pro või Enterprise) toimetaja kasutamist või registritoimetaja (Windows 10 koduversiooni jaoks, sobib Pro jaoks), meetodid) sobivad loojate värskendamiseks.
Kohaliku grupipoliitika toimetaja meetod on järgmine:
- Vajutage Win+R võtmeid, sisestage Gpedit.MSC Aknas "Perfor" ja klõpsake nuppu Enter.
- Minge kohaliku grupipoliitika toimetajasse jaotisse "Arvuti konfiguratsioon" - "Administratiivsed mallid" - "Management" - "Isikupärastamine".
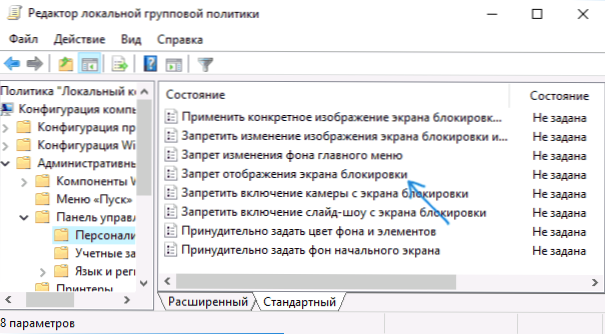
- Paremal küljel leidke üksus „Blokatsiooni ekraan”, vajutage seda kaks korda ja määrake lukustuskuva väljalülitamiseks “Lülitage sisse” (just nagu see lahtiühendamiseks sisse lülitatud).

Rakendage tehtud sätted ja taaskäivitage arvuti. Nüüd ei kuvata luku ekraani, näete kohe sissepääsu ekraani süsteemi. Kui vajutate Win+L klahve või valides blokeerimiseks menüü „Start”, lülitub blokeerimise ekraan ka sisse, kuid sissepääsuaken avaneb süsteemile.
Kui kohaliku grupipoliitika toimetaja pole teie Windows 10 versioonis saadaval, kasutage järgmist viisi:
- Vajutage Win+R võtmeid, sisestage Regedit ja klõpsake nuppu Enter - registriredaktor avaneb.
- Minge registri toimetajasse jaotisse Hley_local_machine \ tarkvara \ poliitika \ Microsoft \ Windows \ isikupärastamine (Looge isikupärastamise alajaotuse puudumisel, klõpsates jaotises "Windows" parempoolse hiirenupu järgi ja valides sobiva kontekstuaalse menüü üksuse).
- Klõpsake registriredaktori paremal küljel koos parema hiirenupuga ja valige "Loo" - "DWord" (sealhulgas 64 -BIT -süsteemi jaoks) ja määrake parameetri nimi Nolock -ekraan.
- Vajutage parameetri kaks korda Nolock -ekraan ja määrake selle väärtus 1.
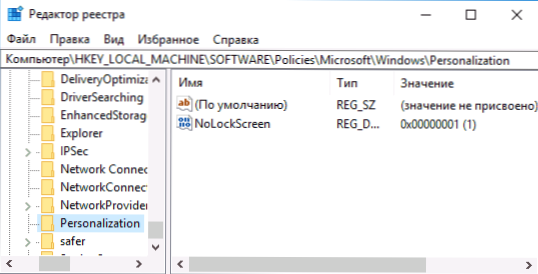
Pärast valmimist taaskäivitage arvuti - lukustuskuva lahti ühendatakse.
Soovi korral saate sissepääsu ekraanil oleva taustpildi süsteemi sisse lülitada: selle tegemiseks minge parameetrite juurde - isikupärastamine (või paremklõpsake töölauale - isikupärastamine) ja jaotises "Blokeeriva ekraan" välja lülitage välja Üksus näitab sisendkraani luku ekraani taustmustrit ".
Veel üks viis Windows 10 lukustuse ekraani väljalülitamiseks, kasutades registriredaktorit
Üks viis Windows 10 -s pakutava lukuekraani keelamiseks - parameetri väärtuse muutus Lubatud ekraanil peal 0 (null) jaotises Hkey_local_machine \ tarkvara \ Microsoft \ Windows \ CurrentVerversi Windows 10 register.
Kui teete seda käsitsi, muutub parameetri väärtus iga järgmise sisendi korral automaatselt 1 ja lukustuskuva on uuesti sisse lülitatud.
Sellel on võimalus sellest mööda minna
- Käivitage ülesanded Planeerija (kasutage otsingupaneeli) ja klõpsake paremal “Loo ülesanne”, küsige tema nimelt, näiteks “lukustuse ekraani lahtiühendamine”, märkige punkt “Esitage kõrgeimate õigustega”, väljal „Määrake Windows 10.

- Koostage vahekaardil päästikud kaks päästikut - mis tahes kasutaja süsteemi sissepääsu juures ja ühe kasutaja tööjaama avamisel.

- Vahekaardil "Toiming" looge programmi "Programmi või skript" väljale "Programmi käivitamine", sisestage reg ja välja väljal "Lisa argumendid" kopeerige järgmine rida
Lisage HKLM \ Software \ Microsoft \ Windows \ CurrentVersion \ Authentict \ logonui \ seansil /t reg_dword /v lubamalocscren /d 0 /f 0 /f

Pärast seda klõpsake loodud ülesande säilitamiseks nuppu OK. Valmis, nüüd luku ekraani ei kuvata, saate seda kontrollida, vajutades Win+L klahve ja pääsege kohe Windows 10 sisenemiseks parooli sisestamise ekraanile.
Kuidas lukustuskuva eemaldada (LockApp.exe) Windows 10 -s
Ja veel üks, lihtsam, kuid ilmselt vähem õige viis. Lukusta ekraan on kaustas C: \ Windows \ SystemApps Microsoft.LockApp_cw5n1h2txyewy. Ja seda saab eemaldada (kuid mitte kiirustades) ja Windows 10 ei näita luku ekraani puudumise pärast muret, vaid lihtsalt ei näita seda.
Igaks juhuks eemaldamise asemel (et saaksite kõik hõlpsalt algvormi tagasi saata), soovitan teil teha järgmiselt: nimetage lihtsalt ümber Microsofti kaust.LockApp_CW5N1H2TXYEWY (vajame administraatori õigusi), lisades selle nimele iga sümboli (vt., Näiteks minu ekraanipildis).

Sellest piisab, et tagada, et luku ekraani enam kuvatakse.
Artikli lõpus märgin, et üllatasin mind isiklikult mõnevõrra üllatavalt, kuidas pärast Windows 10 viimast suurt värskendust algusmenüüs reklaami vabalt libistada (kuigi ma märkasin seda ainult arvutis, kus versiooni 1607 puhas install viidi läbi): leidsin, et see ei pärast paigaldamist Kavandatud rakendused Windows 10 Start menüüs). Sarnane meiega lubatakse luku ekraanil.
Mulle tundub see kummaline: Windows on ainus populaarne "tarbija" opsüsteem, mis makstakse. Ja ta on ainus, mis võimaldab olla sellised antikad ja lahutades kasutajate võimalusi neist täielikult vabaneda. Ja pole vahet, et nüüd saime selle tasuta värskenduse kujul - tulevikus lisatakse selle maksumus uue arvuti maksumuses ja keegi vajab seda. Jaemüügi versioon rohkem kui 100 dollarit ja nende maksmist on kasutaja ikkagi sunnitud neid "funktsioone" üles panema.

