Ühendage rakendus Windows 10 -ga
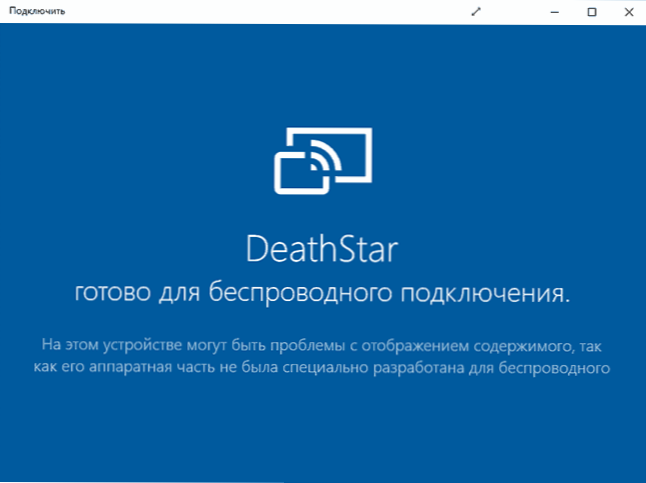
- 4552
- 564
- Ross Erdman
Windows 10 värskenduses on ilmunud mitu uut rakendust, üks neist on ühendada (Connect) võimaldab teil muuta arvuti või sülearvuti traadita kuvariks, kasutades Miracast Technology (vt. Sellel teemal: kuidas ühendada sülearvuti või arvuti WiFi-teleriga).
See tähendab, et seadmete juuresolekul, mis toetavad pildi ja heli traadita edastamist (näiteks Android -telefon või tahvelarvut), saate nende ekraani sisu oma arvutisse edastada Windows 10 abil. Järgmine - kuidas see töötab.
Eetris mobiilseadmest Windows 10 arvutisse
Kõik, mida tuleb teha. Kui rakendusi pole loendis, minge parameetritele - rakendustele - täiendavad komponendid ja installige komponendi traadita kuvar. Pärast seda (rakenduse käivitamise ajal) saab teie arvutit või sülearvutit määratleda traadita monitorina sama WiFi-võrguga ühendatud seadmetest ja toetada Miracast.
Värskendus: hoolimata asjaolust, et kõik allpool kirjeldatud sammud jätkavad tööd, oli Windows 10 uutes versioonides täpsemaid võimalusi, et seadistada arvutis või sülearvutis WiFi kaudu telefonist või muust arvutist. Lisateavet muudatuste, funktsioonide ja võimalike probleemide kohta eraldi juhises: kuidas pilti Androidist või arvutist Windows 10 -s edastada.
Näiteks vaatame, kuidas ühendus näeb välja Android -telefonis või tahvelarvutis.
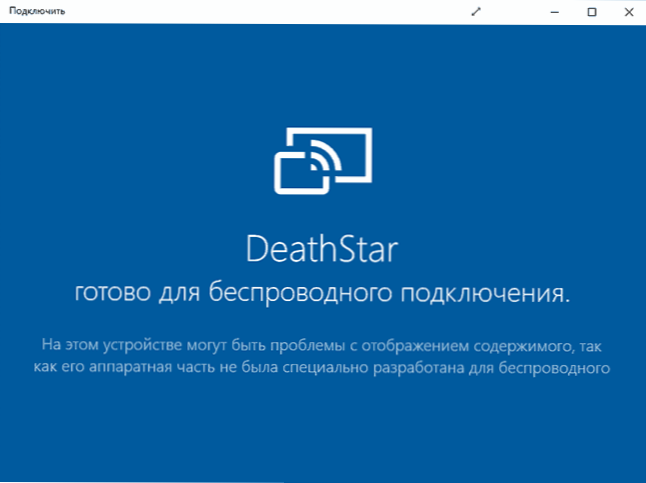
Esiteks tuleb nii arvuti kui ka seade, millelt saadet käivitatakse, ühendada ühe WiFi-võrguga (värskendus: uute versioonide nõue pole kohustuslik, vaid ainult adapteri WiFi kahel seadmel). Või kui teil pole ruuterit, kuid arvuti (sülearvuti) on varustatud adapteri Wi-Fi-ga, saate selle mobiilse kuuma koha sisse lülitada ja seadmest ühenduse luua (vt esimest teed sisse Juhised, kuidas levitada Interneti WiFi kaudu Windows 10 sülearvutist). Pärast seda klõpsake teavituskardinis ikooni "Broadcast".
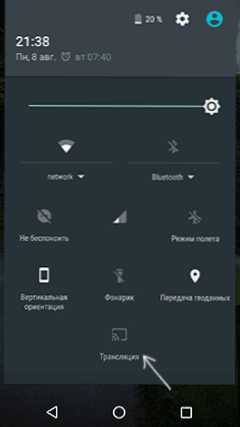
Kui teid teavitatakse, et seadmeid ei leita, minge saateseadetesse ja veenduge, et traadita monitoride otsimine oleks sisse lülitatud (vt. ekraanipildis).
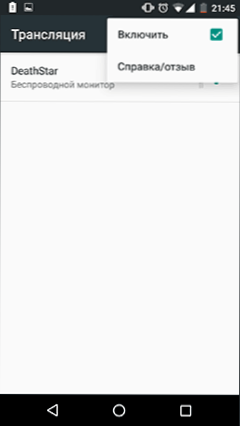
Valige juhtmeta monitor (sellel on teie arvutiga sama nimi) ja oodake, kuni ühendus on installitud. Kui kõik läheb edukalt, näete telefoni või tahvelarvuti ekraani pilti rakenduse aknas „Ühenda”.
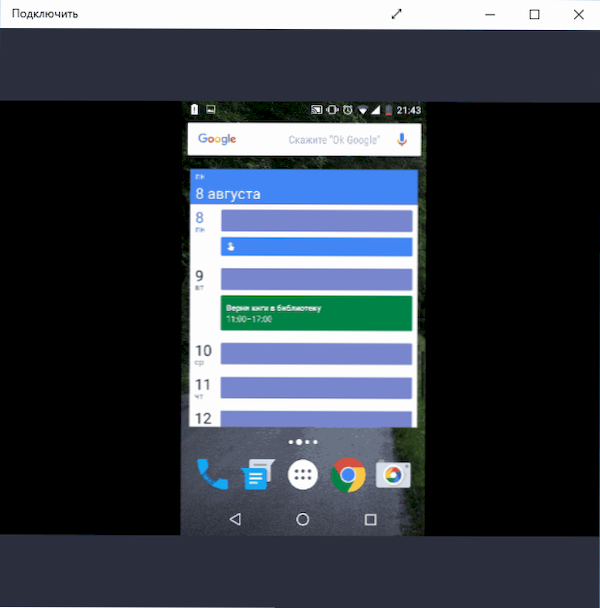
Mugavuse huvides saate mobiilseadmes ekraani maastiku orientatsiooni sisse lülitada ja arvuti rakenduse aken avaneb täisekraanil.
Lisateave ja märkused
Olles katsetanud kolmes arvutis, märkasin, et see funktsioon ei tööta kõikjal hästi (usun, et see on seotud seadmetega, eriti Wi -Fi adapteriga). Näiteks installitud alglaadimislaagri Windows 10 -ga MacBookis ei olnud võimalik ühenduse luua ja üldse ebaõnnestuda.

Otsustades Android -telefoni ühendamisel ilmunud teatise järgi - "seade, mis projitseerib pildi traadita ühenduse kaudu, ei toeta sensoorset sisendit selle arvuti hiire abil", mõned sellise sisendi seadmed peaksid toetama. Ma arvan, et see võib olla nutitelefonid Windows 10 mobiilis, t.e. Nende jaoks, kasutades rakendust "Connect", saate tõenäoliselt "Wireless Continuum".
Noh, sama Androidi telefoni või tahvelarvuti ühendamise praktilise kasu kohta: ma pole ühega välja tulnud. Noh, võib -olla selleks, et tuua nutitelefonis tööle mõned esitlused ja näidata neid selle rakenduse kaudu suurel ekraanil, mida juhib Windows 10.
- « Kuidas Windows 10 lukuekraani keelata
- Kuidas alla laadida Windows 10 Enterprise ISO (testiversioon 90 päeva jooksul) »

