Kuidas keelata PIN -kood ja taotlus Windows 10 sissepääsu juures PIN -koodi loomiseks

- 2619
- 57
- David Willms
Kui teie arvuti kasutab Microsofti kontot, pakub Windows 10 püsivalt sissepääsu juures PIN -koodi loomist, samuti turvakeskuse turvakeskuse lõiku. Selle päringu saab eemaldada, kui olete juba PIN -koodi loonud, saate selle eemaldada.
Selles juhistes, üksikasjalikult, kuidas juba loodud või keelata taotlus PIN -koodi loomiseks Windows 10 viimaste versioonide hulgast mitmel viisil. Kui teie ülesanne on sisestada süsteem ilma PIN -koodita ja paroolita, eemaldage kõigepealt PIN -kood ja seejärel kasutage juhiseid, kuidas Windows 10 sissepääsu juures parooli päringu keelata, samme.
- Kuidas keelata PIN -koodi loomise taotlus Windows 10 sissepääsu juures
- Kuidas loodud PIN -koodi eemaldada
- Videojuhised
Kuidas keelata ettepanek luua PIN -kood Windows 10 ja kaitsja sissepääsu juures

Windows 10 -s PIN -koodi loomise ettepanek võib pidevalt ilmuda süsteemi sissepääsu juures, samuti tuletada endale meelde Windowsi kaitsjat (turvakeskuses). Kaitsjas saate hüüatusmärgi ajutiseks eemaldamiseks lihtsalt nupulda "sulge", kuid vastavalt arvustuste kohaselt ilmub ta uuesti ilmuma.
Windows 10 Pro ja ettevõtte PIN -koodi loomise ettepanekute täielikuks väljalülitamiseks järgige järgmisi samme:
- Vajutage klahve Võida+r Sisestage klaviatuuril Gpedit.MSC Ja klõpsake nuppu Enter.
- Avatakse kohaliku grupipoliitika toimetaja. Minge selles jaotisse Arvuti konfiguratsioon - Haldusmallid - Windowsi komponendid - Windows Hello äri jaoks.
- Paremal küljel valige üksus "Kasutage äri jaoks Windows Hello"Ja kaks korda klõpsake sellel. Vali "Ühendatud"Ja rakendage sätteid.
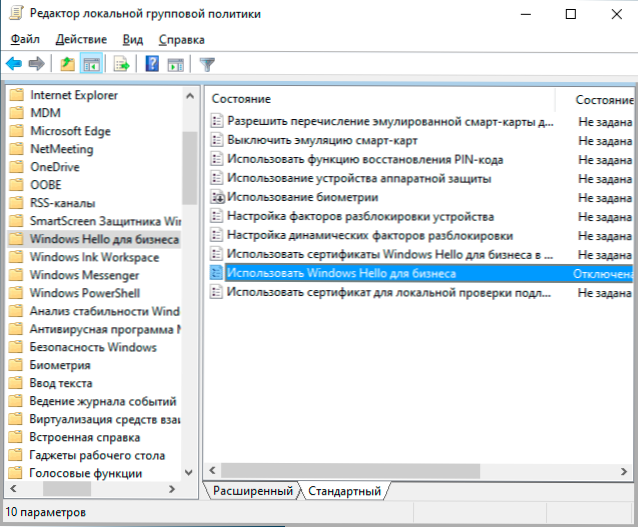
Tavaliselt on tehtud vahetus lühikese aja pärast isegi arvutit taaskäivitamata ega PIN -koodi meelde tuletamist.
Kui Windows 10 on teie arvutisse installitud, pole selles kohalikku grupipoliitika toimetajat. Kuid registrisse saate lisada vajalikud parameetrid. Selleks saate luua regifaili järgmise sisuga:
Windowsi registriredaktori versioon 5.00
Seejärel importige see registrisse. Või looge registri toimetaja sektsioon
Hkey_local_machine \ tarkvara \ poliitika \ Microsoft \ Passportforwork
ja selles - DWORD parameetrid nimedega Lubatud Ja KeelakePostlogonProvisioning (Ärge muutke väärtust, jätke 0) ja seejärel taaskäivitage arvuti.
Kuidas olemasolevat Windows 10 PIN -koodi keelata ja kustutada
Kui olete juba PIN -koodi loonud, koosneb selle eemaldamine järgmistest sammudest:
- Minge parameetrite juurde (selleks võite vajutada Win+I võtmeid) - kontod - sisestusvalikud.
- Klõpsake nuppu "Pin-kood Windows Hello jaoks" ja klõpsake nuppu "Kustuta". Kui nupp pole aktiivne, ühendage üksus "Nõuage sissepääsu täitmine Windows Hello Microsofti kontode jaoks" (või "ohutuse suurendamiseks, lubage Windows Hello sissepääsul Microsofti kontodele selle seadme jaoks"), sulgege aken parameetrite aken, siis minge uuesti parameetrite juurde - nüüd on kustutamine võimalik.
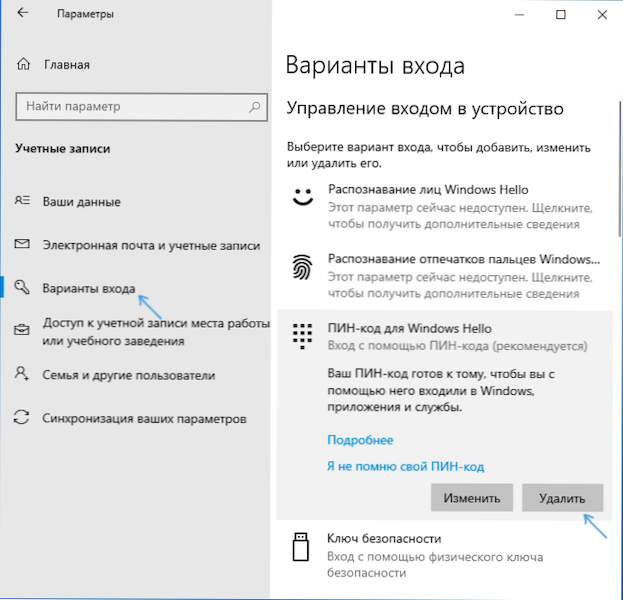
- Kinnitage eemaldamine ja sisestage oma konto Microsofti parool PIN -koodi lõplikuks eemaldamiseks.
Protsess lõpule viiakse, PIN -kood eemaldatakse.
Videojuhised
Kui teil on lisaküsimusi, mis on seotud PIN-koodiga Windows 10-küsimiseks kommentaarides, proovin vastata.
- « Kuidas teada saada kõvakettafailisüsteemi, SSD või Flash Drive'is Windowsis ja Linuxis
- Kuidas muuta Windows 10 Start menüü - disaini sätted, tarbetute elementide ja muude ülesannete eemaldamine »

