Kuidas muuta Windows 10 Start menüü - disaini sätted, tarbetute elementide ja muude ülesannete eemaldamine

- 2528
- 326
- Dr. Edgar Gleichner
Windows 10 Start menüü koos vaikeseadetega võib kellelegi meeldida, keegi, kuid see sisaldab peaaegu alati palju tarbetuid elemente, ei pruugi olla parimat ilmet ja mida mõned algajate kasutajatel mõnikord ei tea, on mitmesuguseid seadeid valikud.
Selles juhistes, üksikasjalikult erinevate meetodite kohta, mis võimaldavad teil Standard menüü Start Windows 10 -s konfigureerida, nii et seda oleks mugav kasutada, ja ka täiendavat kasulikku teavet, kui isegi pärast kõiki sätteid pole uus menüü rahul. Tähelepanu: Isegi kui te ei omista end algajatele kasutajatele, kellel on allpool kirjeldatud võimaluste hulgas suur tõenäosus, leiate enda jaoks midagi uut.
- Stardimenüü värvi muutmine (valgus, tume, valimine, läbipaistvus)
- Tarbetute elementide eemaldamine rakenduste loendist Menüü Start
- Plaatide sätted menüüs Start (suuruse eemaldamine, lisamine, rühmitamine ja muutus, omaenda loomine)
- Töötage nupu Start (avaneb paremklõpsake nuppu või klaviatuuri+x)
- Täiendavad seaded
- Kuidas teha Windows 10 -s käivitusmenüü nagu Windows 7
Windows 10 värvi muutmine Start
Vaikimisi, kui te ei kasutanud ühtegi kujundusteemat, on Windows 10 uusimate versioonide lähtemenüü tume ja läbipaistvuse efektidega. Kõike seda saab muuta.

Kättesaadavad võimalused toimingute jaoks, et muuta menüü Start:
- Minge parameetritele - isikupärastamine (või vajutage töölauale õiget hiirenuppu ja valige "Isikupärastamine"). Minge jaotisse "Värvid".

- Siit saate valida kujundusteema, mis kehtib kohe algusmenüüsse (ja mitte ainult) jaotises "Värvi valimine" - "Tume" või "Light". "Kliendi" valimisel saate erinevate elementide jaoks eraldi seada tumeda ja ereda teema. Allolev pilt on näide menüü Start'i ereda teema kohta.
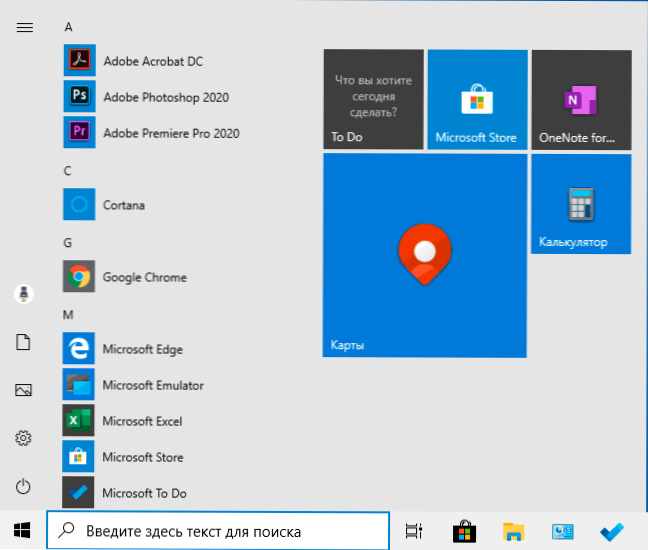
- Veidi allpool saate Start menüü ja mõne muu Windows 10 elemendi läbipaistvuse efekte sisse lülitada või keelata. Mõni disain ilma nendeta tundub parem, proovige.
- Valides jaotises "Vali Elements Color" mis tahes värvi, saate seda kasutada ka tööpaneeli ja menüü jaoks, märkige selleks üksuse "Kuva elementide värv järgmistel pindadel - menüüs Start, Start, Start Taskbaris ja teavituskeskuses ". Võimaliku tulemuse näide ekraanipildil. Märge: Üksus pole aktiivne, kui olete valinud ereda kujundusteema.

Tarbetute elementide eemaldamine menüüst Start
Selles jaotises - tarbetute programmide ja kaustade eemaldamise kohta vasakul küljel asuvast menüüst Start, st rakenduste loendist, kus sageli lisatakse märkimisväärne arv silte, millest paljusid ei kasutata kunagi.
Need kaustad ja sildid asuvad järgmistes kaustades (kopeerige tee lihtsalt dirigendi aadressirida ja vajutage sisestusklahvi kohe kausta minna):
- %ProgramData%\ Microsoft \ Windows \ Start Menüü \ Programmid \
- %AppData%\ Microsoft \ Windows \ Start Menüü \ Programmid \
Esimese kausta sildid rakendatakse kõigile kasutajatele, teisel - ainult praegusele kasutajale.
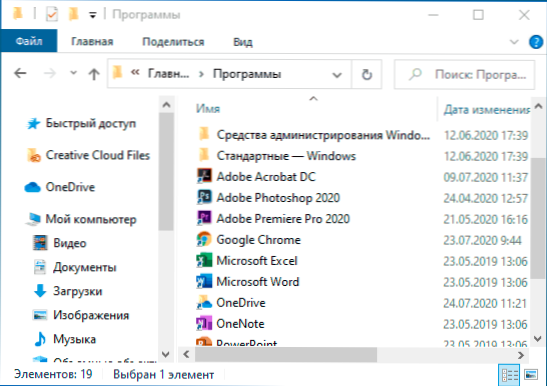
Kahjuks ei leia te nendes kaustadest mõne rakenduse silte (need on salvestatud spetsiaalse Windows 10 andmebaasi), kuid kui te neid rakendusi ei vaja, saate need kustutada süsteemi standardsüsteemide abil või spetsiaalseid degnal -programme.
Lisaks saate:
- Ühendage lahtiste programmide otseteede lisamine parameetrite ülaosas - Isikupärastamine - Start - Näita hiljuti lisatud rakendusi.
- Korraldage otseteed kaustade kaupa, kuna see on nii teile mugav kui ka nende nimede muutnud, muutke nende tellimust menüüs (selles asuvad sildid vastavalt tähestikule ja kõigepealt näitab need, kelle nimed algavad numbritega ja numbritega ja numbrid ja need algavad numbritega ja erilised tegelased).
Plaatide seadistus menüüs Start
Windows 10 stardimenüü paremal küljel asuvad elemendid nimetatakse plaatideks. Saate need kustutada, lisada, muuta plaatide suurust, rühmitada neid ja luua kaustu.
- Uute plaatide lisamiseks võite klõpsata menüü Start, otsetee või faili abil .EXE Windows 10 mis tahes asukohas ja valige "Parandage algsel ekraanil". See toiming on saadaval mõne muu elemendi jaoks, näiteks minu arvuti jaoks, nagu alloleval pildil.

- Plaatide eemaldamiseks algsest ekraanist (menüü Start paremast servast) klõpsake seda parema hiirenupuga ja valige "Lükake algne ekraan".
- Mitme plaadi paigutamiseks ühte kausta (Windows 10 varajastes versioonides ligipääsmatu) lohistage üks plaat teise külge. Seejärel lisage kausta rohkem plaate ja määrake kausta nimi.
- Plaatide rühmade loomiseks lohistage üks plaadid teistest kaugemale vabale kohale paremale või alla (sõltub menüü laiusest ja kõrgusest), kuni eraldaja, mis selle teistest plaatidest eraldab. Siis lase lahti. Plaat asub eraldi rühmas, kus saate teisi plaate lohistada, rühmi ümber nimetada, nende tellimust muuta (toome hiirekursori rühma nimele, tõmbame kaks rida sisse).
- Mõned plaadid värskendavad pidevalt oma sisu, seda nimetatakse "elavad plaadid". Kui soovite sellise värskenduse keelata, klõpsake hiire parema nupuga plaat ja jaotises "Lisaks" lülitage reaalajas plaadid välja.
- Plaatide kontekstimenüüs saate muuta ka nende suurust ja korraldada need teile sobivaks menüü paremas servas.

- Kui te ei vaja menüüs Start plaate, saate need kõik algsest ekraanist lahti keerata ja seejärel muuta menüü Start suurust (laius ja soovi korral kõrgus) ja saada tulemus, mis sarnaneb alloleva ekraanipildiga.
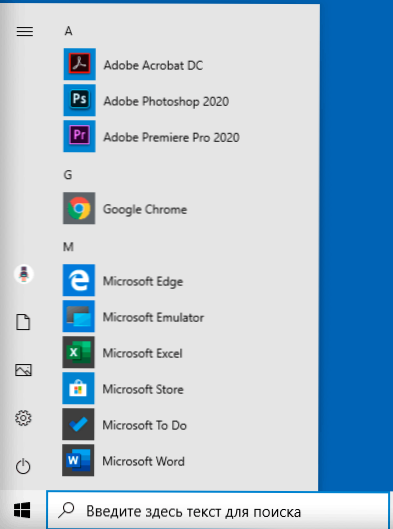
Lisaks on võimalused luua oma plaatide kujundus Windows 10 Start menüüs programmidele, mis kuvavad seal ainult otseteid, lisateavet juhistes, kuidas luua oma plaate Windows 10 Start menüüs.
Töötage nupu Start kontekstimenüüga
Käivituse nupu kontekstimenüü on väga kasulik asi, kui peate kiiresti kasutama mõnda sageli kasutatavat süsteemielementi. Selle menüü saate avada, klõpsates nupu "Start" või Win+X -klahvide kombinatsioonil parema hiirenupu klõpsamise teel, kus Windowsi embleemiga võti võita.
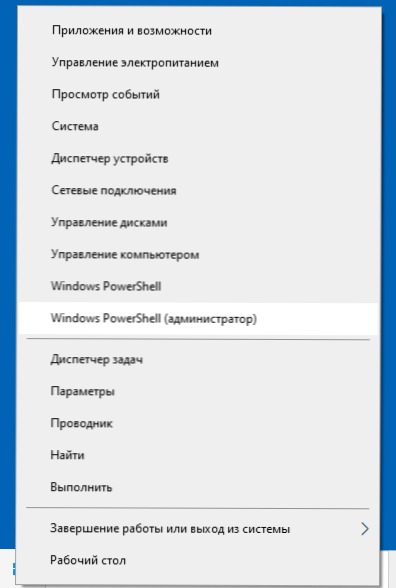
Windows 10 -s ise pole selle menüü seadistamiseks palju võimalusi: saate parameetritesse - isikupärastamine - ülesanderiba ja keelata üksuse "Asendage menüüs olevad Windows Powershell" ja seejärel kontekstimenüüs, Start Start kasutavad paljud sagedamini. Võimalus alustada administraatori nimel.
Soovi korral saate selle menüü hoolikamalt konfigureerida selle individuaalse juhiste kohta:
- Kuidas redigeerida Windows 10 käivitusmenüü
- Kuidas tagastada juhtpaneel kontekstimenüüsse Start
Windows 10 stardimenüü täiendavad võimalused
Täiendavate võimaluste hulgas, mis võimaldavad teil muuta Windows 10 Start menüü tüübi ja käitumist:
- Parameetrite punktid - isikupärastamine - Start. Enamik neist on väga arusaadavad (või võite proovida tulemust vaadata: näiteks vaadake, kuidas täpselt üksus "Kuva menüüs olevate rakenduste loend" Start "mõjutab välimust), kuid mõned pole selged" Valige " millised kaustad kuvatakse menüüs Start ". Need kaustad tähendavad vasakpoolses kitsas veerus kausta, paljastades Windows 10 hiljutistes versioonides hõljudes.

- Selle vasaku veeru automaatse avalikustamise saate välja lülitada, et saada lisateavet - kuidas keelata menüü Start vasakul asuva avapaneeli.
- Materjalid võivad olla ka kasulikud: kuidas Windows 10 otsingut eemaldada ja alustada kogu ekraani jaoks, mida teha Windows 10 -s asuva plaadi töölaua asemel.
- Ärge unustage võimalust muuta menüü Start kõrgust ja laiust (hiir, menüü servas).
Klassikaline menüü algab Windows 7 -st kuni Windows 10
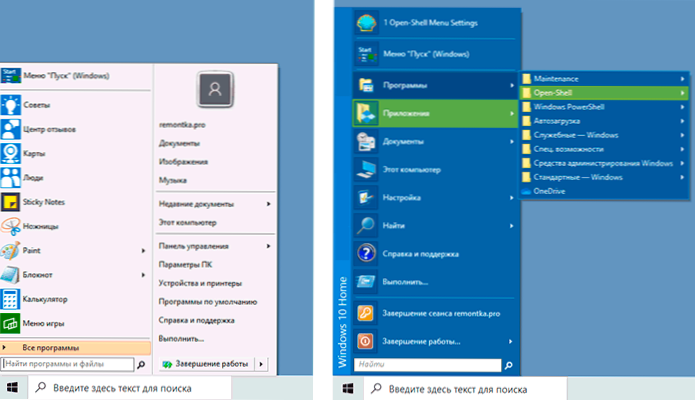
Kui te ei soovi uut käivitust Windows 10 -s kasutada, kuid soovite, et see näeks välja nagu Windows 7, saate selle jaoks kasutada kolmanda osa -osalisi programme.
- Kuidas teha Windows 7 Start menüüsse Windows 10, kasutades avatud kesta (suurepärane tasuta valik).
- Klassikaline menüü algus Windows 10 jaoks (ülevaade mitmest programmist, makstud ja tasuta).
Kui saate pakkuda täiendavaid meetodeid Windows 10 töömenüü välimuse, käitumise või muude aspektide muutmiseks, on mul hea meel, kui saate artikli kommentaarides jagada: on võimalik, et teave on kasulik teistele lugejad.
- « Kuidas keelata PIN -kood ja taotlus Windows 10 sissepääsu juures PIN -koodi loomiseks
- Kuidas muuta FAT32 NTFS -i USB -mälupulk, kõvaketas või SSD ilma andmesideta »

