Kuidas exceli tabelites andmeid sorteerida
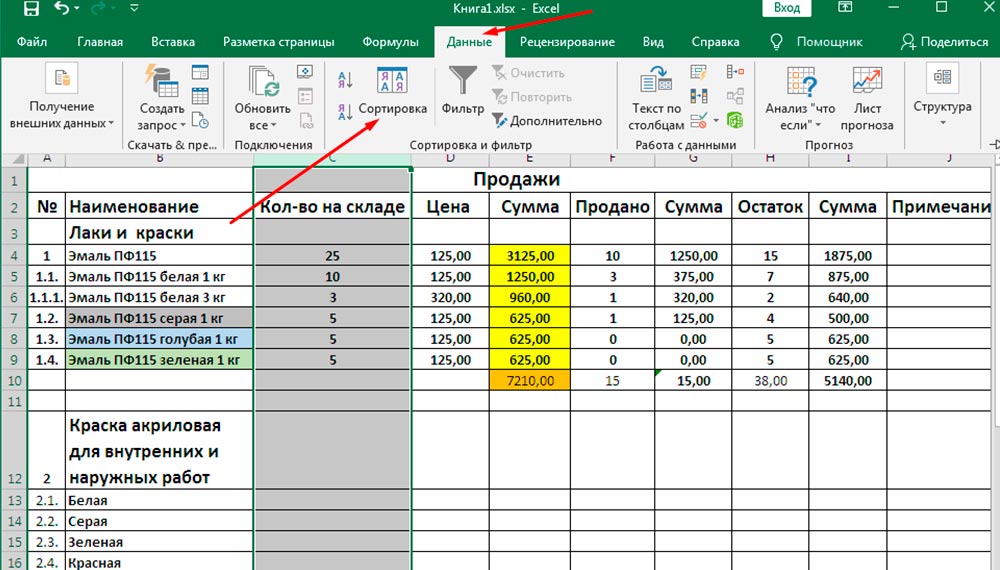
- 4799
- 795
- Ross Erdman
Exceli sortimine on funktsioon, mis on sisse ehitatud Microsoft Office Office'i paketisse, mis võimaldab analüütiliste uuringute abil kiiresti leida vajalikud näitajad. Kui uurime põhjalikult, kuidas Excelis sorteerida, viiakse paljude andmete analüüsiga kaasas kiiresti ja absoluutse täpsusega.
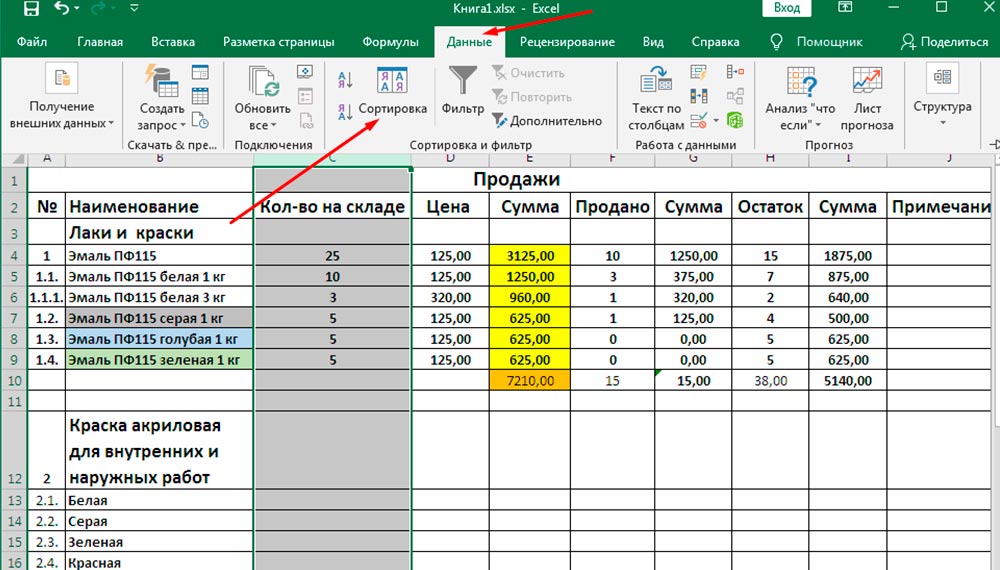
Sortimine vastavalt näidatud numbrilistele väärtustele
Tehtud töö analüüs, müügimaht, kasumi kasv, õpilaste jõudlus, lisamaterjalide ostmine on lisatud maksimaalse ja minimaalse näitajatega parameetrite eraldamine. Muidugi, kui tabel on väike, siis suudab kasutaja leida lihtsalt parima indikaatori. Kuid juhtudel, kui Excelil on liiga palju ridu ja veerge, ilma et kasutataks sisseehitatud funktsioone, mis võimaldavad teil tabelit sortida, võite leida soovitud indikaatori, kuid peate kulutama suures koguses tööaega.
Saate teha palju praktilisemaid, tutvuda teavet selle kohta, kuidas seda Excelis sorteerida, ja kohe saada saadud teadmiste praktilise konsolideerimise juurde.
Filter suurenedes ja laskudes
Andmete suurendamise või laskumise kohta on üsna lihtne. On vaja ainult välja selgitada, kas tabeliga kaasnevad arvukad valemid. Kui jah, siis on kõige parem enne andmete sortimist, edastage tabel uude lehele, mis väldib valemite rikkumisi või linkide juhuslikku rebenemist.
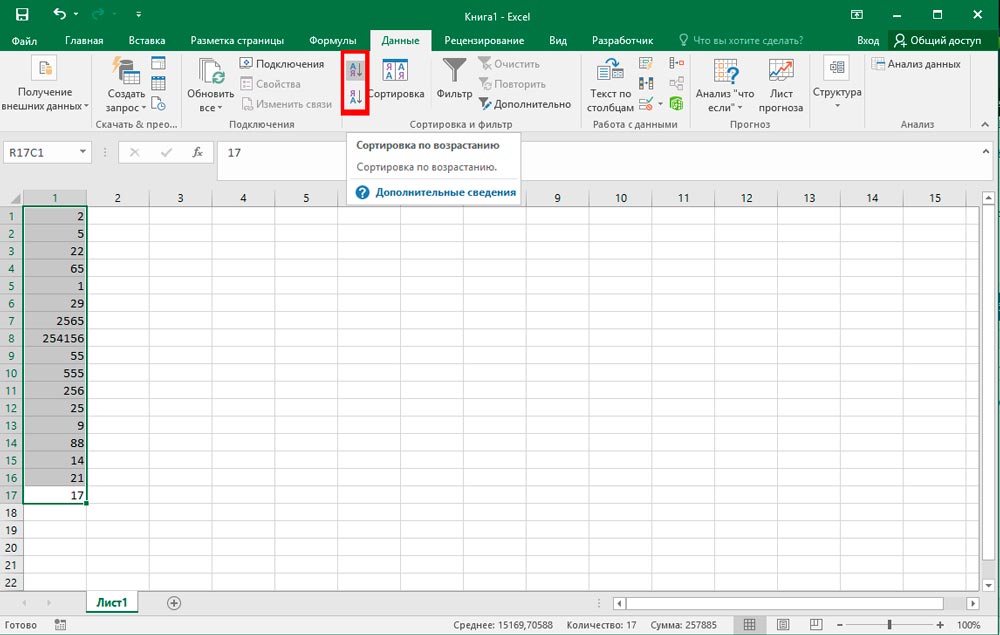
Lisaks ei tee tabeli vaba versioon kunagi haiget, sest mõnikord on nende enda arutluskäik, soovides naasta originaalvaliku juurde, seda on keeruline täita, kui esialgset koopiat ei looda.
Seega on algselt vaja analüüsi abil eristada tabelit. Järgmisena minge uuele lehele, klõpsake hiire paremal nuppu ja klõpsake siis real "Spetsiaalne sisestus". Enne kasutajat kuvatakse ekraanile parameetritega aken, mille hulgas peate valima parameetri „Väärtus”, ja siis klõpsake nuppu „OK”.
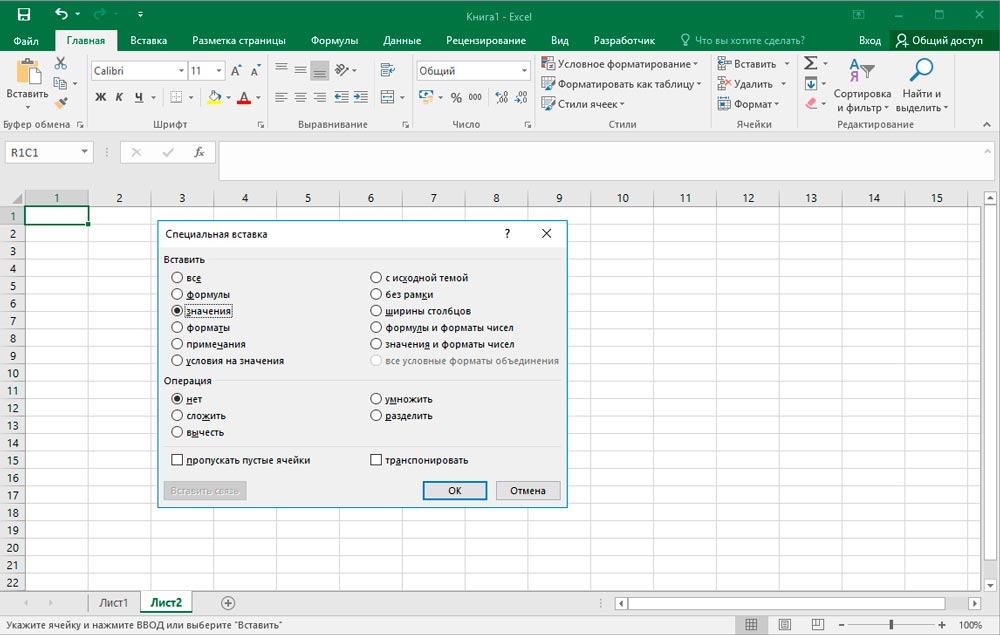
Nüüd on loodud duplikaadi versioon, nii et saate jätkata edasist tegevust. Et mõista, kuidas tabelit Excelis sorteerida, suurendades, on vaja kogu tabel uuesti eraldada, seejärel minna vahekaardile „Andmete”, seal on soovitud „sorteerimine” mitme tööriista vahel, mida peate klõpsama.
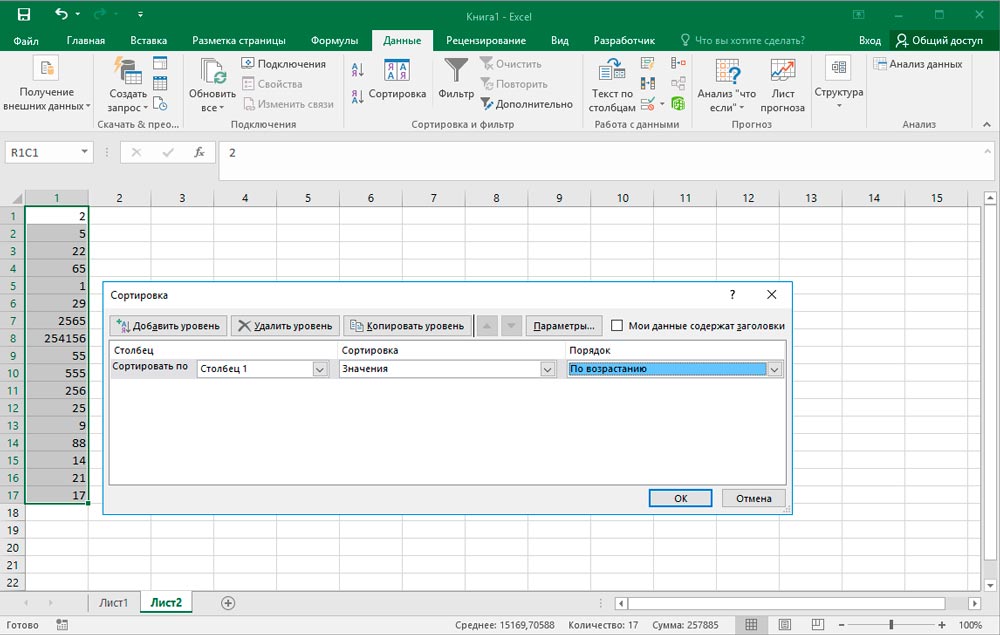
Avatud parameetrite aknas on rida "Minu andmed sisaldavad pealkirju". Selle lähedal asub väike aken, milles peaksite tšeki panema. Jääb veeru seadistamine, mida saab analüüsida, samuti soovitud sortimise võimalus: suurendades või laskudes allpool. Järgmisena nõustume seatud parameetritega, mille järel tabel näitab kohe soovitud tulemust, kõrvaldades mitmetunnise kurnava töö.
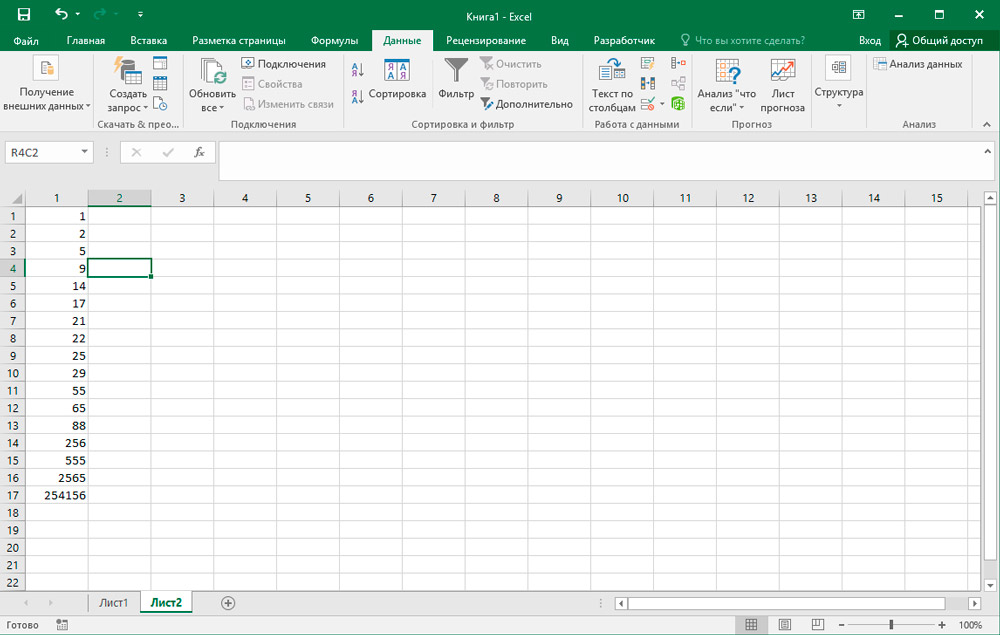
Kui on vaja sortida mitte kogu tabelis, vaid ainult ühes veerus, on toimingud peaaegu samad, välja arvatud ainult kaks punkti. Algselt tuleks eristada mitte kogu tabelit, vaid ainult soovitud veergu, kuid siis, kui Excel pakub sorteerimiseks automaatselt vahemikku laiendada, peate sellest keelduma, seades fraasi kõrval oleva tšekile vahemik ".
Sorteerimine muude parameetrite järgi
Mõnikord, töötades Excelis, on vaja sorteerida mitte arvulisi väärtusi, suurendades või laskudes, kuid pisut erinevaid parameetreid, nii et saate tutvuda kogenud kasutajate praktiliste näpunäidetega, tänu millele on lihtne välja mõelda, kuidas välja mõelda, kuidas välja mõelda sorteerige see Excelis lahtri vormingus.
Filtri installimine kuupäeva ja vormingu järgi
Sorteerimise põhimõte jääb peaaegu samaks. Kasutaja peab esile tooma tabeli, näitama analüüsimist veergu, ja klõpsake siis ühel pakutud toimingul: "Sorteeri vanast uuest" või "sortige uuest vanast". Pärast selliseid toiminguid sorteerib tabel kogu kuupäeva teabe või andmed.
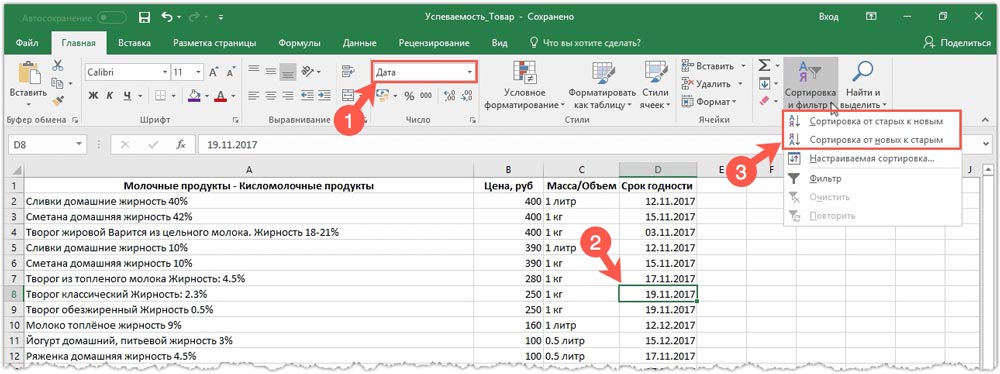
Mõnikord on väga oluline selliseid toiminguid uuesti läbi viia. Laud ehitab sellise võimaluse. Elemendil "Korda uuesti" klõpsamiseks pole vaja mitu soovitud parameetrit uuesti tutvustada, lihtsalt filtris.
Mõnikord võib filter ebaõnnestuda, kuid tõenäoliselt on põhjus mõne vormingu vale kuvamine. Täpsemalt, kui mõnes lahtris andmeid kuupäevale ei sisestata, siis sorteerimist ei tehta õigesti.
Kui tabeli sortimiseks on kiireloomuline probleem, vastavalt lahtri vormingule, on vaja ka selle uuele lehele üle kanda, alles nüüd pärast parema hiirenupu vajutamist real “Spetsiaalne sisestus”, peate valima parameetri ” vormingud ”. Siis kantakse uude lehele mitte ainult kõik andmed, vaid ka kasutatud vormingud ja valemid jäetakse uuesti välja.
Jääb uuesti filtrisse minna, oma parameetrites, et valida lahtrite värvi järgi sorteerimine, seejärel värviaknas avanenud värviaknas, valige värv, mis pärast sortimist peaks olema ülaosas või all. Pärast klõpsamist OK -l annab tabel kohese tulemuse.
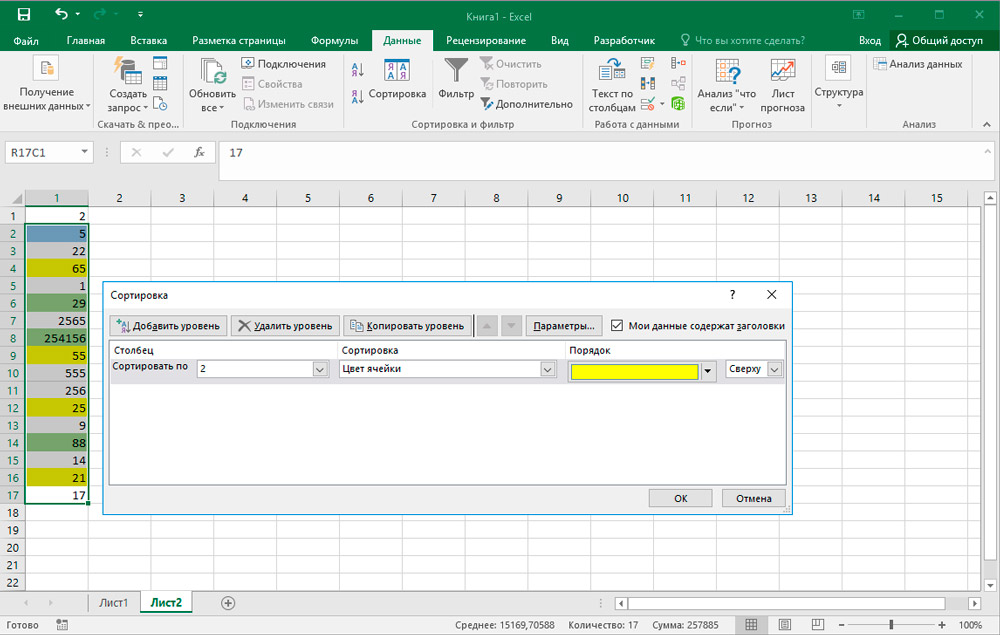
Kui midagi läks valesti, peate teadma, kuidas Excelis sortimist tühistada, kasutades ühte kahest lihtsast toimingust. Võite lihtsalt mitu korda vajutada kahte samaaegselt kinnitatud klahvi (Ctrl + Z), kuni tabel võtab algse vormi. Kui toiminguid oli palju, oli lihtsam sorteerimist teisel viisil tühistada, tabeli sulgemine ilma kaitseta, seejärel uuesti avada ja uuesti tööle asuda.
Ülesande sorteerimise vormis saab täita ka:
- mitu veergu;
- jooned;
- juhuslik sortimismeetod;
- dünaamiliselt.
Nüüd tuleks kõiki neid võimalusi arvestada eraldi.
Mitme veeru jaoks
See on suurepärane ja üsna mugav viis dokumendi ja selle andmete teisese sortimise järjekorra määramiseks Microsoft Exceli programmis.
Ülesande rakendamiseks peate järgnevaks sortimiseks määrama mitu tingimust.
- Esmalt avage menüü nimega "Kohandatud sortimine". Määrake siin protseduuri jaoks esimene kriteerium. Nimelt veerg.
- Nüüd klõpsake nuppu "Lisa tase" klahvi.
- Pärast seda kuvatakse ekraanil Windows, et sisestada sorteerimiseks järgmine tingimus. Need tuleb täita.
Exceli programm annab suurepärase võimaluse lisada mitu kriteeriumi korraga. See võimaldab andmeid sorteerida spetsiaalses, sobivas kasutajas, tellimuses.
Kuidas ridu sorteerida
Kui pöörate tähelepanu vaikimisi sortimisele, võite märgata ühte mustrit. Protseduur toimub vastavalt veergudele, mitte liinidele.
Kuid mõnel juhul on vaja andmeid ridadele sortida. Exceli funktsionaalsus annab sellise võimaluse.
Siin peab kasutaja tegema järgmist:
- Avage dialoogiboks „Kohandatud sortimine”;
- Klõpsake selle akna nuppu "Parameetrid";
- Oodake uue menüü avamist;
- Valige üksus "Tervitusveerud";
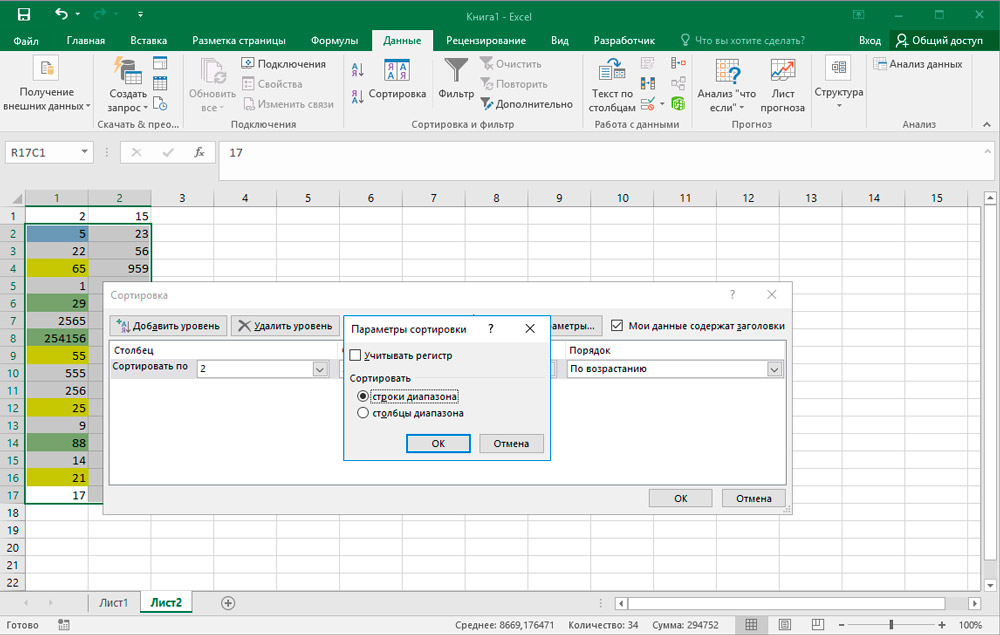
- Vajutage klahvi OK;
- Oodake, kuni naasmist sorteerimisakna peamenüüsse;
- Nüüd ilmub siin oma järgneva täitmiseks vajalike tingimustega liin.
Ei midagi keerulist. Sõna otseses mõttes paar klõpsu ja ülesanne on täidetud.
Juhuslik viis sortimiseks
Oluline on märkida, et tabelitega töötamiseks programmis sorteerimiseks mõeldud parameetrid ei ole funktsionaalsust, mis võimaldab teil veerus juhuslikult sortida.
Kuid seal on spetsiaalne funktsioon nimega viil, mis lahendab selle tööriista probleemi Microsoftilt.
Oletame, et kasutaja tuleb juhuslikult paigutada veerus teatud numbrite või tähtede komplekti. Seda tuleb teha järgmiselt:
- Paigaldage kursor vasakule või paremale, naaberkambrisse;
- Sellel real kirjutage valem kalle () kujul;
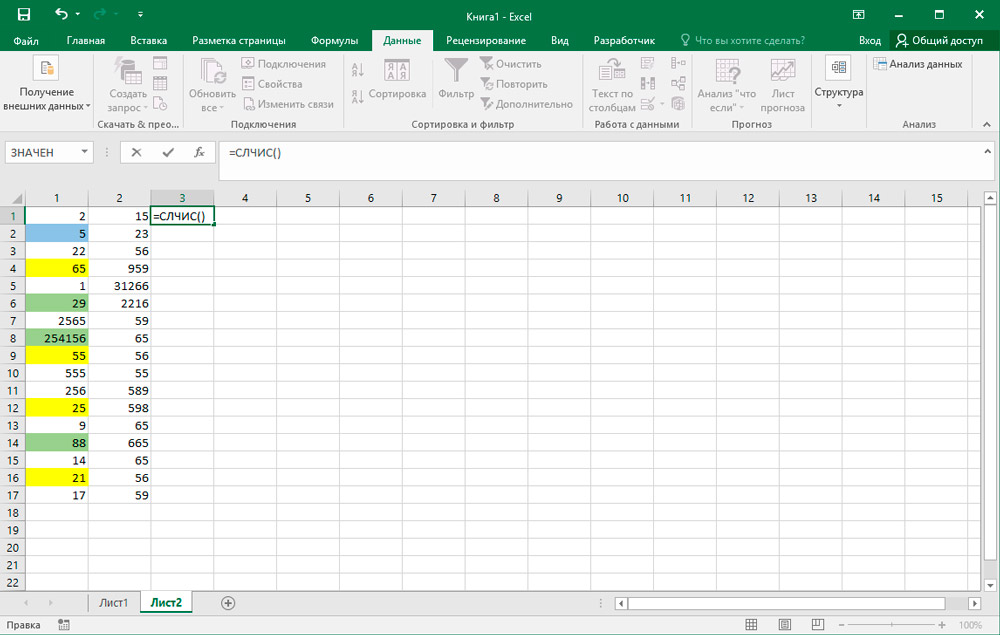
- Vajutage klaviatuuri sisestusnuppu;
- Kopeerige see valem kogu veeru jaoks;
- Hankige juhuslike numbrite komplekt;
- Sorteeri veergu, kasutades suurenemise või laskumise põhimõtet.
Seega asuvad väärtused juhuslikus järjekorras. Valem sobib erinevate algandmetega töötamiseks.
Dünaamiline sortimismeetod
Tabelite suhtes standardse sortimismeetodi rakendamine, neis andmete muutmisel kaotab tabel oma olulisuse. Seetõttu on paljudes olukordades oluline tagada väärtuste muutmisel automaatselt sortimine.
Selleks kasutatakse vastavat valemit. Peate seda kaaluma konkreetse näite abil.
- Seal on lihtsate numbrite komplekt. Neid tuleb sorteerida suurenemisega, vähem kuni suuremaks.
- Vasakul või paremal asuva kolonni lähedal asetatakse naabruses asuvale kambrile kursor.
- Valem on ette nähtud, mis on esitatud kui = väikseim (a: a.Rida (A1)).
- Kogu olemasolev veerg tuleks näidata kasutatava vahemikuna.
- Koefitsient on funktsioon "rida". Pealegi viidates esimesele registreeritud lahtrile.
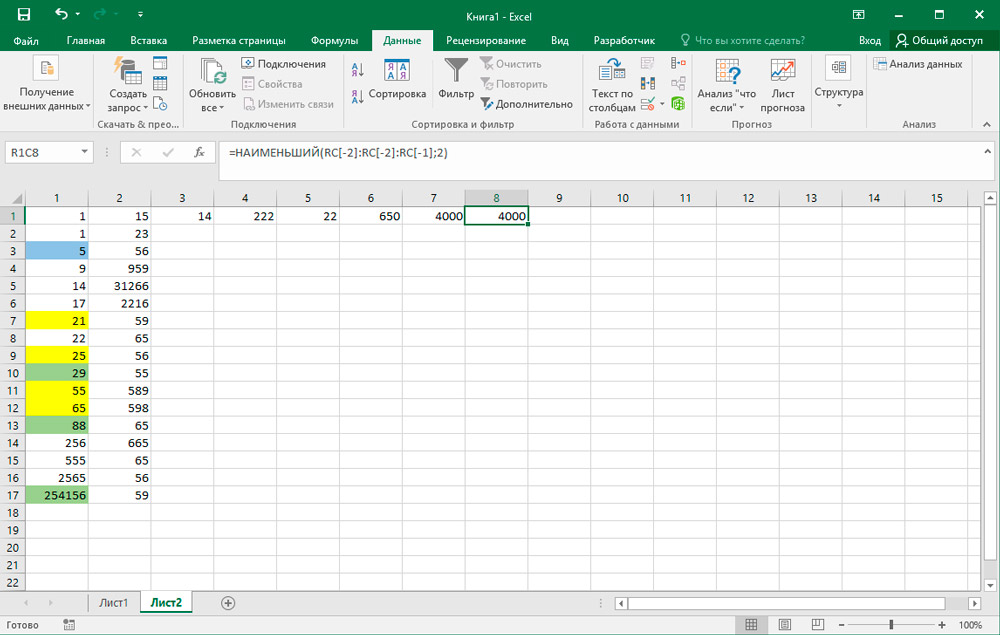
- Nüüd saate olemasolevas algses vahemikus muuta ühe numbri teise. Sorteerimine muutub automaatselt.
Kui peate tegema omamoodi langust, siis on väikseima asemel ette nähtud kõige suurem.
Miski ei olnud põhimõtteliselt keeruline. Isegi algaja saab sellise ülesandega hõlpsalt hakkama.
Sorteerimise kasutamine on palju mugavam kui manuaalse sisendi kasutamine ja andmete jaotamine liinidel ja veergudel. Kuid siin valivad kõik juba Excelis optimaalsed tööriistad ja andmete paigutuse meetodid.
Niisiis, töötada Excelis filtriga pole keeruline. Kord, tuginedes soovitustele, ja andmete sorteerimine üks kord, nagu hiljem nii selgeks, et teil on juba lihtne muud filtri parameetrid iseseisvalt omandada.
- « Miks puuteplaat ei tööta ja kuidas seda parandada
- Mis on ruuter ja millised funktsioonid saavad täita »

