Miks puuteplaat ei tööta ja kuidas seda parandada

- 4406
- 559
- Jean Kihn
Sülearvutite, Netbooks ja hübriidtablettide üks peamisi omadusi on puuteplaadi olemasolu nendes seadmetes.
See on üsna mugav tööriist, mis asendab eraldi ühendatud hiire. Paljud kasutajad on ideaalselt hiirteta, töötades täielikult läbi puuteplaadi.

Sel juhul tekib üsna tavaline probleem. Kursori juhtpaneel ebaõnnestub. Põhjus pole alati võimalik kohe kindlaks teha. Probleemid võivad olla tarkvara ja riistvara. Ja kõik probleemid on vastavalt lahendatud.
Programmeerima
Sülearvutite puuteplaadid ei tööta mitu põhjust. Ja on viga arvata, et see on probleem ainult eelarvevidinad. Tegelikult juhtub see kallites mudelites.
Kui räägime olukorra toimepanijatest, siis keskendutakse peamiselt kasutaja enda tegevusele. Kuid siin on erandeid.
Paljud kasutajad märkasid, et pärast Windows 10 opsüsteemi värskenduste järgmist osa lülitas andur lihtsalt välja. Ja ei tahtnud töötada. Viga kõrvaldati üsna dramaatiliselt. Pidin tagasi veerema draiverite eelmise versiooni juurde.
Sarnase olukorraga silmitsi seistes on soovitatav teha järgmine:
- Avage "juhtpaneel";
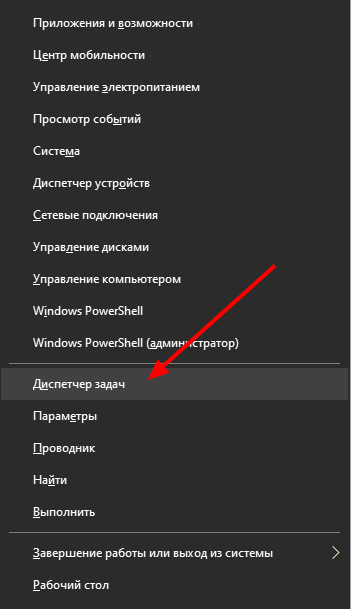
- Ületada HID -sektsiooni ühilduv hiir;
- Klõpsake paremal nuppu ja avage selle atribuudid;
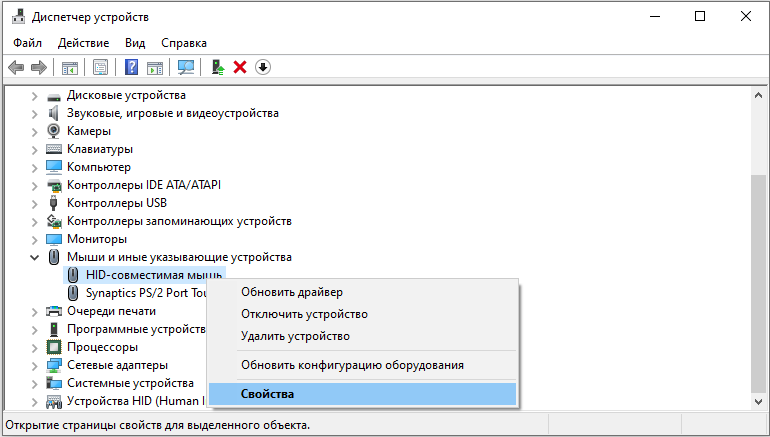
- Minge kategooriasse "Juht";
- Klõpsake nuppu "Rulli tagasi", kui see on esile tõstetud.
Või võite proovida draiverit värskendada. Pärast seda, kui muid põhjuseid pole, peaks puuteplaat tavapäraselt toimima.
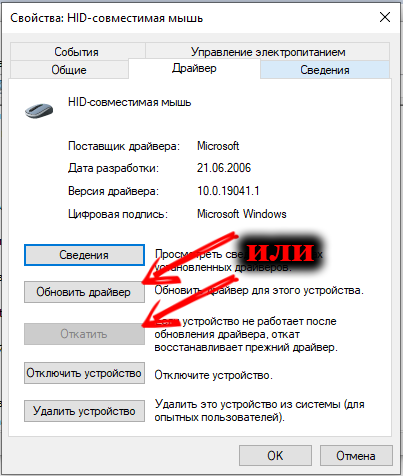
Kui andur ei hakanud reageerima isegi pärast tarkvara tagasilööki või värskendust, proovige arvuti taaskäivitada.
Kui teie sülearvuti ei näe seadme dispetšeris teie enda puuteplaati, siis pole anduri ja draiveri vahel mingit ühendust. See puudub või töötab valesti. Tavaliselt tagasivõtmine, värskendamine või uuesti installimine lahendage probleem.
Lisaks opsüsteemi värskenduste tarkvaraprobleemidele tekivad ka muud olukorrad:
- Teiste seadmete juhtide tõttu lülitas andur välja;
- Kasutaja vajutab kogemata mõnda nuppu;
- Puuteplaadi ja pliiatsi vahel oli konflikt (asjakohane hübriidse sülearvutite puhul).
Riistvara talitlushäired pole eriti levinud. Kuid isegi sellist stsenaariumi ei saa välistada.
See, mis kasutajate puhul sageli juhtub, on klaviatuur vee, teega. Siis tegelikult ei toimi see probleemi tarkvaraga lahendamiseks. Pean sülearvuti lahti võtma, vett eemaldama, kuiv. Võib -olla isegi midagi jooma. See sõltub juba konkreetsest olukorrast.
Puuteplaat ja kuumad võtmed
Sülearvuti klaviatuur on loodud nii, et pakkuda kasutajatele kõiki võimalusi, funktsioone, põhisätteid jne. Ja siin mängib FN -võti olulist rolli seadete osas.
Sageli kiirgab tootja seda värviga. FN -ga interakteeruvad võtmed on tähistatud täiendavate ikoonidega. Samal ajal neid vajutades muutuvad mõned seaded.
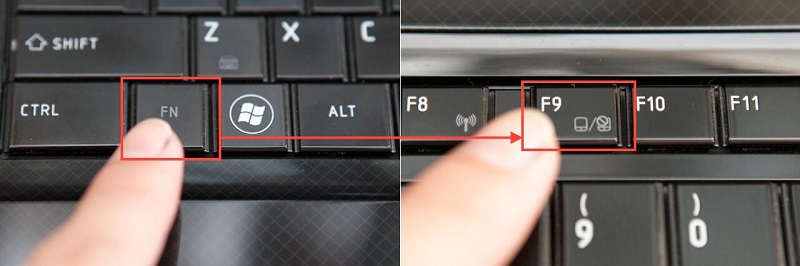
Kui märkate, et sülearvuti puuteplaat lakkas äkki töötamast, ei saa te põhjust välistada kuumade klahvide juhusliku vajutamise kujul. Nuppe saab segadusse ajada.
NÕUANNE. Anduri sisselülitamist ei soovitata lihtsalt vajutada, lihtsalt vajutades kõiki rea nuppe. Seega on suur võimalus midagi muud välja lülitada või mõned seaded alla viia.Erinevad sülearvutite tootjad pakuvad oma kuumade võtmete kombinatsioone, mis vastutavad anduri aktiveerimise ja desaktiveerimise eest, asendades arvutihiire. Nimelt:
- Aceri sülearvutite puhul on see FN ja F7 või F6;
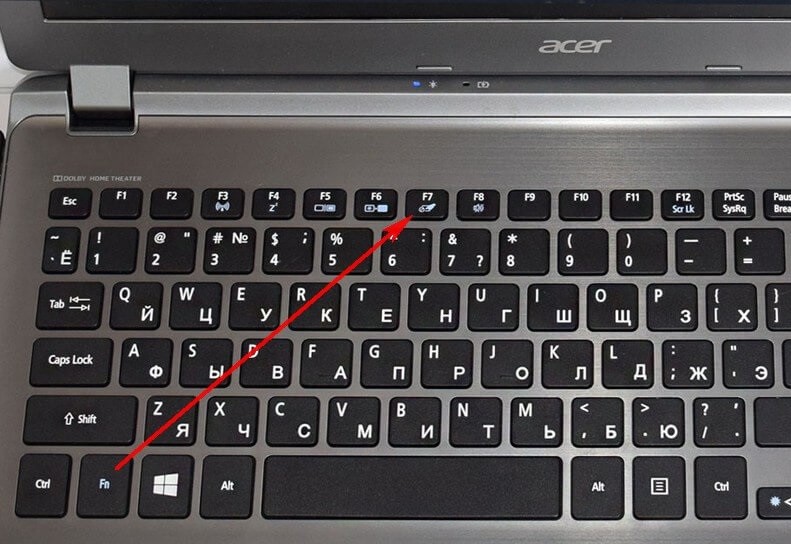
- Lenovo seadmed kasutavad FN ja F5 või FN ja F8;
- Toshiba jaoks on asjakohane pressiks FN ja F5;
- Samsungi kuumad võtmed on FN ja F6 ning harvemini F5;
- Dellil on ainult FN ja F5 igal pool.
Lisaks on mõned mudelid varustatud eraldi nupuga, mis lülitab anduri sisse ja välja.
Samad HP sülearvutid pakkusid oma mehhanismi. Nad peavad kaks korda puudutama puuteplaadi servi, mille järel see sisse lülitab või keelab.

Kuid kui need kombinatsioonid ja meetodid ei aidanud, peate olukorraga tegelema üksikasjalikumalt.
Kontrollpaneel
Objektiivselt tasub aru saada, et andur pole alati parem kui hiir. Ja mõnes aspektis on selle seadme jaoks halvem. Seetõttu ei kasuta mitmed kasutajad puuteplaati, eelistades hiirele. Ja siis nad äkki leiavad, et see ei toimi. Ja mida sellises olukorras teha, täiesti loogiline küsimus.
Anduri keeldumisega hiire kasuks kaasneb sageli asjaolu, et sülearvutiga töötamise ajal on sellega ühendatud palju erinevaid närilisi. Igal neist on oma draiver, mis võimaldab teil suhelda ja töötada arvutiga. Miski ei toimi ilma draiverita.
Hiire konkreetse juhi paigaldamisega võib kaasneda asjaolu, et mõned sätted ja muudatused tehakse vaikimisi. Näiteks lülitavad mitmed draiverid lihtsalt anduri välja.
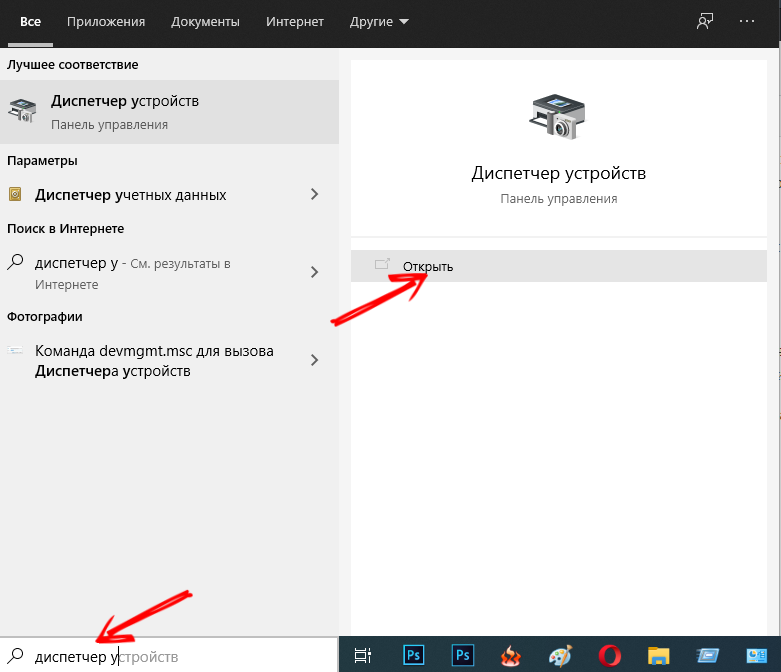
Saate välja mõelda praeguse olukorra. Siin on vaja seadmehaldurit. See avaneb juhtpaneeli kaudu, kasutades nuppude või R või lihtsalt algusega, registreerides seadmehalduri otsingureal.
Võidu ja R -nuppude kombinatsioon, avage aken „Execute” ja kirjutage siit DevMGMT käsk üles.MSC. Seejärel klõpsake nuppu Enter või OK.
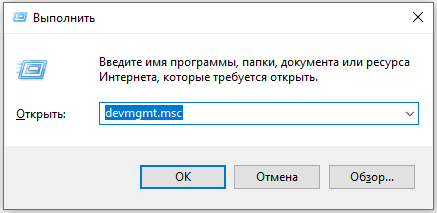
Kõigi arvutisse installitud draiverite loend kuvatakse ekraanile ühel või teisel korral. Leidke hiire vahekaart ja laiendage seda. Kui seal esitatakse korraga mitu autojuhti, hakake vanim kustutama. Pärast iga eemaldamist kontrollige, kas anduri töö on jätkunud. Juhtub ka seda, et ilma taaskäivituseta ei jõua muudatused. Seetõttu peate taaskäivitama OS -i.
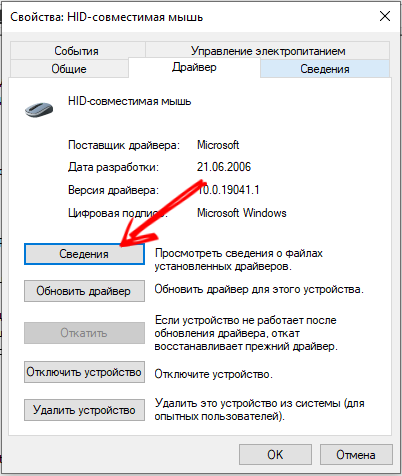
Kui vanade autojuhtide eemaldamine ei andnud midagi, peate võimaliku põhjuse otsima.
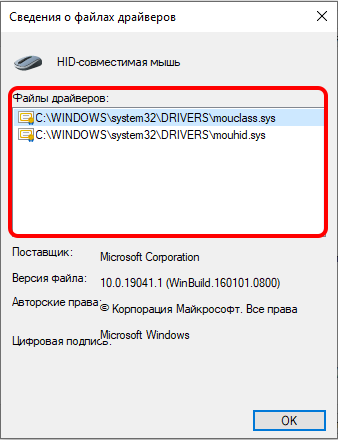
On ka muid põhjuseid, miks konkreetse tootja sülearvutis mudel ei tööta oma puuteplaadiga.
Synaptics paneelid
Eraldi peaksite vaatama sünaptiliste andureid, mida võib sageli leida erinevate kaubamärkide kaasaskantavatest arvutitest. Lisaks vajavad nad juhtpaneeli kaudu läbi viidud spetsiaalsed seaded.
Sel juhul peate tegema järgmist:
- Avage juhtpaneel ja valige jaotis "seadmed ja heli";
- Siit minge kategooriasse "hiire";
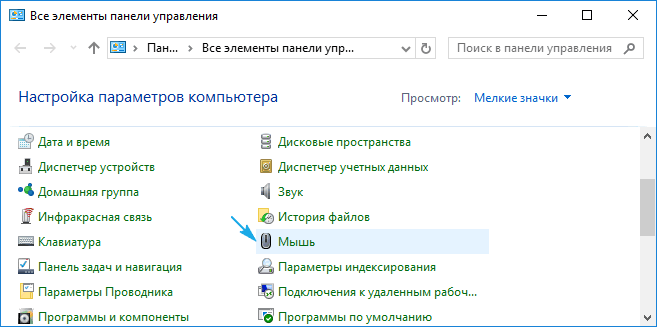
- Ilmub uus aken, kus on vahekaart “Intertilly Opaterid” või Elan;
- Selles peate panema kontrollplatsi "V" vastas.
Minge vahekaardile „Seadme parameetrid” ja vaadake praegust puuteplaadi olekut. See tuleks "lubatud". Kui ei, siis klõpsake nuppu „Lülitage sisse”, klõpsake nuppu „Rakenda” ja kontrollige, kas andur töötab nüüd.
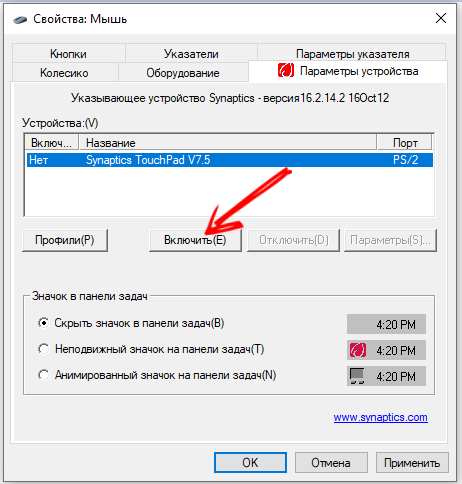
Synaptics Sensory süsteemil on veel üks funktsioon. Siin on klõpsamisrežiim, millega andur on automaatselt välja lülitatud, kui hiir ühendab sülearvuti. Seda seadet tuleks ka kontrollida. Võib -olla on probleem siin.
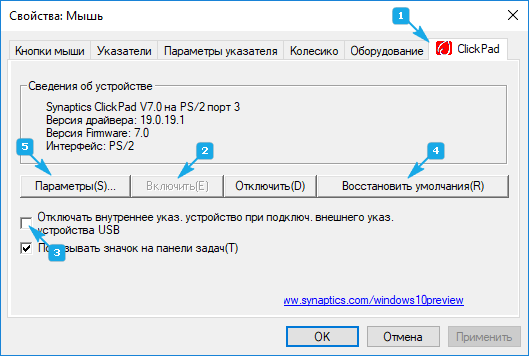
Anduri sisselülitamine BIOS -i kaudu
BIOS -süsteem sisaldab teavet kõigi arvuti põhikomponentide kohta. Ja kui mingil põhjusel ei tööta puuteplaadil Lenovo ega muu kaubamärgi sülearvuti, saate probleemi BIOS -i abil potentsiaalselt lahendada.
Põhimõtteliselt tekib sarnane olukord opsüsteemi paigaldamisel või uuesti installimisel. Andur ei reageeri ja seetõttu peate midagi tegema.
Kui selgus, et Lenovo sülearvutil või mõnel muus kaubamärgis ei reageeri puuteplaadil ega tööta, tuleb BIOS appi. Siin peate tegema mitu toimingut:
- Saada arvutis taaskäivitamiseks. Klõpsake kaasamise ajal nuppu Kustuta või F2. See sõltub juba konkreetsest sülearvuti mudelist. Igal inimesel on oma viisid;
- Kui olete süsteemi sees, otsige jaotist „Täiustatud” ja selle sees „sisemine osutamisseade”;
- Vaadake, milline väärtus on tema vastas. Tavaliselt tuleks "lubada". Kui see pole nii, muutke tähendust;
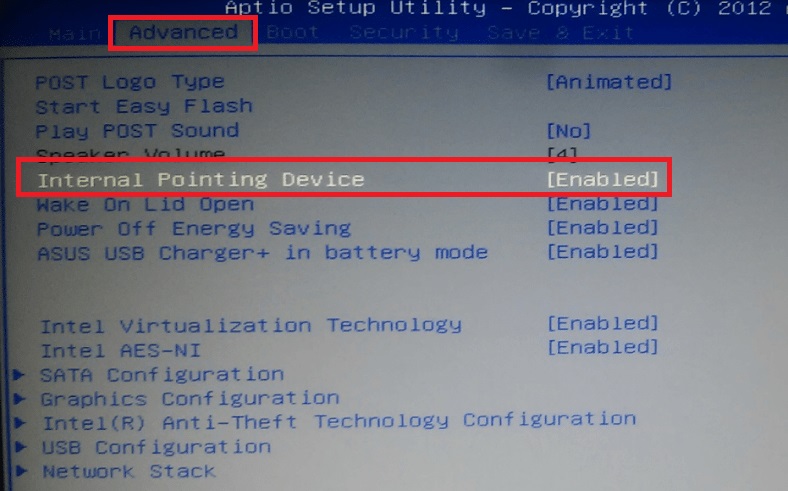
- Salvestage Seadete muudatused F10 ja Y -klahvide kombinatsiooni abil.
Jääb alles BIOS -ist välja tulla ja jätkata opsüsteemi laadimist.
Seda meetodit võib pidada universaalseks. Kui teie puuteplaat ei tööta ASUS, Aceri ega Delli sülearvutis, ei ole see kasutusjuhendiga üleliigne. Biose enda disain on mõnikord erinev. Kuigi olemus on kõikjal.
Olles otsustanud, miks andur teie sülearvutis ei tööta, see tähendab puuteplaati, pärast Aceri, Asus või Lenovo BIOS -i sätete muudatuste tegemist hakkab kõik tavapäraselt uuesti toimima.
Kuigi see pole viimane põhjus, mille tõttu puuteplaat mingil viisil ei tööta, ja puutepaneeli abil pole võimalik ekraanil toimuvat kontrollida. Pole tähtis, kas see on Dell, HP. Samsung või mõni muu kaasaskantav arvuti.
Puuteekraan
Veel üks võimalus, miks konkreetses sülearvutis, mis töötab Windows 10 või OS -i teisel versioonil. See on konflikt sensoorse ekraaniga.
Nagu paljud teavad, kasutatakse nüüd aktiivselt hübriidseadmeid, mis ühendavad sülearvuti ja tahvelarvuti. See tähendab, et arvuti on varustatud puutetundliku ekraaniga. Kuid pliiatsi või sõrmedega pole alati mugav töötada. Tahaksin minna tavalisele puuteplaadile. Kuid selleks peate kõigepealt desaktiveerima teenuse, mis vastutab puutetundliku ekraani töö eest.
Sellises olukorras peate klõpsama Win ja R -l ning registreeruge seejärel reas „Käivita” Services käsku.MSC.
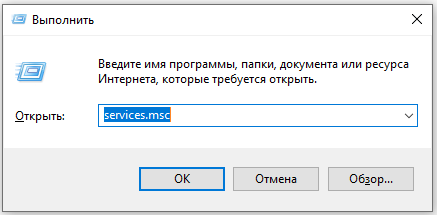
Selle meeskonna abiga avatakse kõigi saadaolevate teenuste nimekiri.
Tähelepanu. Peate otsima teenuseid nimedega tableti sisenditeenusega või tabletInpuservice.Klõpsake leitud teenusel leitud ja seejärel klõpsake väljalülituspunkti.
Kui kasutate seda meetodit pidevalt, on see liiga ebamugav. Palju tarbetuid toiminguid. Nii et õigem lahendus oleks draiverite töö konfigureerimine. Neid värskendatakse või veerevad. Mõnikord on draiverit lihtsam eemaldada ja see uuesti installida.
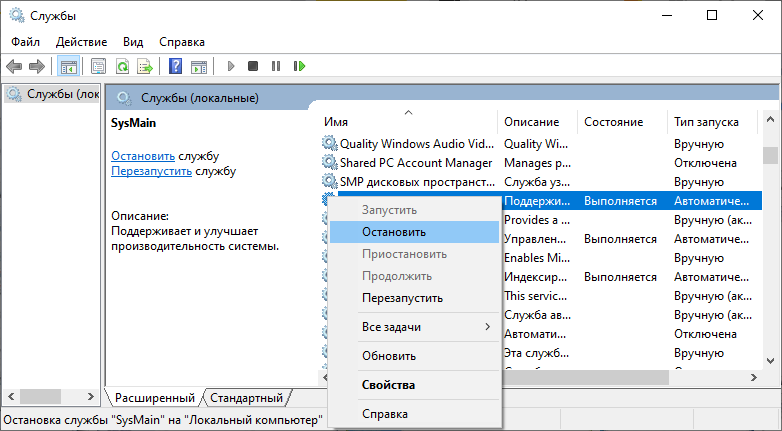
Sageli juhtub, et pardal oleva Windows 10 -ga sülearvuti ei näe selle ehitatud puuteplaadiga, kuna draiver pole paigaldatud või töötab valesti. Ja mõnikord piisab lihtsalt puutetundliku ekraani väljalülitamiseks, et hakata töötama hiire asendava puutetundliku paneeliga.
Riistvara talitlushäired
Mõnikord ei tööta konkreetse sülearvuti puuteplaadil hoopis teistsugusel põhjusel, millel pole seadete, bios jne mingit pistmist.
Кога половател проливает вод, либо роняет ноутбу, проихододит пома аа.

Vee lammutamisel peate viivitamatult lõpetama kaasaskantava arvuti kasutamise, lülitama selle välja, de -energize, ekstraheerima toiteallikas. Ärge oodake, kuni vesi hakkab kontakte oksüdeerima. Vaja on juhtum lahti võtta, pühkida siseküljed kuiva salvrätikutega, seejärel kõndige hoolikalt alkoholiga ja kuivage. Alles pärast seda on lasta kõik tagasi kokku panna ja proovida sülearvuti sisse lülitada.

Juhtub ka see, et kasutaja ei märganud, et vesi voolas. Või ei riskinud sellega, ei teinud midagi, ei saanud aru. Kuid sisemiste komponentide juurde jõudmine peab ikkagi. Vähemalt peate aku eemaldama. Veel parem on, kui teil õnnestub puuteplaadi enda eemaldada ja eraldada. See pühitakse alkoholiga ja kontrollitakse jõudlust.
Kannatab sageli rongi all, mis ei sobi enam edasiseks tööks. Saate selle välja vahetada teeninduskeskuses või oma kätega, kui olete oma sülearvuti mudeli jaoks uue rongi ostnud.

Rongi peetakse sensoorse paneeli komponentide suhtes üsna haavatavaks. Kui vesi sinna jõuab, hakkab rong piisavalt kiiresti oksüdeeruma. Kui seda ei eemaldata õigeaegselt, mitte pühitud ja kuiv, aitab ainult asendamine.
Arvestatakse riistvara kõige tavalisemaid tõrkeid:
- Oksüdatiivsed protsessid rongis, mis ühendab puutetundliku paneeli ja emaplaadi;
- Puuteplaadi lõhenemine löögi tõttu;
- Mikrolingi kahjustus.
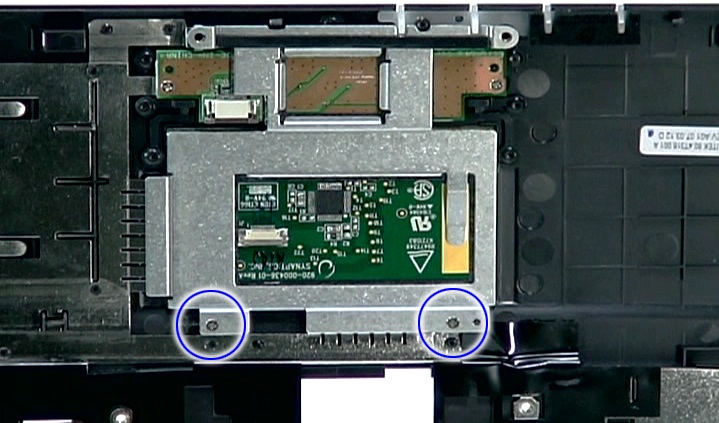
Ainus probleem on see, et riistvaraprobleemide korral on remont palju kallim. Saadaolevaid komponente pole alati võimalik taastada, mis pole enam odav. Ja kui peate ostma uusi varuosi, vahetage neid, siis suurenevad kulud veelgi rohkem.
Nii et kaasaskantava arvutiga peaksite olema võimalikult ettevaatlik. Pole vaja midagi süüa ja tema lähedal juua. Proovige ka temaga koostööd teha, et sülearvuti säilitaks maksimaalse stabiilsuse, ei saanud ta kogemata põrandal kokku kukkuda ega nende käest välja kukkuda.

Põhjused, mille tõttu puuteplaat võib töötamise lõpetada, on enam kui piisav. See on nii juhuslikud vajutavad nupud kui ka tõsised mehaanilised kahjustused.
Millised probleemid sa kokku puutusid? Kuidas suutis sellest olukorrast välja tulla? Mis oli põhjus ja kes selle kõrvaldas?
Jagage lugusid, rääkige isiklikest kogemustest sülearvutite sensoorsete paneelidega. Telli, kommenteerige ja küsige asjakohaseid küsimusi!

