Kuidas Windows 10 -s kasutaja kausta ümber nimetada

- 2828
- 638
- Dr. Aubrey Bogisich
Küsimus, kuidas saate kasutaja kausta Windows 10 ümber nimetada (see viitab kaustale, mis vastab tavaliselt teie nimele kasutajale, mis on sees C: \ kasutajad (mis kuvatakse juht C: \ Kasutajad, kuid tegelik tee kausta on see, mis oli näidatud) on üsna sageli seatud. See juhend näitab võimalusi, kuidas seda teha ja muuta kasutaja kausta nimi soovitud. Kui midagi pole selge, on allpool video, kus kuvatakse kõik ümbernimetamise sammud.
Miks seda võiks vajada? On erinevaid olukordi: üks levinumaid - kausta nimel tsürilliks sümbolite juuresolekul saavad mõned programmid, mis panevad komponendid sellesse kausta, toimida valesti; Teine sagedus on põhjus - mulle lihtsalt ei meeldi praegune nimi (lisaks vähendatakse see Microsofti konto kasutamisel ja mitte alati mugaval viisil).
Hoiatus: Kirjeldatud toimingud, mis teostatakse isegi ilma vigadeta, võivad viia süsteemi ebaõige toimimiseni, teatades, et olete sisestanud ajutise profiili või suutmatust OS -i siseneda. Parim asi - Ärge nimetage konto ümber, vaid looge uus ja andke sellele administraatori õigused. Samuti ärge proovige kausta mingil viisil lihtsalt ümber nimetada, ilma muid protseduure tegemata. Soovitan tungivalt luua taastamispunkt ja veelgi parem - süsteemi varukoopia enne kirjeldatud toimingute tegemist.
Kasutajakausta ümbernimetamine Windows 10 Pro ja Enterprise'is
Kirjeldatud kontrollimismeetod töötas edukalt nii kohaliku Windows 10 konto kui ka Microsofti konto jaoks (Kuid on võimalus, et see teie puhul ei tööta - tehke seda ainult teie vastutuse all). Esimene samm on uue administraatori konto lisamine (mitte see, mille jaoks kausta nimi muutub) süsteemi.
Meie eesmärkide jaoks on lihtsaim viis seda teha ilma uut kontot loomata, kuid sisseehitatud varjatud konto sisselülitamine.
Selleks käivitage käsurida administraatori nimel (paremklõpsake starti põhjustatud kontekstimenüü kaudu) ja sisestage käsk Neto kasutaja administraator /aktiivne: jah Ja vajutage sisestusklahvi (kui teil pole vene keelt - kasutatavat Windows 10 või kui see oli veneleeritud keelepaketi installimisega, sisestage konto nimi ladinakeelse - administraatorisse).

Järgmine samm on süsteemist välja tulla (menüüs Start klõpsake kasutaja nime järgi - minge välja) ja seejärel valige lukustuskuval uus administraatori konto ja sisestage selle alla (kui see ei kuvata valikut, taaskäivitage arvuti). Esimese sissepääsu juures valmistub süsteem mõnda aega.
Konto sisestatud järjekorras järgige järgmisi toiminguid:
- Klõpsake hiire parema nupuga nuppu Start ja valige menüü üksus "arvutihaldus".
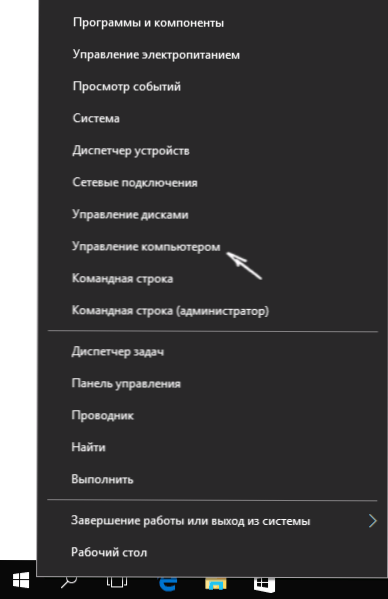
- Valige arvuti juhtimises "kohalikud kasutajad" - "kasutajad". Pärast seda klõpsake akna paremas servas kasutaja nime järgi, kaust, mille jaoks peate ümber nimetama, parema hiirenupuga ja valige menüüelement ümbernimetamiseks. Seadke uus nimi ja sulgege akna "Arvuti juhtimine".
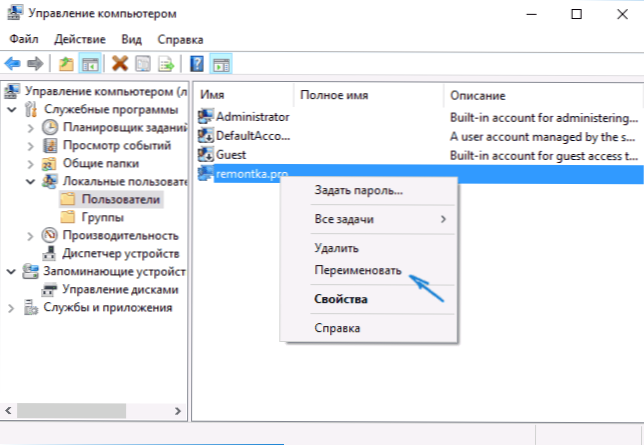
- Minge saidile C: \ kasutajad (C: \ kasutajad) ja nimetage kasutaja kausta ümber juhi kontekstimenüü (T.e. Tavaliselt).
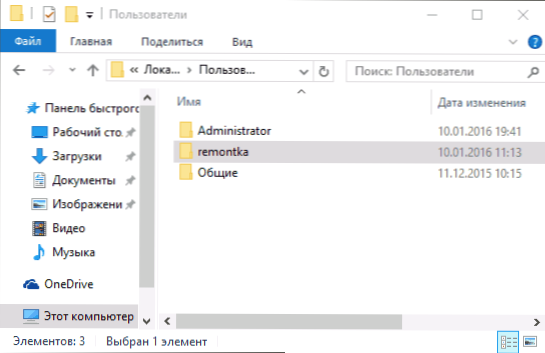
- Vajutage klaviatuuril Win+R klahve ja sisestage REGEDIT aknasse, klõpsake nuppu "OK". Registri toimetaja avab.
- Minge registri toimetajasse jaotisse Hkey_local_machine \ tarkvara \ Microsoft \ Windows NT \ CurrentVersion \ Profilelist ja leidke sellest alajaotis, mis vastab teie kasutajanimele (akna paremal küljel ja alloleva ekraanipildi järgi saate mõista väärtusi).
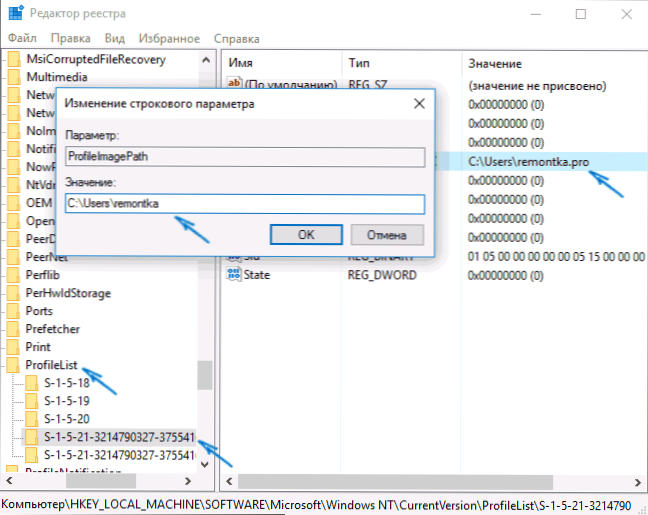
- Klõpsake parameetril ProfiilImagePath ja muutke väärtus uue kausta nimeks.
- Valige registriredaktoris juurkaust (arvuti, vasakul küljel), seejärel valige peamenüüs redigeerimine - otsige ja otsige C: \ Users \ Old_may_m
- Kui leiate selle, muutke see uueks ja vajutage redigeerimist - leidke veel (või F3), et otsida asukohta registris, kus vana tee jääb.
Sulgege registritoimetaja, jätke administraatori konto ja minge oma tavapärasele kontole - ümbernimetatud kasutaja kaust peaks töötama ilma tõrgeteta. Varem aktiveeritud administraatori konto väljalülitamiseks käivitage käsk Neto kasutaja administraator /aktiivne: ei Käsureal.
Kuidas muuta kasutaja kausta nime Windows 10 kodus
Ülalkirjeldatud meetod ei sobi Windows 10 koduversiooni jaoks, kuid on olemas viis kasutaja kausta ümbernimetamiseks. Tõsi, ma ei soovita seda eriti.
Märkus. Seda meetodit testiti täiesti puhta süsteemis. Mõnel juhul võivad pärast selle kasutamist tekkida kasutaja installitud programmide tööga.
Niisiis, Windows 10 kodu kausta ümbernimetamiseks järgige järgmisi samme:
- Looge administraatori konto või aktiveerige ehitatud -in, nagu eespool kirjeldatud. Väljuge arvelduskontost ja logige sisse uue administraatori konto alla.
- Nimetage kasutaja kaust ümber (juhi või käsurea kaudu).
- Nagu ka ülalkirjeldatud, muutke parameetri väärtust ProfiilImagePath Registri jaotises Hkey_local_machine \ tarkvara \ Microsoft \ Windows NT \ CurrentVersion \ Profilelist uuele (teie kontole vastav alajaotus).
- Valige registriredaktoris juurkaust (arvuti, vasakul küljel) ja valige redigeerimine - otsige ja otsige C: \ Users \ old_ma_pack
- Kui leiate selle, muutke seda uue jaoks ja vajutage redigeerimist - leidke täiendavalt (või F3), et otsida registri kohti, kus vana tee jääb.
- Pärast valmimist sulgege registritoimetaja.
Kõigi nende sammude lõpus - minge kasutatud kontolt välja ja minge kasutajakontole, mille jaoks kausta nimi on muutunud. Kõik peaks toimima ebaõnnestumisteta (kuid sel juhul võivad olla erandid).
Video - kuidas kasutaja kausta ümber nimetada
Ja lõpuks, nagu lubatud, on videojuhend, mis näitab kõiki samme teie kasutaja kausta nime muutmiseks Windows 10.

