Varjatud Windows 10 kaustad
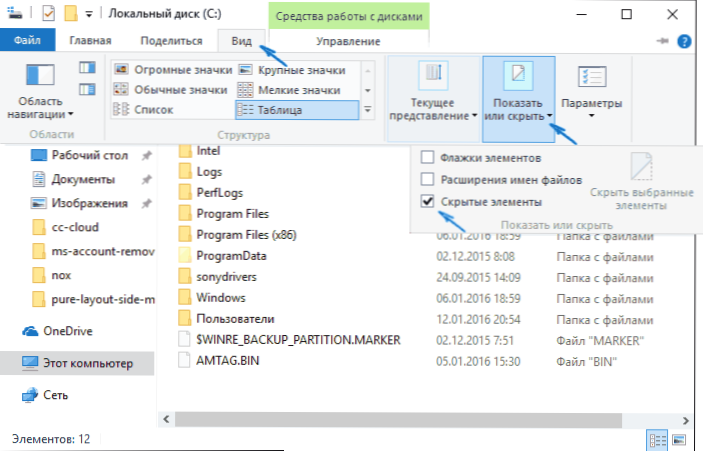
- 1722
- 437
- Bernard Roberts
Selles juhistes räägime Windows 10 -s peidetud kaustade kuvamise ja avamise kohta ning vastupidi, peitsime jälle varjatud kaustad ja failid, kui need on nähtavad ilma teie osalemise ja segamiseta. Samal ajal sisaldab artikkel teavet selle kohta, kuidas kausta peita või selle nähtavaks muuta ilma kuvaparameetreid muutmata.
Tegelikult, OS -i eelnevate versioonide osas, ei muutunud midagi eriti ja Windows 10 -s küsivad kasutajad aga üsna sageli küsimust ja seetõttu on minu arvates mõistlik katta toimingute võimalused. Ka juhtkonna lõpus on video, kus kõike näidatakse selgelt. Sarnasel teemal: kuidas süsteemifaile ja kaustade Windows 10 kuvada ja peita (mitte sama, mis peidetud).
Kuidas näidata varjatud Windows 10 kaustu
Esimene ja lihtsaim juhtum on see, et peate lisama peidetud Windows 10 kaustade show, kuna peate mõned neist avama või kustutama. Saate seda teha mitmel viisil korraga.
Kõige lihtsam: avage juht (Win+E võtmed või lihtsalt avage mis tahes kaust või ketas), seejärel valige peamenüüs asuv üksus "Vaata" (ülaosas), klõpsake nuppu "Näita või peida" ja märkige "Varjatud elemendid" üksus. Valmis: Varjatud kaustad ja failid kuvavad kohe.
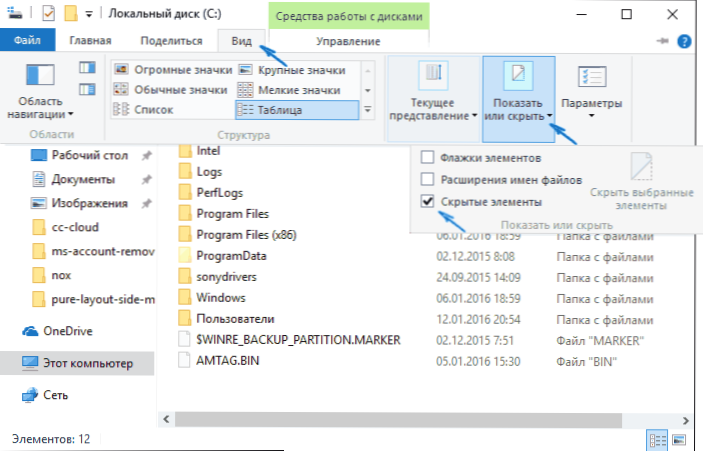
Teine viis on minna juhtpaneelile (saate seda kiiresti teha parema klõpsu kaudu käivitusnupul), juhtpaneelil lülitage sisse "ikooni" vaatamine (paremal, kui teil on kategooriaid " "Installitud sinna) ja valige" Exploreri parameetrid ".
Parameetrites avage vahekaart "Vaade" ja sirvige jaotises "Täiendavad parameetrid" loendi lõpuni kuni lõpuni. Seal leiate järgmised punktid:
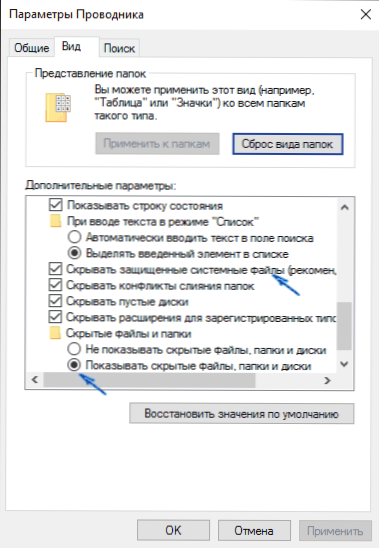
- Kuva peidetud failid, kaustad ja kettad, mis sisaldavad peidetud kaustade kuvamist.
- Peida turvalised süsteemifailid. Kui lülitate selle üksuse välja, siis kuvatakse isegi need failid, mis pole nähtavad, kui saate varjatud elementide kuva hõlpsalt sisse lülitada.
Pärast seadete tegemist rakendage need - peidetud kaustad kuvatakse dirigendis, töölaual ja mujal.
Kuidas varjatud kaustu varjata
See ülesanne toimub tavaliselt dirigendi varjatud elementide näituse juhusliku kaasamise tõttu. Saate nende kuvari välja lülitada samamoodi nagu ülalkirjeldatud (mis tahes meetodid, ainult vastupidises järjekorras). Lihtsaim võimalus on vajutada juhtnuppu „Vaade” - „kuvada või peida” (sõltuvalt akna laiusest kuvatakse nupu- või menüüjaosena) ja eemaldage märk varjatud elementidest.
Kui samal ajal näete ikkagi varjatud faili, siis peaksite Windows 10 juhtpaneeli kaudu juhtpaneeli parameetrites süsteemifailide kuvamise välja lülitama, nagu eespool kirjeldatud.
Kui soovite peita kausta, mis pole praegu peidetud, võite sellel klõpsata parema nupuga ja seada märgi “Varjatud” ja seejärel klõpsata nuppu „OK” (samal ajal nii, et see seda ei tee Kuva, peate näitama, et sellised kaustad olid välja lülitatud). 
Kuidas varjata või näidata varjatud Windows 10 kaustu - video
Kokkuvõtteks - videojuhend, mis näitab varem kirjeldatud asju.
Lisainformatsioon
Sageli on vaja varjatud kaustade avamiseks, et pääseda nende sisule ja redigeerida midagi seal, kustutada või teha muid toiminguid.
See ei ole alati vaja lisada nende kuva: kui teate kausta tee, sisestage see lihtsalt dirigendi "aadressile". Näiteks, C: \ Kasutajad \ Nimi of the_p ja klõpsake nuppu Enter, mille järel langete näidatud kohta, hoolimata asjaolust, et AppData on varjatud kaust, ei ole selle sisu enam peidetud.
Kui pärast lugemist, ei jäänud mõned teie küsimused selle teema kohta, küsige neilt kommentaarides: mitte alati kiire, aga ma üritan aidata.

