Kuidas ketta c suurendada

- 1636
- 228
- Dr. Aubrey Bogisich
Kui Windowsiga töötades seisate silmitsi vajadusega ketta C suurust suurendada (või teise kirja all olev jaotis), leiate nendel eesmärkidel kaks tasuta programmi ja üksikasjalikku juhendit peal Kuidas seda teha. See võib olla kasulik, kui saate teateid, et Windowsist ei piisa mälu jaoks või kui arvuti hakkas aeglustuma süsteemi ketta väikese vaba mahu tõttu.
Pange tähele, et see tähendab jaotise C suuruse suurendamist, see tähendab, et need peaksid olema ühe füüsilise kõvaketta või SSD -ga. Ja muidugi peaks ketta D ruum, mille soovite C -ga lisada. Juhend sobib Windows 8 jaoks.1, Windows 7 ja Windows 10. Ka juhiste lõpus leiate video, kuidas süsteemi ketta laiendamiseks.
Kahjuks ei tööta standardsete Windowsi tööriistade abil HDD sektsioonide struktuuri kirjeldatud muutus ilma kaotuseta - saate kettajuhtimise utiliiti suruda kettakontrolli utiliiti, kuid vabastatud koht on "pärast" ketta D ja see ei suurenda selle tõttu selle tõttu. Seetõttu peate kasutama kolmanda osakonna tööriistade kasutamist. Kuid ma ütlen teile ka, kuidas D -d C -d suurendada ja artikli lõpus programme kasutamata.
Suurendame C mahtu Aomei partitsiooni assistendile
Esimene tasuta programmidest, mis aitavad laiendada kõvaketta või SSD - Aomei partitsiooni assistendi süsteemi jaotist, mis lisaks tõsiasjale, et "puhas" (ei loo täiendavat tarbetut tarkvara), toetab ka vene keel, mis võib olla meie kasutaja jaoks oluline. Programm töötab aadressil Windows 10, 8.1 ja Windows 7.
Tähelepanu: raskete draivide sektsioonide valed toimingud või protseduuri ajal juhuslik elektrikatkestus võib põhjustada teie andmete kadumist. Hoolitseda olulise säilitamise eest.
Pärast programmi installimist ja alustamist näete lihtsat ja arusaadavat liidest (vene keel on valitud installatsioonietapis), kus kuvatakse kõik teie arvuti kettad ja kuvatakse nende sektsioonid.

Selles näites suurendame ketta C suurust D - see on ülesande kõige tavalisem variant. Selle jaoks:
- Klõpsake hiire parema nupuga ketta D ja valige "Muuda sektsiooni suurust".
- Avatud dialoogiboksis saate sektsiooni suurust hiire järgi muuta, kasutades vasakul ja paremal kontrollpunkte, või seada suurus käsitsi. Peame veenduma, et pärast sektsiooni kokkusurumist on kasutamata ruum. Klõpsake nuppu OK.
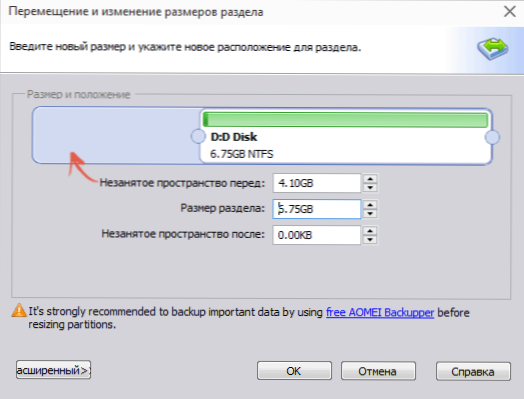
- Samamoodi avage ketta C suuruse muutus ja suurendage selle suurust vaba ruumi "paremal" tõttu. Klõpsake nuppu OK.
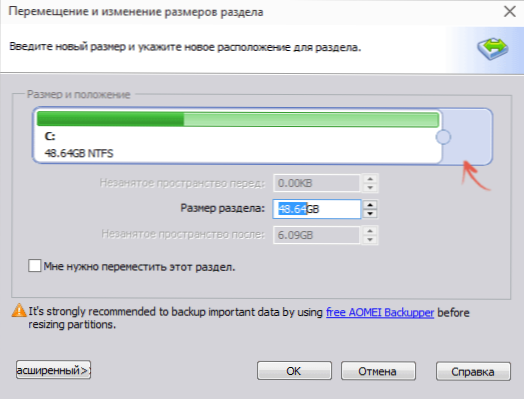
- Klõpsake peamise partitsiooni assistendi aknas nuppu "Rakenda".
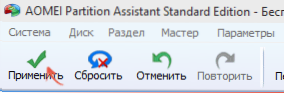
Pärast kõigi toimingute ja kahe taaskäivituse kasutamist (tavaliselt kaks. Aeg sõltub ketaste kasutamisest ja nende töö kiirusest) saate selle, mida soovisite.
Muide, samas programmis saate Aomei Partiton Assistandi kasutamiseks laaditava mälupulga teha, käivitades (see võimaldab teil toiminguid teha ilma taaskäivitamiseta). Sama USB -mälupulga saab luua Acronise ketta direktoris ja seejärel muuta range ketta või SSD sektsioonide suurust.
Ametliku veebisaidilt http: // www saate alla laadida programmi Aomei partitsiooni assistendi standardväljaande ketaste jaotiste muutmiseks.Kettaosa.Com/vaba partii-juhtija.Html
Süsteemi sektsiooni suuruse muutmine minitooli partitsiooni viisardi tasuta
Veel üks lihtne, puhas ja tasuta programm range ketta suuruse muutmiseks - Minitooli partitsiooni viisard tasuta, kuid erinevalt eelmisest ei toeta see vene keelt.
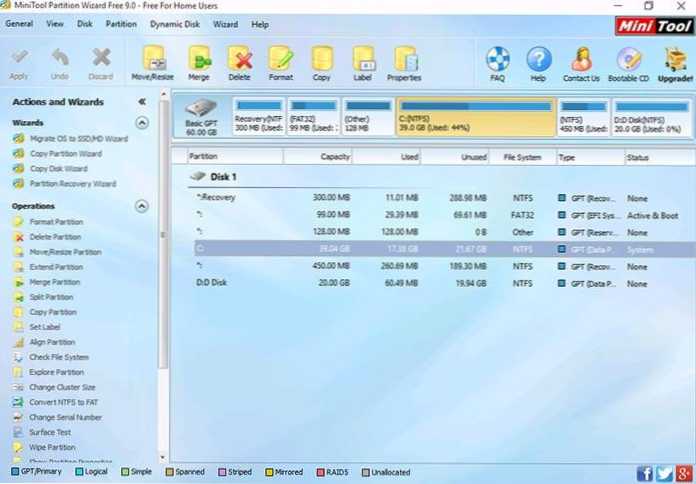
Pärast programmi alustamist näete peaaegu sama liidest kui eelmises utiliidil ja vajalikud toimingud süsteemi ketta laiendamiseks, kasutades ketta D vaba ruumi, on samad.
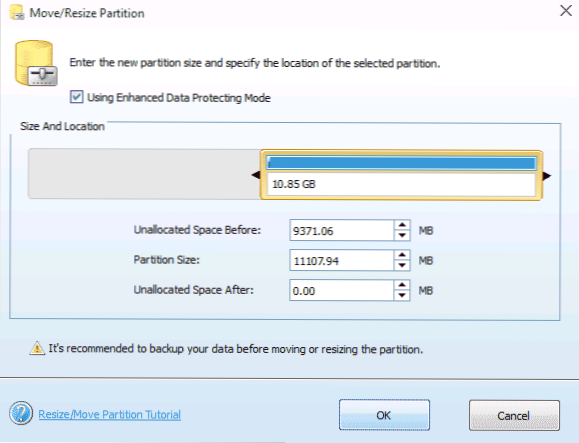
Klõpsake hiire parema nupuga ketta D, valige menüü Move/suuruse suuruse muutmine ja muutke selle suurus nii, et säilinud ruum oleks hõivatud vasakul.
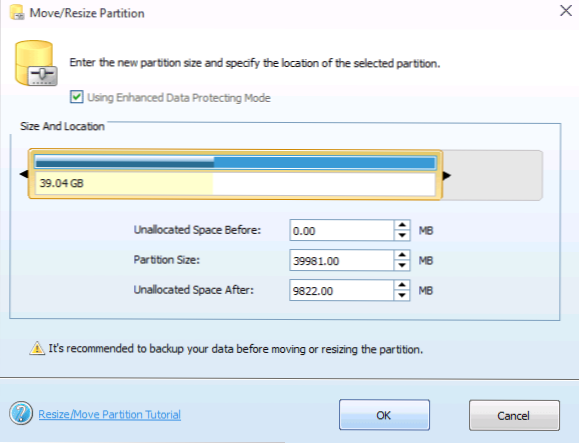
Pärast seda, kasutades sama üksust ketta C jaoks, suurendage selle suurust vaba ruumi tõttu. Klõpsake nuppu OK ja seejärel rakendage peaaknas partitsiooni viisard.
Pärast kõigi sektsioonide toimingute tegemist näete Windowsi dirigendi muutunud mõõtmeid kohe.
Minitooli partitsiooni viisardi saate tasuta alla laadida ametliku veebisaidi http: // www.Partitsioon.Com/vaba partii-juhtija.Html
Kuidas suurendada ketta C tulenevalt D -st ilma programmideta
D C vaba ruumi suurendamiseks on olemas olemasoleva ruumi tõttu D ilma programme kasutamata, ainult Windows 10, 8 järgi.1 või 7. Sellel meetodil on aga tõsine puudus - ketta D andmed tuleb kustutada (kõigepealt saate need kuskile üle kanda, kui need on väärtuslikud). Kui see suvand sobib teile, siis alustage nuppu Windows + R klahve klaviatuuril ja sisestage Diskmgmt.MSC, Seejärel klõpsake nuppu OK või sisestage.
Avaneb Windows Diste Management Project Update'i aken, milles näete kõiki arvutiga ühendatud draive, samuti nende draivide sektsioone. Pöörake tähelepanu ketastele C ja D vastavatele lõikudele (teostage kõik sama füüsilise kettaga peidetud sektsioonidega toimingud, ma ei soovita).
Klõpsake hiire paremal nuppu vastavalt jaotisele, mis vastab kettale d ja valige üksus "Kustuta tom" (tuletan teile meelde, et see kustutab kõik andmed jaotisest). Pärast eemaldamist kettalt C paremal moodustub õnnetu mittejaotamata ruum, mida saab kasutada süsteemi sektsiooni laiendamiseks.
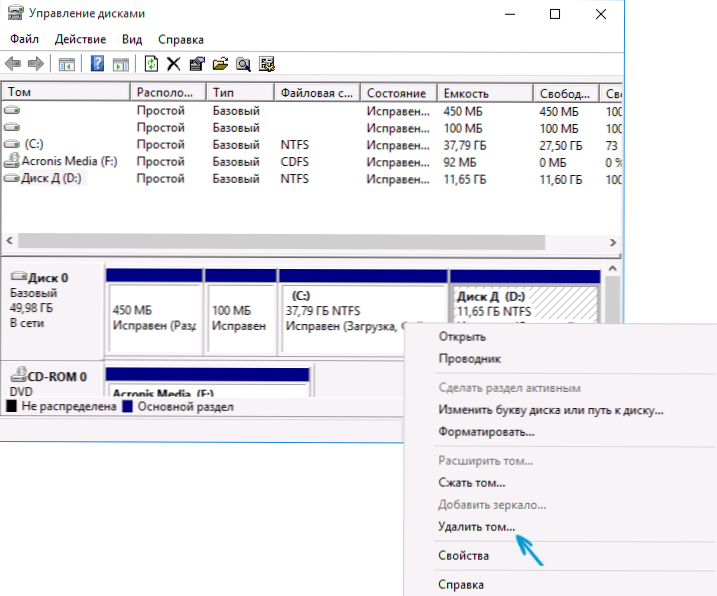
CC C suurendamiseks klõpsake sellel hiire parema nupuga ja valige "Laienda Tom". Pärast seda märkige mahtude laienemisel, kui palju kettaruumi tuleks laiendada (vaikimisi kuvatakse kõik saadaolevad, kuid ma kahtlustan, et otsustate jätta tulevikuketta jaoks mingid gigabaidid). Ekraanipildis suurendan suurust 5000 MB või veidi vähem kui 5 GB. Pärast meistri töö lõpuleviimist laiendatakse ketast.
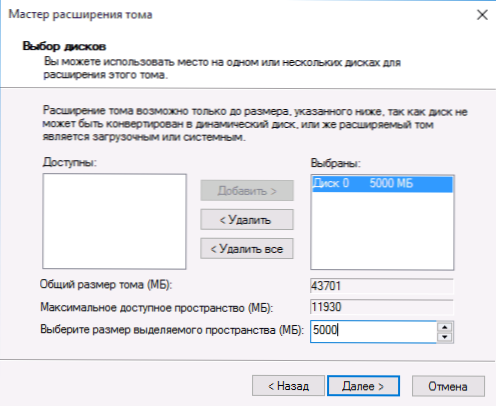
Nüüd jääb viimane ülesanne - muuta järelejäänud kasutamata ruum kettaks d. Selleks klõpsake Hiire parema nuppu UNOCKUPITSE KOHAS - “Looge lihtne helitugevus” ja kasutage magistri loomist (vaikimisi kasutab see kogu ketta D jaoks kogunud ruumi). Ketas vormindatakse automaatselt ja talle määratakse teie määratud kiri.
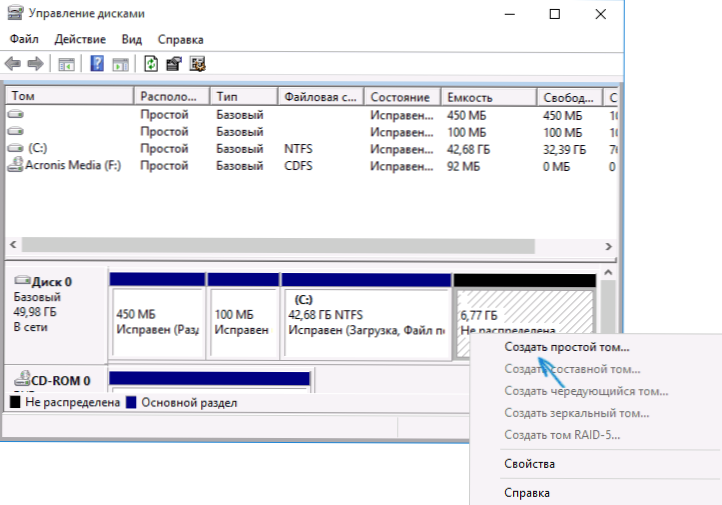
See on kõik, valmis. Jääb olulised andmed tagastada (kui need olid), et varukoopiast ketta teisele osale.
Kuidas laiendada süsteemi ketta kohta - video
Samuti, kui midagi polnud selge, pakun välja samm-sammult videojuhised, mis näitab kahte võimalust ketta C suurendamiseks: ketta D tõttu: Windows 10, 8.1 ja Windows 7.
Lisainformatsioon
Kirjeldatud programmidel on muid kasulikke funktsioone, mis võivad olla kasulikud:
- Operatsioonisüsteemi ülekandmine kettalt kettale või HDD -lt SSD -le, FAT32 ja NTFS -i teisendamine, sektsioonide taastamine (mõlemas programmis).
- Akende loomine Flamp Go Aomei partitsiooni assistent.
- Failisüsteemi ja ketta pinna kontrollimine Minitooli partitsiooni viisardis.
Üldiselt soovitan üsna kasulikke ja mugavaid kommunaalteenuseid (on tõsi, et soovitan midagi ja kuue kuu jooksul on programm potentsiaalselt ebasoovitava tarkvaraga võsastunud, nii et olge alati ettevaatlik. Praegu on kõik puhas).

