Kuidas ühendada Bluetooth -kõrvaklapid sülearvuti või arvutiga

- 4790
- 125
- Jean Kihn
Bluetooth -kõrvaklapid on tänu kasutamise mugavusele üha tavalisemad: enamasti on need ühendatud nutitelefoniga, kuid saate ühenduse luua ka sülearvuti, arvuti või monoblokiga, kui neil on juhtmevabalt Bluetooth -adapter.
Need juhised on üksikasjalikult selle kohta, kuidas ühendada Bluetooth -kõrvaklapid sülearvuti või arvutiga Windows 10, 8 abil.1 või Windows 7, milliseid probleeme võivad tekkida, aga ka täiendavad nüansid, mis võivad olla olulised. Eraldi juhised Apple'i kõrvaklappide kohta: kuidas ühendada AirPodes sülearvutiga.
- Bluetooth -kõrvaklappide ühenduse protsess
- Videojuhised
- Võimalikud probleemid ja lahendused
Bluetooth -kõrvaklappide ühendamise protsess sülearvuti või arvutiga
Seadmete traadita ühendamiseks Bluetoothi, sealhulgas kõrvaklappide kaudu, tuleks sülearvutile lisada sobiv adapter: kui teavituspiirkonnas Bluetoothi ikooni pole, on sellel punane rist, see on lahti ühendatud: näiteks kasutades funktsionaalseid. Klaviatuuri ülemises reas võtmed, Windows 10 teatised või parameetrid: seadmed - Bluetooth ja muud seadmed. Kui Bluetooth ei lülitu sisse, võib järgmine materjal aidata probleemi lahendada: mida teha, kui Bluetooth ei tööta sülearvutis.
Bluetooth -kõrvaklappide ühendamiseks sülearvutiga Windows 10 või süsteemi eelmise versiooniga piisab kolmest peamisest sammust: Muutke kõrvaklapid paaritusrežiimiks, Ühendage need Windowsis seadmena, Helisätete seadistamine ja vajadusel sisend mikrofonist. Nüüd üksikasjalikult iga ühendusetapi kohta:
- Viige oma kõrvaklapid paaritusrežiimi. Erinevatel kõrvaklappidel tehakse seda erineval viisil: see on tavaliselt vajalik või hoiab nuppu Bluetoothi embleemiga, kuni indikaator ei külmuta standardsel viisil (näiteks muutke sagedust, värvi) või Sellise nupu puudumine, klõpsake ja hoidke sisse lülitamiseks /väljalülitamiseks nuppu.
- Pärast seda, kui kõrvaklapid ülekandmist Windows 10 konjugeerimisrežiimi üle kantakse, minge parameetritele - seadmetele ja klõpsake nuppu "Lisage Bluetooth või mõni muu seade".

- Windowsi varajastes versioonides võite klõpsata teavituspiirkonna Bluetooth -ikoonil ja valida "Lisa Bluetooth" (kui ikooni ei kuvata, võite kasutada juhtpaneeli ja printereid - seadme lisamine).
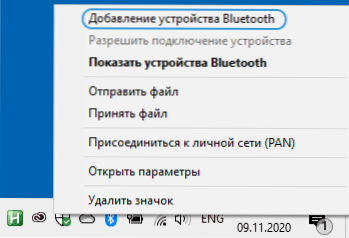
- Veel Windows 10 -s ja süsteemi varasemates versioonides (ehkki erinevas liideses) on lõpule jõudnud saadaolevate Bluetooth -seadmete otsimine. Klõpsake leitud kõrvaklappidel.
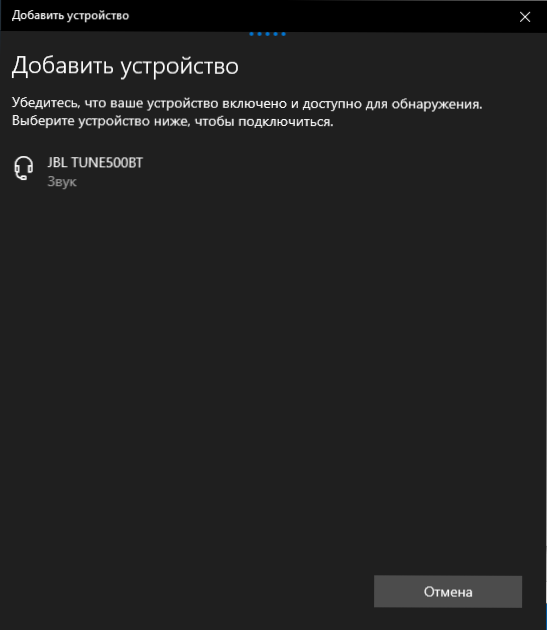
- Kõrvaklappide ühendamine ja sidumine sülearvutiga tehakse automaatselt. Kui ühenduse loomisel ilmub päringu/paroolitaotlus, piisab sellest tavaliselt sisenemiseks 0000 (neli nulli).
- Pidage meeles, et mõnikord ei tehta edukat ühendust esimest korda, juhtub ka seda, et tänapäevaseid kõrvaklappe ei saa ühendada väga vanade sülearvutitega (või eraldi ostetud Bluetooth-adapterite kasutamisel).
- Tavaliselt hakkab heli kohe pärast ühendamist erituma Bluetooth -kõrvaklappide kaudu ja kui on olemas sisseehitatud mikrofoni, saab sellest "vaikesioneerivahend". Kui seda ei juhtu, minge Windows 10 -sse, et minna heliparameetrite juurde ja valida sobivad taasesituse ja salvestusseadmed, nagu alloleval pildil. Pange tähele: te ei tohiks väljaastumisseadmena valida peatelefoni (sel juhul kasutatakse madala helikvaliteediga profiili), valige "Kõrvaklapid".
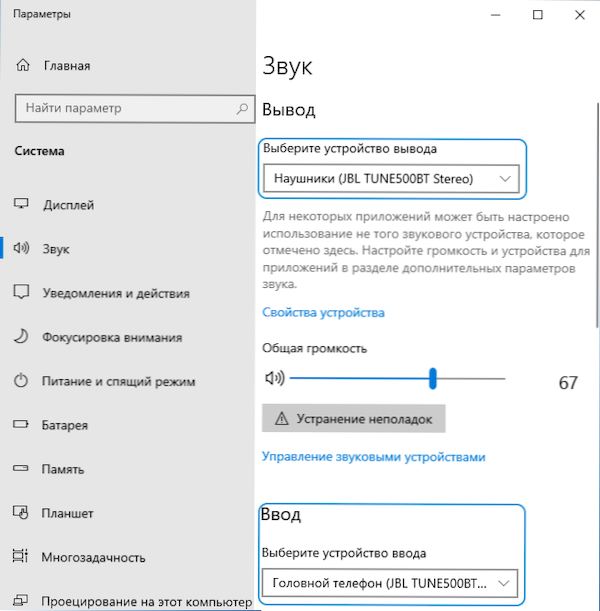
- Windows 7 ja 8.1 Avage "Play and Placert Seadmed" (esitus- ja salvestuspaneeli saab avada Windows 10 -s) ja konfigureerida taasesituse seade vaikimisi (ja vajadusel salvestusi kõrvaklappide mikrofoni abil), vajutades parema nupuga paremale seadme ja vastava menüüelemendi valimine. Audio (muusika, mängude heli) väljundiks installime vaikevahendina üksuse "kõrvaklapid", valida mikrofoni abil suhtlemiseks "pea telefon" ja valige "Peatelefon" ja valige "Kasutage vaikimisi kommunikatsiooniseadet".

Ühendusprotsess on selle kohta lõpule viidud. Pidage meeles, et kui samu kõrvaklappe kasutatakse telefoni või muu seadmega, on võimalik, et ühendus tuleb uuesti teostada.
Videojuhised
Võimalikud probleemid akende ja lahenduste Bluetooth -kõrvaklappide töös
Suurepärane suurepärase heliga Bluetooth -peakomplekt nutitelefoniga ühendamisel ei näita alati samu omadusi, ühendades sülearvuti või arvutiga Windows 10 või süsteemi eelmised versioonid. Räägime kõige levinumatest probleemidest pärast seost ja võimalikke viise nende lahendamiseks.
Tuleks meeles pidada, et akende Bluetooth -kõrvaklappide või peakomplektide kvaliteet sõltub kõige mitmekesisematest tingimustest, ulatudes Bluetooth -adapteri omadustest, kõrvaklappide endi tehnilistest omadustest ja nende toetatud helikoodidest, lõpetades nendega, lõpetades Vähem ilmsed tegurid. Näiteks kui sülearvuti on ühendatud vahemikus 2 WiFi-ga.4 GHz ja samal ajal kasutatakse muid Bluetooth -seadmeid, näiteks hiire, suhtluse kvaliteet võib halveneda.
- Laadimisheli. See võib sõltuda mitmesugustest teguritest: Bluetooth -adapter ja selle draiverid, mida kasutavad heli edastamise kodekid, kõrvaklappide ise tehnilised võimalused. Üksikasjad selle probleemi võimalike lahenduste kohta juhistes, mida teha, kui heli on Bluetooth -kõrvaklappide taga.
- Halva kvaliteediga heli mono. Lahendus: veenduge, et Windows 10 väljundseadme parameetrites või varasemate süsteemide heli juhtpaneelil „vaikeseade” valitakse “kõrvaklapid”, mitte “pea telefoninumber”.
- Heli halveneb või kaob kõrvaklappide mikrofoni kasutamisel. Selle põhjuseks on see, et suhtlusfunktsioonide ("peatelefon") kasutamisel lülitab Windows peakomplekti profiili Hsp või Hfp (Peakomplekti profiil / käed-vaba profiil), mis on mõeldud suhtlemiseks ja ei paku erinevalt profiilist kvaliteetset heli A2DP, mida kasutatakse režiimis "kõrvaklappide". Puudub hea lahendus, kuid saate kasutada mõnda muud mikrofoni, konfigureerides selle Windowsis sisendseadmena, samuti lülitage kõrvaklappide kommunikatsiooniprofiilid välja, minnes juhtpaneelile - seadmetele ja printeritele ning avades „teenuse” Kõrvaklappide vahekaart. Samal ajal kasutage mikrofoni ja kõrgekvaliteedilise heliülekanne saadakse haruldastes seadmetes: see sõltub adapterist, selle draiveritest ja kõrvaklappidest ise.
- Bluetooth -kõrvaklapid iga kord, kui peate ühendama. Selle kui reeglina on see, et samu kõrvaklappe kasutatakse mõne teise seadmega: näiteks pärast telefoniga ühendamist võib sülearvutiga konjugeerimine kaduda ja peate seadme Windowsist eemaldama ja uuesti ühendama. Enamiku Bluetooth -seadmete eripära.
- Kõrvaklapid on ise lahti ühendatud. See võib toimuda nende ja Bluetooth -adapteri halva ühenduse tulemusel kauguse või tõkete tõttu, sülearvuti energiasäästuparameetrid: proovige lisada toiteprofiili „maksimaalne jõudlus”, minge seadmesse Bluetooth -adapteri atribuutidesse Dispetšer ja kui on olemas juhtkontrollisüsteem ”toide“ Eemaldage märk ”, lubage selle seadme energia säästmiseks lahti ühendada”, kontrollige, kas Windows Device Manageris on kõrvaklappide enda jaoks sama vahekaart olemas.
Kõigil juhtudel soovitan ühendatud kõrvaklappide kummalise käitumisega installida originaalne Bluetooth -adapteri draiver, mitte tugineda automaatselt installitud sellele: mõnikord isegi vana draiver Windowsi eelmise versiooni jaoks sülearvuti mudeli jaoks Selle tootja ametlik sait näitab parimat tööd kui ükski teine, sealhulgas viimane ühilduv. Kõik ülaltoodud punktid on skripti jaoks olulised Bluetooth -veeru ühendamiseks sülearvutiga.

