Ehitatud -sse videotredaator Windows 10

- 1011
- 179
- Noah Pfannerstill
Kõik ei tea, kuid Windows 10 sisaldab ka videotoimetajat, millel on põhilised videotöötlusega võimalused, mis on tegelikult ehitatud lisa "fotograafia" lahutamatu osa.
Selles arvustuses, kuidas käivitada Windows 10 video ja selle võimaluste ülesehitatud redaktor, mis mõnevõrra huvitab algaja kasutajat, kes peab videot lõikama või ühendama, lisama muusikat, teksti ja efekte. Kui teil on vaja täita tõsisemaid redigeerimisülesandeid, soovitan artiklit parimaid tasuta videotoimetajaid, võite olla huvitatud ka Androidi videotoimetajatest.
- Windows 10 videoredaktori kasutamine
- Videoülevaade
Windows 10 videoredaktori kasutamine
Käivitage sisseehitatud -Windows 10 videoredaktoriga saate järgmistel viisidel:
- Leidke menüüst Start (kuid mõelge, et süsteemi varajastes versioonides puudub see üksus "Videoredaktor".

- Klõpsake mis tahes video abil hiirenuppu ja valige üksuse „Ava” - “fotod”, seejärel klõpsake avatud rakenduse real nuppu „Muutke ja loo” ja valige menüüs soovitud toiming: lõigake, looge, looge Video koos tekstiga, lisage muusikat ja muu.
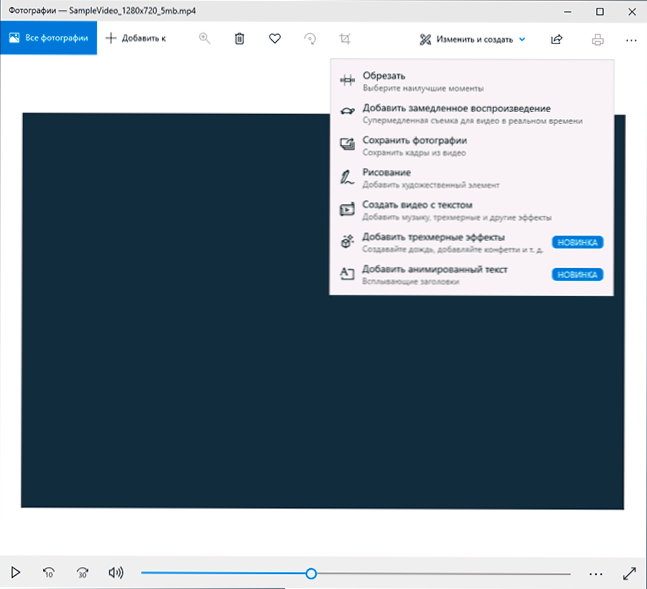
- Käivitage menüüst Start (või muul viisil) rakenduse „fotograafia”, seejärel valige peamenüüst „videoredaktor” (kui seda ei kuvata, klõpsake nuppu „Lisaks” ja valige seejärel soovitud punkt).
- Ka rakenduses „Fotod” saate menüü avada, seejärel luua uus videoprojekt või soovi korral luua automaatne video koos muusikaga (näiteks teie fotodelt).

Järgmisena arvestatakse videoprojekti loomisel "puhta lehe" loomisel Windows 10 kasutamist - pärast esimese käivitamist, kolmandal või neljandal viisil.
Sel juhul kasutatav protseduur on järgmine:
- Klõpsake nuppu "Uus videoprojekt".

- Märkige loodud video nimi.
- Klõpsake jaotises "Projekti teek" nuppu "Lisa" ja lisage videofaile, fotosid ja pilte, muusikat, mida teie projektis kasutatakse.

- Pärast vajalike elementide lisamist saate need valida projekti teegist ja lohistada need videoredaktori alumisse ossa, et paigutada need vajaliku järjekorda (protsess on näidatud allpool toimetaja videoülevaates).
- Klõpsates nuppudel „Lõika”, “jaga”, “tekst” või “liikumine”, saate teha videoredaktori allosas valitud videol või pildil vastavaid toiminguid.
- Pöörake tähelepanu kahele menüünuppule: Alam töötab valitud videofragmendiga, ülemine võimaldab teil muuta kogu lõpliku video parameetreid (lisage taustmuusikat, muutke osapoolte suhet). Need võivad olla kasulikud, kui elemendid ei sobi videoredaktori aknasse - kitsa aknaga on osa juhtnuppudest peidetud sellesse menüüsse.

- Videoga tööriistade kasutamist rakendatakse nii, et see oleks isegi alustava kasutaja enda jaoks mõistetav. Näiteks järgmisel pildil - animeeritud teksti lisamine praegusele videole: valige mall, sisestage tekst, kasutades markereid, märkige, millist segmenti videot vajab teksti kuvamiseks, ja jaotis "Struktuur" on leida leidmiseks raamis.

- Järgmine - aken "filtrid", et lisada efekti esiletõstetud videole, pole ka midagi keerulist.
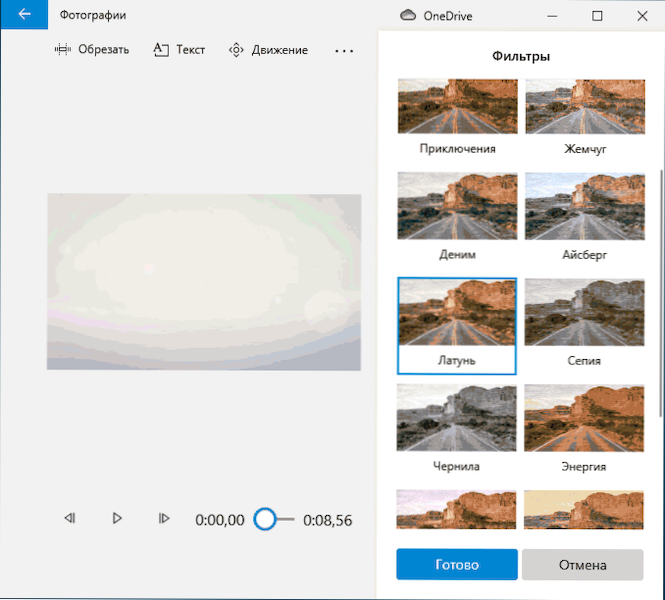
- Kasutades üksust "3D Effects", saate oma video kohale midagi lisada, efektid hõlmavad helisaatet, mida saab keelata.

- Lisaks soovitan teil uurida kontekstimenüüd, mis avaneb alloleva video fragmendi parema nupuga klõpsamisel.
Kõik teie tehtud toimingud salvestatakse projektifaili, mis on järgnevaks redigeerimiseks, kuid see pole videofail, mida saab jagada.
Kui peate viimistletud video MP4 -faili kujul salvestama (ainult see vorming on saadaval), klõpsake paremal paremal asuval nuppu "Täis video", märkige video eraldusvõime (siin saate avada "lisaks" lisaks "lisaks" Üksus ja lubage videokodeerimise video kiirendus) ja seejärel klõpsake nuppu "Ekspordi".
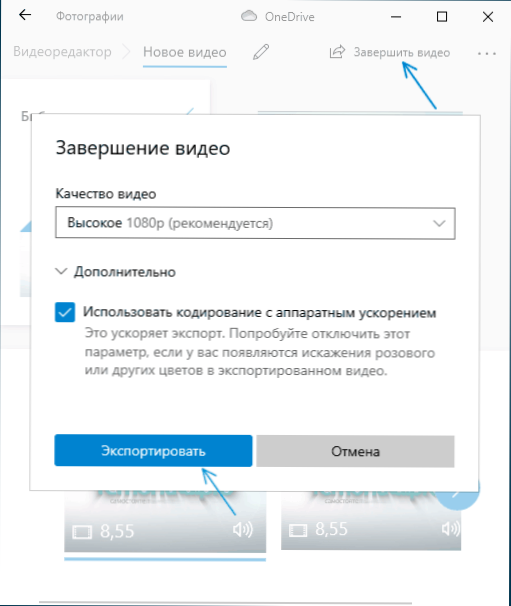
Pärast nupu vajutamist peate täpsustama valmis video säilitamise koha ja ootama ekspordi lõpuleviimist: võtke arvesse, et mõnel juhul võib see võtta kaua aega. Pärast protsessi lõpuleviimist avaneb valmis video automaatselt.
Videoülevaade
Kokkuvõttes on videoredaktori Windows 10 -s sisseehitatud -in -in -in -insent (mitte videotoimetaja insener), kes vajab võimalust isiklikel eesmärkidel kiireks ja lihtsalt "pimedaks", ilma et oleks vaja õppida, ilma et oleks vaja õppida Kolmas osaparteid videotöötlusprogrammid.
- « Parimad tasuta videomuundurid vene keeles
- Kuidas ühendada Bluetooth -kõrvaklapid sülearvuti või arvutiga »

