Kuidas ühendada ja kasutada DualShock Gamer PS4 Windows 10 arvutis või sülearvutis

- 1169
- 297
- David Willms
Kui teil on DualShock 4 GamePad, saate selle ühendada arvuti või sülearvutiga Windows 10 või süsteemi eelmiste versioonidega ning kasutada seda väga erinevates mängudes, emulaatorites ja soovi korral hiire asemel arvuti asemel kontrollida.
Selles juhistes, üksikasjalikult ühendada DualShock PlayStation 4 Windows 10 -s kaabli või Bluetoothi kaudu, samuti selle kohta, kuidas mängupart.
- DualShock 4 ühendus arvutiga
- PlayStation GamePad kasutamine Windows 10 mängude jaoks
- Ds4windows
- Sisendmapper
DualShock 4 ühendus arvuti või sülearvutiga
Saate kontrolleri lihtsalt USB -kaabliga ühendada - see määratletakse automaatselt kui "traadita kontroller" seadme dispetšeris ja seadmete loendis "Parameetrid".
Teine meetod on Bluetooth -ühendus. Selleks järgige järgmisi toiminguid:
- Klõpsake kontrolleri nuppu Jaga ja hoidke seda hoides nuppu PlayStation. Mõne aja pärast läheb Gamepad Bluetoothi sidumisrežiimi ja sellel olev indikaator hakkab valgena vilguma.

- Windows 10 -s minge parameetritele - seadmed - Bluetooth ja muud seadmed ning lisage uus Bluetooth -seade nimega Wireless Controller. Kui ilmub koodi päring, sisestage 0000 (neli nulli).
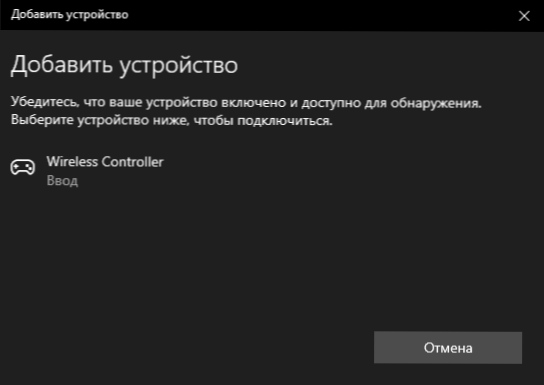
Pärast seda ühendatakse DualShock 4 Windows 10 -ga Bluetoothi kaudu. Tähelepanu: Bluetoothi kasutajate sõnul ei tööta ühendus arvuti või sülearvuti DualShockiga alati stabiilselt. Mõnikord paigaldatakse BT -adapteri algsed draiverid ja ühendatakse kontrolleri energiakaitse draiverid selle omadustes seadme dispetšeris (Bluetoothi ja HID -seadmes), kuid mitte alati.
PlayStation GamePad kasutamine Windows 10 mängude jaoks
Mõnel juhul ei pruugi nõuda mõnda täiendavat DualShock 4 seadet: näiteks toetatakse ja konfigureeritakse PS4 mänguperioodid Steamis. Mõned konsoolide emulaatorid võimaldavad teil konfigureerida ühendatud mängupadi juhtimist sobivates juhtimisparameetrites (juhtub, et konfiguratsioon toimub edukalt USB-õitsenguga, kuid ei tööta Bluetoothi puhul). Kuid mõnes teises arvutimängus ja emulaatorites võib ühendatud DualShock 4 olla lihtsalt nähtav ja pressi ei salvestata.
Sel juhul aitab meid Xbox 360 GamePad emuleerimine. Kui me muudame mängud "loendama", et Xbox GamePad on ühendatud, siis hakkab enamik neist regulaarselt töötama kontrolleriga, eeldusel, et nad toetavad seda tüüpi juhtimist põhimõtteliselt. Xbox GamePadi jäljendamiseks DualShock 4 -s saate kasutada erinevaid kolmanda osa -osalisi programme. Kõige populaarsem ja tõhusam - DS4Windows ja InputMapper.
Ds4windows
TASUTA DS4Windowsi programm on saadaval allalaadimiseks ametlikul vanamehel https: // github.Com/jays2Kings/ds4windows/väljaanded. Pärast allalaadimist pakkige programm mugavas asukohas lahti, käivitage fail DS4Windows.EXE (järgmiste toimingute edastamine on parem mängupuldi arvutist välja lülitada):
- Pärast käivitamist küsitakse küsimust, kuhu parameetrid salvestada - kausta programmi või AppDataga. Valige oma äranägemise järgi, kuid soovitan programmiga kausta.
- Esimese turuletoomise ajal pakutakse teile Windows 10, 8 draiveri draiveri.1 või Windows 7 (nupp akna ülaosas) ja Windows 7 jaoks - vajate ka Xbox 360 kontrolleri eraldi draiverit. Paigaldage vajalikud draiverid.
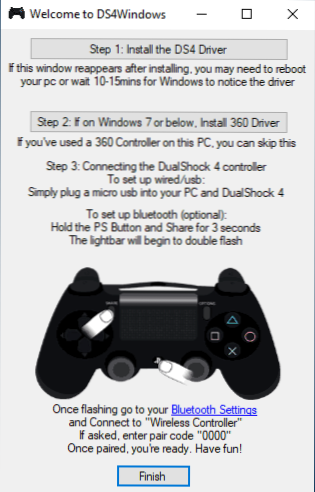
- Ühendage oma DualShock 4 USB või Bluetoothi abil, nagu on kirjeldatud juhiste alguses.
- Kui kõik läks edukalt, näete DS4Windowsi aknas kontrolleri ühendamise olekut ja üldiselt on see juba valmis vaikeprofiiliga töötama. Ja seda saab kasutada mängudes ja emulaatorites.
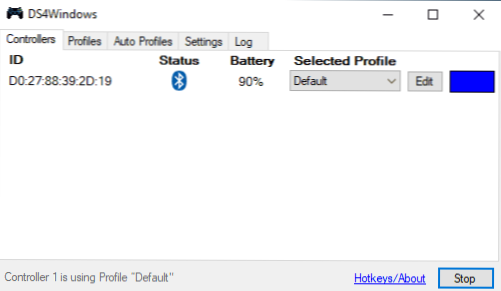
- Windowsi Xbox 360 kontroller kuvatakse seadme dispetšeris.
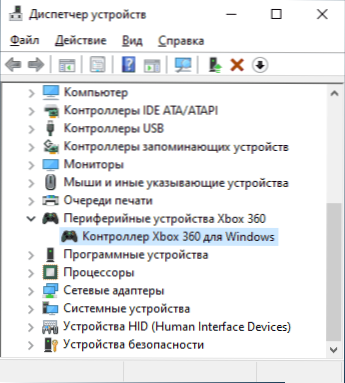
- Kui soovite, saate DS4Windowsis teostada juhtimisprofiili sätteid, luua mitu profiili, muuta taustvalgustuse parameetreid ja muid sätteid. Kui sätted pole teile selged, piisab tavaliselt vaikeväärtuste jätmisest.
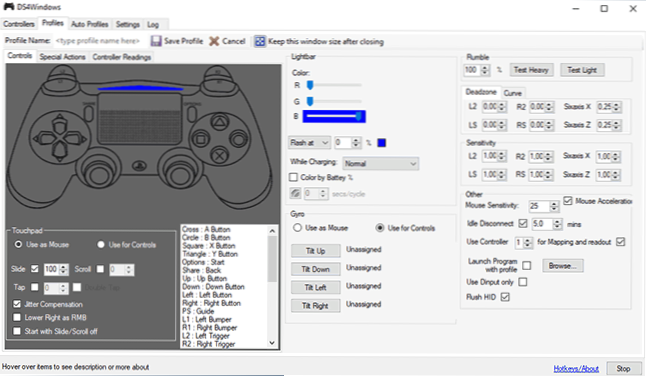
Pidage meeles, et programmi sulgemisel (vaikimisi see ei sulgu, vaid muutub Windowsi teatisteks) lakkab mängupuldil olemast “Xbox 360 kontroller” ja muutub tavaliseks DualShock 4.
Sisendmapper
Programm InputMapper (ametlik veebisait https: // inputMappper.Com/) arenenum, kuid samal ajal võib see mõne kasutaja jaoks tunduda keerulisem. Üldiselt näeb selle esialgne säte välja järgmiselt:
- Installige programm, käivitage see.
- Kui DualShock 4 on ühendatud, näete sõnumit, et on leitud uus toetatud seade. Vajutage nuppu "Alusta konfiguratsioon" (käivitage häälestamine).
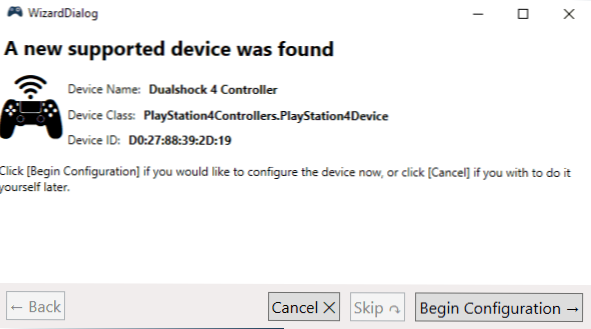
- Järgmises aknas peate valima, milline seade jäljendab. Enamiku mängude jaoks peate valima 360 kontrolleri (kuid soovi korral saate oma DualShock 4 -s klaviatuuri ja hiire jäljendada, selline üksus on saadaval ja mõnel juhul näiteks mängude jaoks, mis ei toeta GamePadit, võib olla kasulik).
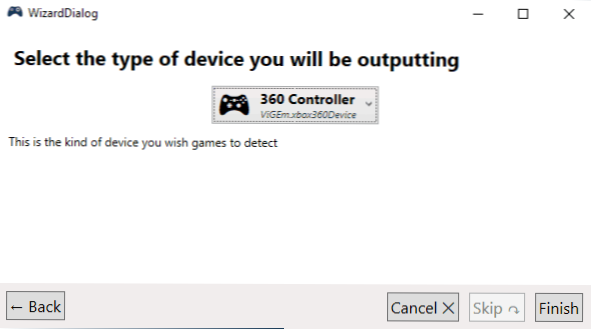
- Protsess lõpule viiakse, peamises sisendmapperi aknas näete oma mängupuldi ja seda kasutatavat profiili. Sel ajal, kui programm on välja toodud või teavitusalasse lokkis, töötab teie mänguperidi mängude jaoks Xboxi kontrollerina.
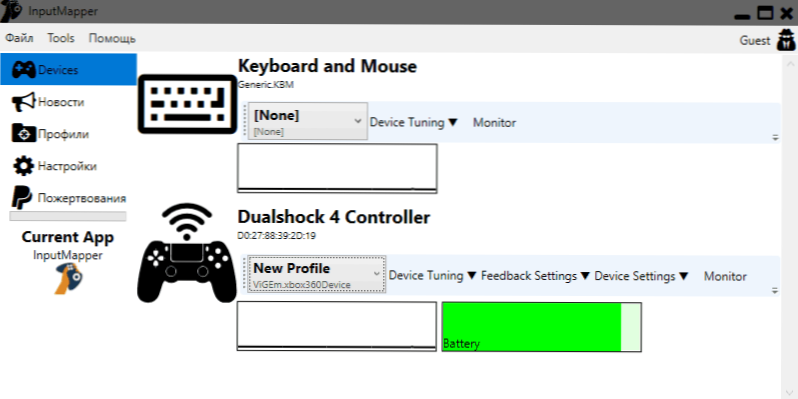
- Olemasolevate profiilide seadistamine (nuppude ja mängude juhtimise elementide ümberpaigutamine) või uute loomist saab teha programmi vastavas osas.
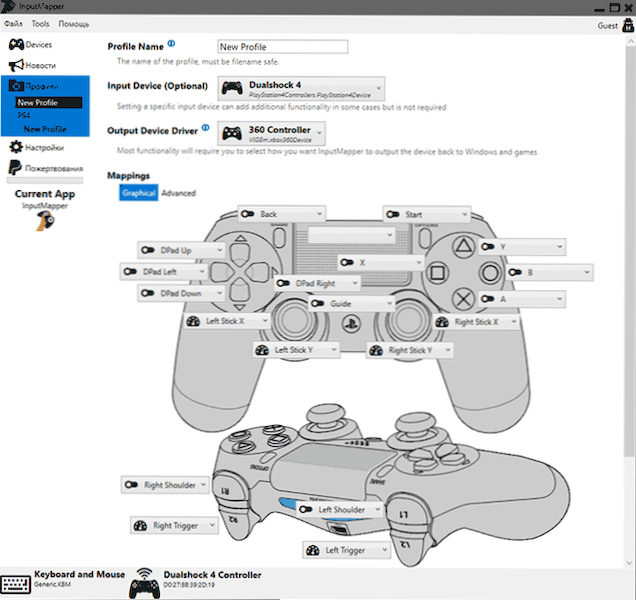
Minu katses töötasid mõlemad valikud korralikult ja DualShock 4 ühendamisel nii kaabli kui ka Bluetoothi kasutamisel ei tekkinud kõik probleemid.
Kui juhised osutusid kasulikuks ja kõik töötab eeldataval viisil, jagage kommentaarides, mida mängite, Bluetooth või USB -ühendus, kas probleeme oli ja kuidas teid lahendati. Kui on küsimusi, küsige neilt, proovime leida vastuse.
- « Windowsi faili taastamine - tasuta Microsofti programm andmete taastamiseks
- Kuidas teada saada arvuti või sülearvuti Windows 10 MAC -aadressi »

