Kuidas teada saada arvuti või sülearvuti Windows 10 MAC -aadressi
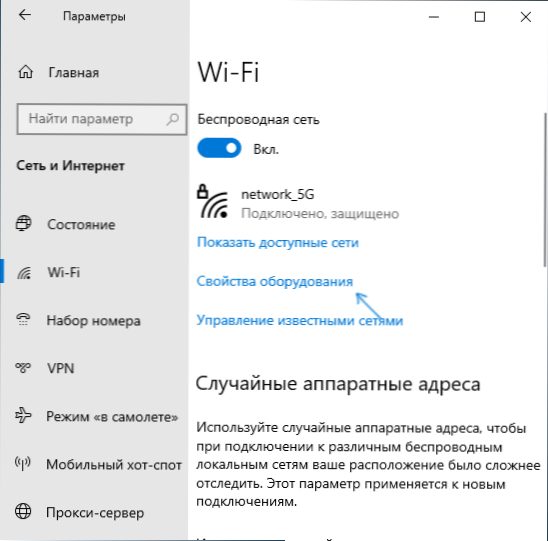
- 1771
- 352
- Fred Carroll
Kui teatud eesmärkide saavutamiseks peate Windows 10 -s nägema MAC -aadressi, saate seda hõlpsalt teha mitmel viisil: mõned on ainulaadsed ainult selle OS -i jaoks, mõned olid Windowsi eelmistes versioonides kohal.
Need juhised on üksikasjalikult selle kohta, kuidas teada saada Windows 10 MAC -aadressi ja lisateavet, mis võib olla kasulik algaja kasutajale. Lähedasel teemal võib olla kasulik: kuidas muuta arvuti MAC -aadressi.
- Kuidas näha MAC -aadressi Windows 10 parameetrites
- MAC -aadress MSINFO32 -s
- Saame teada käsureal MAC -aadressi
- Vaadake Mac -aadresse ühenduse atribuutides
- Videojuhised
- Lisainformatsioon
Kuidas näha Windows 10 parameetrites võrgukaardi või WiFi-adapteri MAC-aadressi
Esiteks juhin algajate kasutajate tähelepanu järgmisele olulisele nüanssile: Mac -aadress on võrguadapterite seas, igaühel on oma, see on ainus "kogu arvuti" jaoks ainus. Ja kui teil on arvutis või sülearvutis juhtmega Ethernet ja traadita WiFi-adapter, siis on neil erinevad MAC-aadressid.
Reeglina on aktiivse ühenduse aadress vajalik. Aktiivse WiFi-adapteri MAC-aadressi näete liideses "Parameetrid", kasutades järgmisi lihtsaid samme:
- Avage "Parameetrid" (selleks võite vajutada klaviatuuril võitu+I või kasutada menüü Start vastavat elementi).
- Minge jaotisse "Võrk ja Internet".
- Paremal valige adapter (Wi-Fi või Ethernet), mille jaoks peate MAC-aadressi kindlaks määrama.
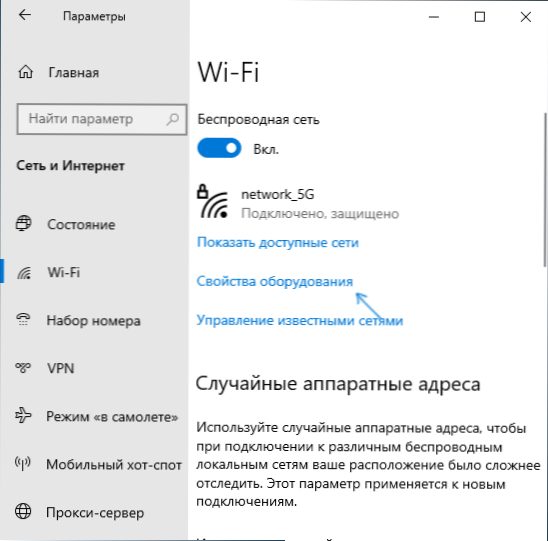
- Klõpsake nuppu "Seadmete atribuudid" ja järgmisel ekraanil näete teavet adapteri ühenduse ja omaduste kohta. Viimane üksus "Füüsiline aadress (MAC)" - see on vastava võrguadapteri MAC -aadress.
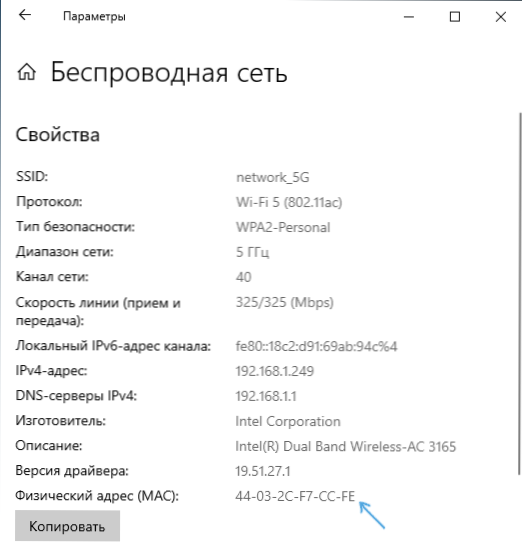
Pöörake tähelepanu ka hetkele, et Windows 10 parameetrite ühenduste atribuutides on uusimatel versioonidel üksusel "Kasutage juhuslikke riistvara aadresse". Kui see üksus on sisse lülitatud, muutub MAC -aadress iga uue ühenduse abil automaatselt.
MAC -aadress utiliidi "Süsteemteave" (MSINFO32)
Windows 10-l on sisseehitatud utiliit "Teave süsteemi kohta", mis võimaldab teil tutvuda arvuti kohta peamise teabega, sealhulgas teada saada MAC-aadressi:
- Vajutage klahve Võida+r Sisestage klaviatuuril msinfo32 Ja klõpsake nuppu Enter.
- Avatud aknas minge jaotisse "Komponendid" - "Network" - "Adapter". Leidke adapterite loendist, mis on teie jaoks vajalik ja vaadake selle MAC -aadressi.
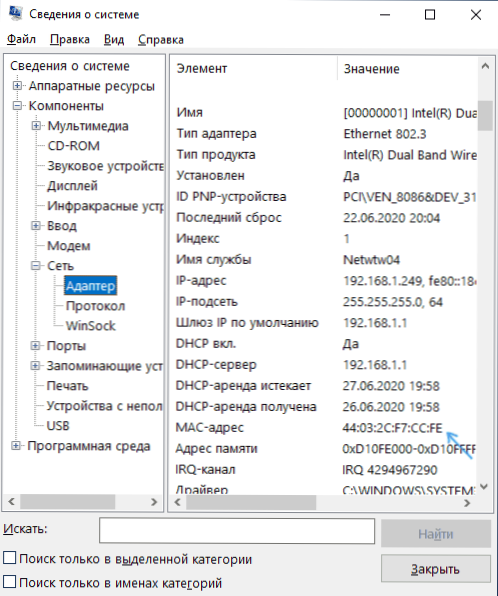
MAC -aadress Windows 10 käsureal
Veel üks viis Windows 10 võrguadapteri MAC -aadressi vaatamiseks on käsurida:
- Käivitage käsurida. See on kiireim seda teha, kasutades otsingut ülesanderibal.
- Sisestage käsk ipconfig /kõik Ja klõpsake nuppu Enter.
- Näete jaotises "Füüsiline aadress" võrguadapterite (sealhulgas virtuaalsete omaette) loendit koos teavet MAC -aadressi kohta.

- Mugavamal kujul võib MAC -aadresside loendit näha käsu abil GetMac /V /FO nimekiri
Vaadake Mac -aadresse ühenduse atribuutides
Võite minna Interneti -ühenduse atribuutidesse ja kiiresti näha sealse adapteri MAC -aadressi:
- Vajutage klahve Võida+r Sisestage klaviatuuril NCPA.Cpl Ja klõpsake nuppu Enter.
- Klõpsake ühenduse loendis Hiire parema nupuga ühenduse järgi ja valige kontekstimenüüst „atribuudid”.
- Saatke hiirekursor akna ülaosas asuva võrguadapteri nimele - selle tulemusel kuvatakse seadme MAC -aadress lülisamba aknas.

Kui te ei ava atribuute, vaid aktiivse võrgu “olek” (2. samm) ja vajutage seejärel nuppu „Teave”, näete järgmist akent:
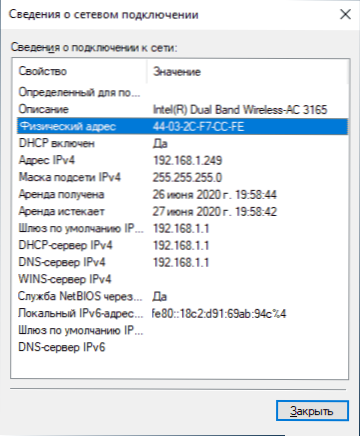
See kuvab ka võrgukaardi või WiFi-adapteri MAC-aadressi real "füüsiline aadress".
Videojuhised
Lisainformatsioon
Kokkuvõtteks võib öelda, et kaks nüanssi, mis võivad olla kasulikud algaja kasutajale:
- Kui vajate pakkujale selle edastamiseks MAC-aadressi, siis mõelge, et ruuteri kaudu ühenduse loomisel saab pakkuja "näha" teist Mac-aadressi-ühel, millel on Wi-Fi ruuter. Seda saab vaadata ruuteri seadetes, see on tavaliselt ka ruuteri taga oleval kleebisel (allpool).
- Kui peate sisestama oma MAC-aadressi kuskil, võtke arvesse, et Windows 10-s võivad sümbolid toimida iga kahe sümboli vahel vaatamisel ”-" ja kui sisend peate kasutama käärsoole või tutvustama üldse MAC-aadressi ilma eraldajateta.
- Ühendatud klientide loendis olevas ruuteri seadetes näete WiFi ja LAN kaudu ühendatud seadmete loendit. Nende jaoks on näidatud ka MAC -aadressid.
- « Kuidas ühendada ja kasutada DualShock Gamer PS4 Windows 10 arvutis või sülearvutis
- Adwcleaner 8 Windows 10, 8 jaoks.1 ja Windows 7 »

