Kuidas ASUS -ruuteris 3G USB -modemit ühendada ja konfigureerida? Asus RT-N18U ja Intertelecomi pakkuja näitel

- 1877
- 470
- Mr. Salvador Ryan
Kuidas ASUS -ruuteris 3G USB -modemit ühendada ja konfigureerida? Asus RT-N18U ja Intertelecomi pakkuja näitel
Pärast tariifide vahetust piiramatuks ja suurenenud kiirusega mõtlesin uue Wi-Fi ruuteri ostmisele. Muidu on minu vana RT-N13U B1, kes töötas mitu aastat interperi pakkuja modemiga, juba pisut väsinud. Hakkas võrgust lahti murdma, seadmed keeldusid ühendamast ja pidid selle sageli uuesti laadima. Tema asendamiseks ostsin Asus RT-N18U. Uus, hea mudel kahe USB -pordiga. Asus RT-N18U toetab ka 3G/4G USB-modemeid (modemi asemel võib Androidil olla ka telefon) ja saab Wi-Fi kaudu levitada traadita 3G Internetti ja kõigi teie seadmete võrgukaablit.
Räägime üksikasjalikumalt ASUS RT-N18U ruuterist eraldi artiklis. Ja sellel lehel tahan teile näidata ASUS -ruuteri kohandamise protsessi 3G modemiga töötamiseks. See juhend sobib kõigile ASUS-ruuteritele, mis toetavad USB-modemeid (WAN-Port USB 3G) ja kellel on püsivara uus versioon (Dark).
Asus ruuterid, kes toetavad 3G USB -modemite ühendamist:
RT-AC87U, RT-AC55U, RT-N56U, RT-N14U, RT-AC51U, RT-N66U, RT-N65U, RT-AC5200, RT-N18U, DSL-N17U, RT-N10U B, RT, RT, RT-AAC6UU , RT-AC56U
See pole kõik mudelid. Kuid selles loendis on kõige uuemad mudelid, mille jaoks see juhend sobib.
Kõik need mudelid toetavad USB 3G modemeid. Asusel on palju selliseid seadmeid. Seal on nii väga kallid kui ka soodsamad. Igal juhul, kui soovite Internetti WiFi-Internetis levitada 3G-modemiga, siis valite sobiva ruuteri ilma probleemideta.
Muide, on väga oluline, et ruuter toetaks teie modemit, et need oleksid ühilduvad. Seda tuleb enne ostmist kontrollida. Asus ruuteritel on väga korralik loetelu ühilduvatest modemitest. Ühildumisloendit saab vaadata ametlikul veebisaidil, sellel lingil: https: // www.Asus.Com/sündmus/võrgud_3g4g_support/. Tabelis, mida otsime oma riiki, vaatame ühilduvate modemite pakkujat ja mudeleid.
Konfigureerin Asus RT-N18U koos modemi Huawei EC 306-ga. Interneti -pakkuja - Intelcom (teil võib olla mõni modem ja pakkuja). Konfigureerime selle skeemi järgi kiirete sätete meistri:
- Ühendus 3G USB-modem Asus RT-N18U-ga.
- Sissepääs ruuteri seadetele.
- Administraatori parooli muutmine seadete sisestamiseks. Ruuteri juhtpaneeli kaitsmine.
- 3G modemi seadistamine ASUS ruuteril.
- WiFi-võrgu sätted ja paroolide installimine.
Kuidas ühendada 3G USB -modem Asus ruuteriga?
Kui ruuter on uus, ainult poest, eemaldage see kastist, ühendage antennid (kui neid on, ja eemaldatavad), seejärel ühendage toiteadapter ja lülitage see väljalaskeavas sisse. USB -s ühendab ruuteri pistik teie 3G modemi:

Kui ruuteril on mitu USB-pistikut, näiteks minu Asus RT-N18U, siis saab modemi ühendada mis tahes pistikuga. Kuid reeglina üks USB -versioon 3.0 (see on sinine). Soovitan teil jätta see välkmälu või kõvakettade ühendamiseks. Ja modem, ühendage tavalise USB 2 -ga.0. Muide, RT-N18U USB-l asub tagapaneelil olev pistik väga lähedale toitepistikule. Modem on ühendatud, kuid antenni ei saa enam ühendada. Ülaltoodud fotol on näha, et modemi antenni pistik asub just toitepistiku vastas. Ühendan modemi väikese pikendusjuhe kaudu. Et mitte hõivata USB 3.0, mis asub ees.
Kuid saate selle ühendada:

See pole oluline. Peamine on ühendada modem ruuteriga ja lülitada ruuteri jõud sisse. Ja saate seadistuse juurde minna.
3G modemi seadistamine Asus (RT-N18U) ruuteril
Häälestame kiire seadistamise meistri abiga. Mõne sammuga võimaldab see teil seadistada kõik vajalikud sätted: muuta parooli administraatorit (seadete kaitsmiseks), konfigureerige Internet 3G modemi kaudu ja konfigureerida WiFi-võrk (määrake nimi ja parool). Väga mugavalt. Kontrollisin kõike, kõik töötab.
Konfigureerimiseks peame minema marsruudi juhtpaneelile. Selleks peate kõigepealt ühendust meie Asus ruuteriga. Saab ühendada nii võrgukaabli (mis on kaasas) kui ka WiFi-võrgu kaudu. Seadsin Wi-Fi. Vahetult pärast ruuteri sisselülitamist hakkab see eetrisse nimega avatud võrguga "Asus".
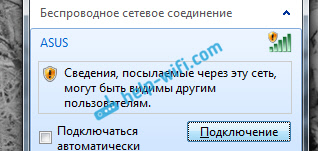
Me lihtsalt ühendame selle võrguga (saate isegi tahvelarvutist või telefonist konfigureerida), avada iga brauseri ja valida aadressiriba aadressil aadress 192.168.1.1. Me ületame selle. Kui midagi ei õnnestu, näete ASUS -i seadete sissepääsu üksikasjalikke juhiseid. Kiirete seadete meister avaneb.
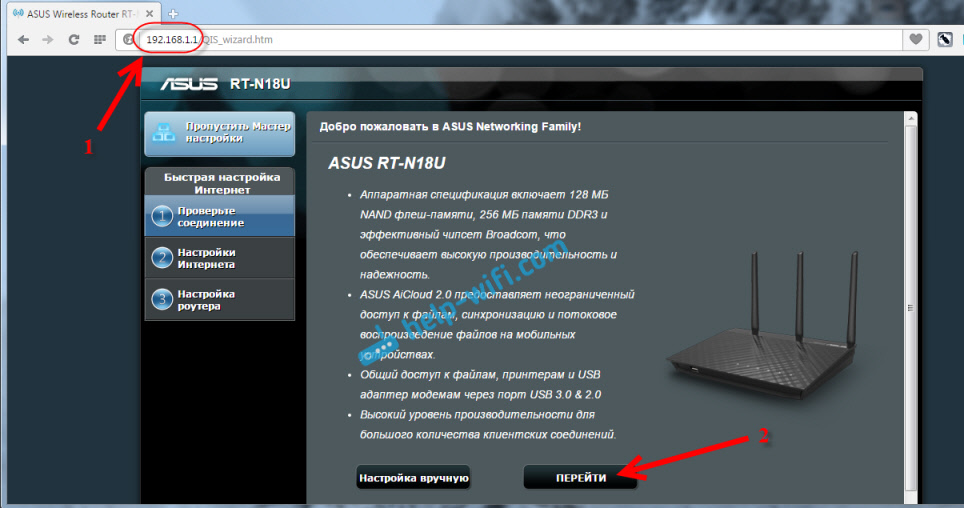
Esiteks klõpsake nuppu Käik.
Kui teil on midagi valesti: seaded ei avane või seadete meister ei ava, siis visake ruuteri sätted. 10 sekundi jooksul peate lähtestamise nupu kinni panema. Võib -olla on keegi juba proovinud ruuteri üles seada. Ja vanad seaded võivad meid segada. Tehke lähtestamine ja minge uuesti seadetesse.
Ruuter pakub meile kohe parooli muutmist, mida kasutatakse seadete sisestamiseks. Teie ruuteri sätted tuleb kaitsta. Seetõttu leiutage ja näpistage parool kaks korda. Proovige seda mitte unustada ega kirjutada kuskile üles. vajuta nuppu Lisaks.
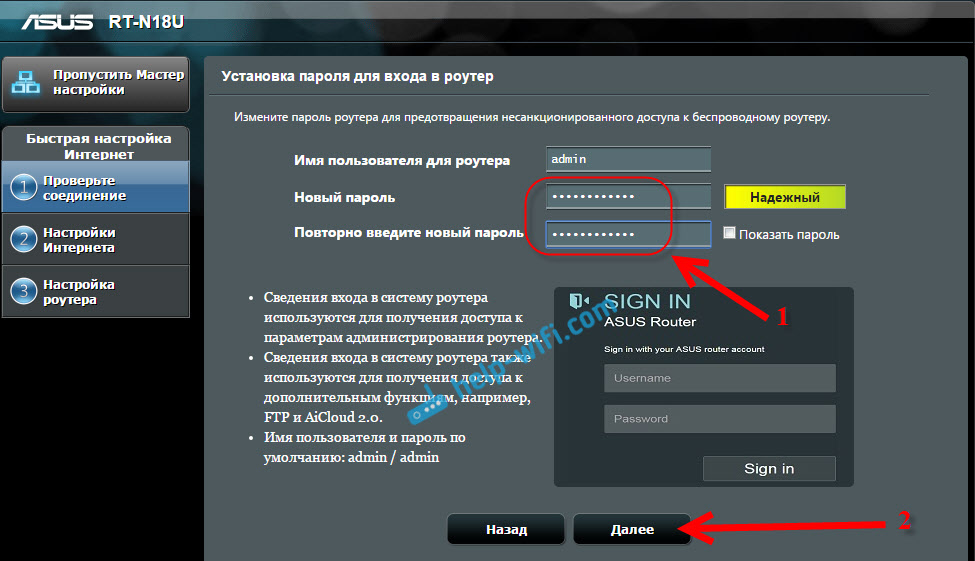
Valige Asus ruuteri töörežiim. Seal valitakse kohe režiim: Traadita ruuter. Jätame selle maha. Klõpsama Lisaks.
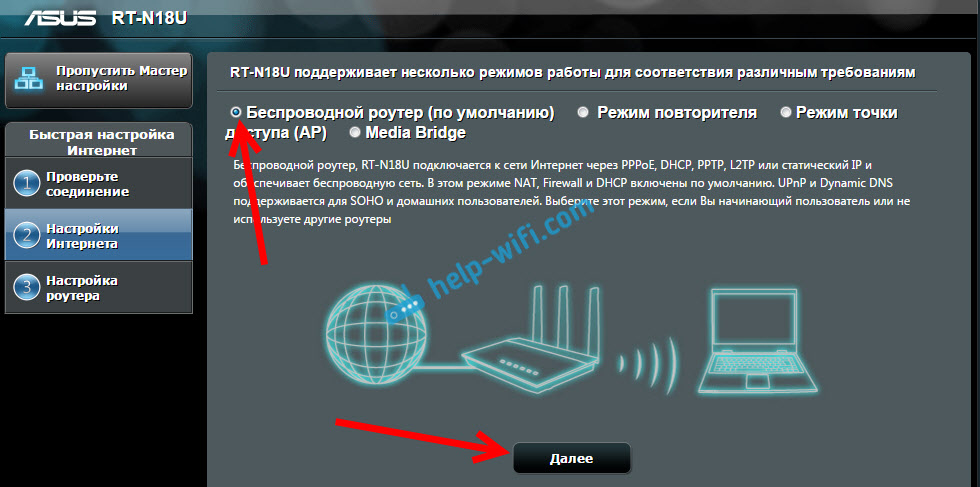
Niisiis, nüüd kõige olulisem asi. USB -modemi seadistamine. Punkti vastas Asukoht, Valige oma riik. Vastu Interneti -teenuse pakkuja, Valige oma Interneti -pakkuja loendist. Kõik seaded kirjutatakse automaatselt välja. Midagi muuta. Ja punktis USB -adapter (Tutvustan modemit), saate valida oma modemi mudeli. Minu Huawei EC 306 mingil põhjusel pole seal. Ma panin selle Automaatne, Ja kõik töötab. Me paljastame kõik, kontrollime (need on olulised sätted) ja klõpsake Lisaks.
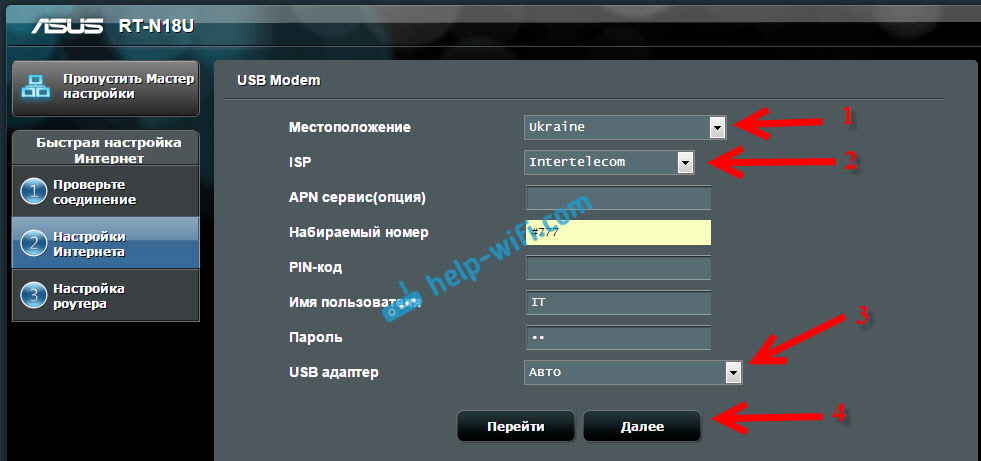
Noh, uusimad sätted, see on WiFi-võrgu nimi ja parooli installimine WiFi-le. Väljale leiutada ja seada Võrgu nimi (SSID) mingi nimi teie Wi-Fi jaoks. Ja põllul Võrgu võti, Peate määrama parooli, mida kasutatakse teie võrguga ühenduse loomiseks. See parool, soovitan teil ka kohe kuskile kirjutada. vajuta nuppu Rakendama.
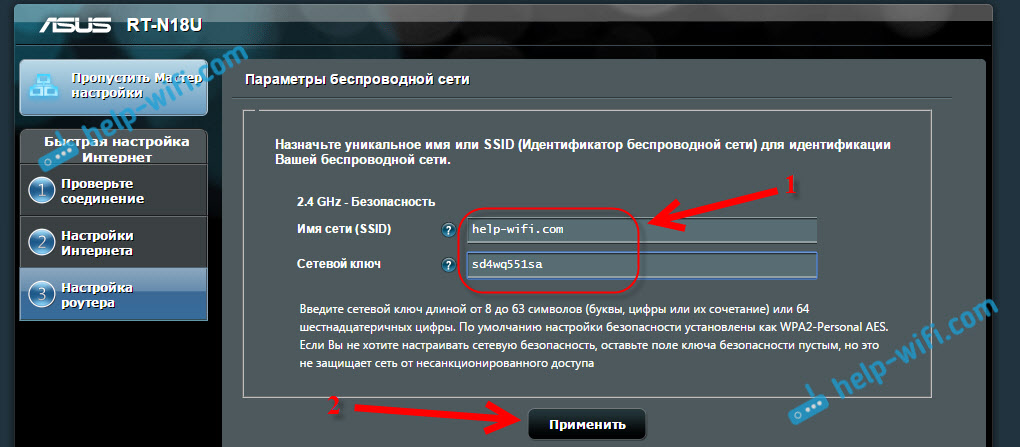
Ruuter näitab teile kogu teavet, mida me küsisime. vajuta nuppu Valmis.
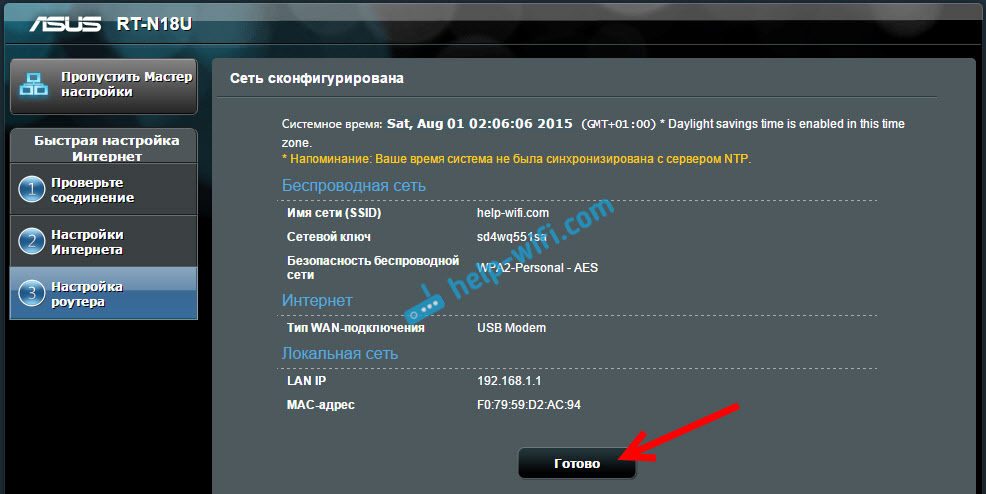
Ruuter säilitab kõik sätted ja taaskäivitub.
Ilmub uus WiFi-võrk (nimega, mida küsite). Ühendage oma võrguga, kasutades seadete protsessis seatud parooli.
Pärast 3G -modemi ühenduse loomist ühendab ruuter (reeglina peate pärast taaskäivitamist natuke ootama ja Interneti -le juurdepääs) ja levitab seda. Kogu ruuter on juba täielikult konfigureeritud. Häälestatud on ka Wi-Fi võrk.
USB -modemi täiendavad sätted ja Interneti -ühenduse käsitsi häälestamine 3G kaudu
Kui plaanite oma ruuterit kasutada ainult 3G modemiga (mitte kaabli Interneti ühendamiseks), soovitaksin teil sekundaarse WAN -i keelata ja kasutada peamist USB -d kasutamiseks. Peame aadressil uuesti sätete juurde minema 192.168.1.1. Sisselogimis- ja paroolitaotlus ilmub juba. Muutsime seda parooli seadete ajal, tähistame seda (parool ei ole pärit WiFi-võrgust, vaid seadete sisestamiseks).
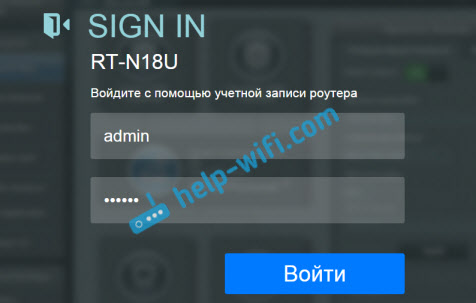
Järgmisena valige vasakul üksus Internet, Ja avage vahekaart Topelt wan. Punkti vastas Lülitage topelt wan sisse Seadke lüliti positsioonile Väljas. Aga vastupidi Esmane WAN Valima USB. Klõpsake nuppu Rakendama. Ruuter taaskäivitab.
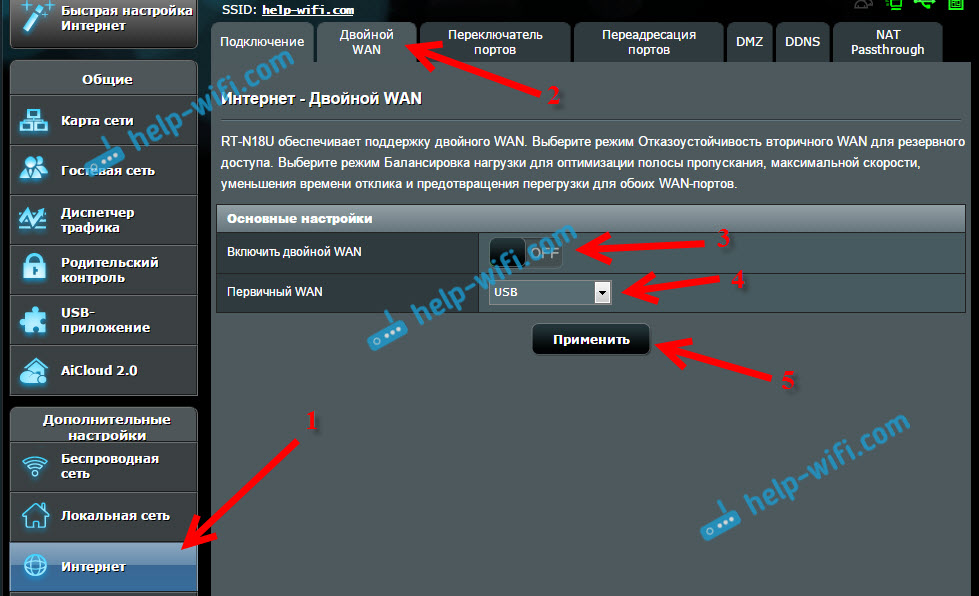
Kui lähete seadetele uuesti, siis näete põhilehel teavet modemi kohta ja ühenduse loomine Internetiga 3G kaudu.
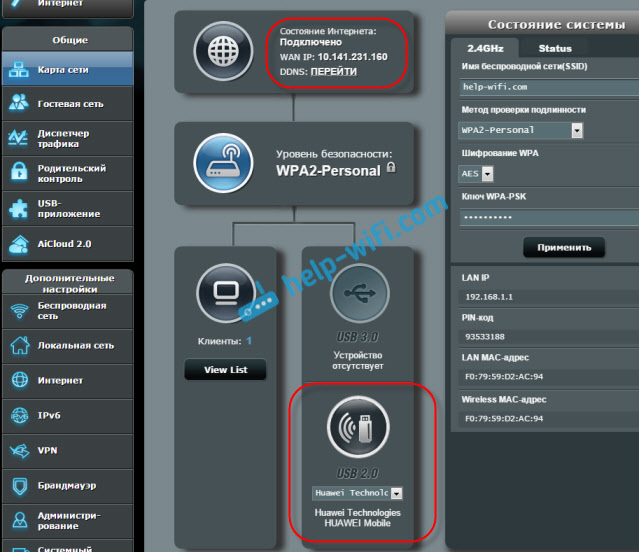
ASUS -ruuteri 3G pakkuja seadete muutmiseks peate minema vahekaardile USB -rakendus - 3G/4G.
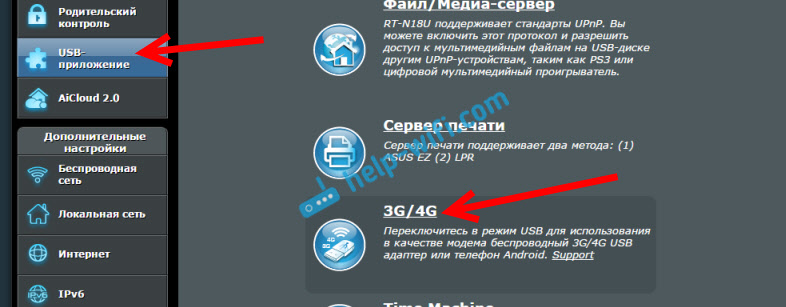
Siin on tegelikult kogu teave ühenduse seadistamise kohta USB -modemi või telefoni (Android) kaudu ASUS -ruuterite kaudu. Vajadusel konfigureerige WiFi-võrk (nime või parooli muutmine) saate otse pealehel seadetega. Seal on aken "süsteemi olek". Noh, või vahekaardil Traadita võrk.
Mida teha, kui Asus ruuter ei näe USB -modemit või pole pärast 3G -d Interneti -ühendus?
Seal on väga sageli probleem, kui te lihtsalt ei saa ruuterit USB 3G modemiga töötada. Mõlemad ruuter ei näe modemit üldse või keeldub Interneti -ühenduse loomisest. Pakkujaga pole ühendust. Traadita Internet, mul on 3G, mitte nii stabiilne kui tavaline kaabliühendus. Seetõttu peate mõnikord sättega näksima.
Kui seadistate kõik vastavalt juhistele, kuid Internetiga pole ühendust, siis teeme seda:
- Peate veenduma, et ruuter toetab teie modemit. Link ühilduvate modemitega lehele andsin selle artikli alguses.
- Kontrollige Interneti -pakkuja sätteid. Võib -olla olete teenusepakkuja valesti valinud. Võite proovida kõik seadistada (nimi ja parool) käsitsi seadistamiseks. Kuidas seda teha näitas ülal. USB -rakenduse vahekaart - 3G/4G.
- Peate värskendama oma ruuteri püsivara uusima versiooniga. Seda saab teha vastavalt eraldi juhistele. Tõsi, vajate Interneti -ühendust.
- Sellistes olukordades pole ruuter alati süüdi. Võib -olla modemi probleemid või pakkuja. Veenduge, et Internet oleks makstud ja modemi arvutiga ühendamisel töötab kõik.
- Samuti võib probleem olla selles, et modem ei saa signaali tabada. Teie operaatori kattekiht pole või see on väga halb. Sel juhul soovitan teil uuesti arvutis olevat modemit kontrollida või kontrollida signaali taseme texesSTELPST EVDO BSNL 1.67.
Interneti suurema kiiruse saamiseks soovitan teil modemi antenni seadistada. Kui teil on halb signaal. Antenni installimiseks ja konfigureerimiseks modemi jaoks näete juhiseid. Kui teie signaal pole tegelikult väga tugev, siis antenni ja selle õige seadistuse installimine, suurendage Interneti kiirust väga hästi. Kinnitatud :) kõik seadistamine on väga lihtne. Me ühendame modemi arvutiga vastavalt AxesSTELPST EVDO BSNL 1 programmile.67 (link ülaltoodud juhistele) Määrake modem maksimaalse vastuvõtu jaoks ja ühendage see Asus ruuteriga tagasi.
- « Kuidas ühendada tavaline arvuti (PC) WiFi-võrguga?
- Kuidas lubada Wi-Fi Windows 7-ga sülearvutis? »

