Kuidas lubada Wi-Fi Windows 7-ga sülearvutis?
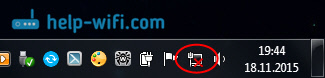
- 4649
- 493
- Fred Carroll
Kuidas lubada Wi-Fi Windows 7-ga sülearvutis?
Tere! Mõtleme selle täna välja koos WiFi-ga sülearvutitele, mis töötavad Windows 7. Miskipärast esitavad paljud sellised küsimused. Kuid reeglina lisatakse sülearvuti Wi-Fi kaitsmisel. See tähendab, et kui draiver on installitud, saate kohe WiFi-võrkudega ühenduse luua. Te ei pea spetsiaalseid sätteid koostama ja millegipärast pole sülearvutil WiFi sisse lülitada. Ei, muidugi on erinevaid juhtumeid ja probleeme, kui ilma tamburiiniga wi-fi-ga tantsimata ei ühendata. Nüüd mõtleme selle üksikasjalikult välja.
Kui seisate silmitsi Wi-Fi sisselülitamise probleemiga, siis on Interneti-ühenduse olek tõenäoliselt see: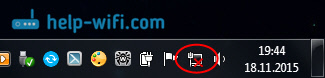
Kui võrk on just punase risti ületanud, pole WiFi ühendamiseks saadaval WiFi-võrke või kui traadita võrk on keelatud. Kui teil on just selline olek (ikoon), siis soovitan seda käsku vaadata: Windows 7 -s pole ühtegi ühendust. Kaotatud Wi-Fi, punase ristiga võrk. Enne mõne juhise juurde liikumist mõtleme välja, et Wi-Fi kaasamine sülearvutisse ja WiFi sisselülitamine Windows 7-le (opsüsteemis endas) on need erinevad asjad. Seetõttu jagan artikli nende kahe punkti kohta. Nii et see on palju arusaadav ja sellest teemast lihtsam mõista. Meil on peamine eesmärk? Õige, ühendage WiFi-võrguga. Sul õnnestub! Järgi juhiseid.
Enne mõne juhise juurde liikumist mõtleme välja, et Wi-Fi kaasamine sülearvutisse ja WiFi sisselülitamine Windows 7-le (opsüsteemis endas) on need erinevad asjad. Seetõttu jagan artikli nende kahe punkti kohta. Nii et see on palju arusaadav ja sellest teemast lihtsam mõista. Meil on peamine eesmärk? Õige, ühendage WiFi-võrguga. Sul õnnestub! Järgi juhiseid.
Enne mõne seadete juurde liikumist ja oma pead tarbetu teabega, proovige oma sülearvuti kohe WiFi-võrguga ühendada. Selle juhise järgi: Kuidas ühendada sülearvuti (arvuti) Internetiga WiFi kaudu?. Võib -olla on teil juba kõik kaasav, konfigureeritud ja ühendate probleemideta.
Kui midagi ei õnnestu, vaadake seda artiklit lõpuni või võimalikke probleeme ühendusega, mida kirjeldasin ülaltoodud lingi artiklis.
Lülitame sülearvutis WiFi sisse: võtmete kombinatsioon või korpuse lüliti
Peaaegu iga sülearvuti: Asus, HP, Acer, Lenovo, Del jne. D., Seal on kas spetsiaalne lüliti või klaviatuuriklahvide kombinatsioon, mis lülitavad välja ja lülitavad sisse Wi-Fi. Ausalt, ma ei tea, kuidas teistel sülearvutitel, aga minu ASUS -il ühendab FN+F2 klahvide vajutamine kõik traadita moodulid. POP -UP aken ütleb: "Kõik traadita seade on sisse lülitatud". Mis tähendab, et kõik traadita liidesed on sisse lülitatud või välja lülitatud. Samal ajal ei kao Wi-Fi.
Neid võtmeid või lülitid tuleks kontrollida ainult äärmuslikel juhtudel, kui miski ei aita. Ja juhtida traadita ühendusi Windowsi alt. Kuna spetsiaalsete võtmete kombinatsioon ei tööta alati ega tööta, kuid mitte vajalik.
Samal ASUS sülearvutil, väljalülitamiseks või Wi-Fi sisselülitamiseks peate vajutama võtmete kombinatsiooni Fn+f2.
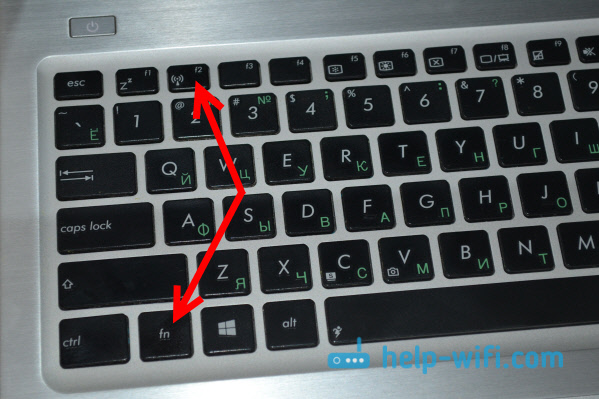
Sülearvutitel Del, See on võtmete fn+f2 või fn+f12 kombinatsioon. Peal Hj - FN+F12. Lenovo - FN+F5 (või otsige sülearvuti korpust spetsiaalset lüliti). Kui teil on Samsung, siis on need klahvid fn+f12 või fn+f9. Ja edasi Acer - Fn+f3.
Nagu ma juba kirjutasin, saab spetsiaalset lüliti kasutada ka WiFi lisamiseks. Vaadake oma sülearvuti keha.

Ja klahvil, mida kasutatakse koos FN -iga, on antenn tavaliselt joonistatud.
Parem on neid võtmeid üldse mitte puudutada. Nagu ma eespool kirjutasin, ei tööta need alati piisavalt. Jah, ja neilt on vähe kasu. Kõik on täpselt, enamikul juhtudel näitavad klahvid lihtsalt süsteemi, mille peate Wi-Fi adapteri välja lülitama.
Lülitame sisse WiFi Windows 7
Mõelgem nüüd välja, kuidas hallata opsüsteemis endas traadita adapterit. Alustame kõige olulisemast. Ja mis kõige tähtsam, see on WiFi (traadita adapter) installitud, korralikult töötav draiver. Kui juhi pole, siis ükskõik kui kõvasti me proovime, ei saa me Wi-Fi sisse lülitada. Aga kõigepealt kõigepealt.
Esiteks kontrollige, kas meil on adapter "Traadita võrguühendus". Selleks klõpsake Interneti -ühenduse ikoonil (paremal, alumises nurgas) hiire nuppu ja valige Võrkude juhtimiskeskus ja täielik juurdepääs. Vasakult valige üksus Muutke adapteri sätteid.
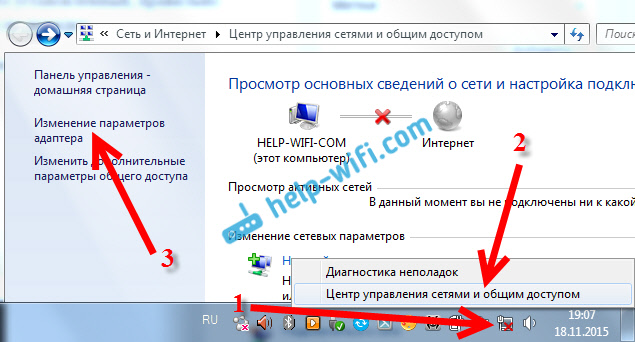
Kui ühenduse lähedal "Traadita võrguühendus" Kirjutatud "Puudega", Seejärel vajutage seda parema hiirenupuga ja valige Sisse lülitama.
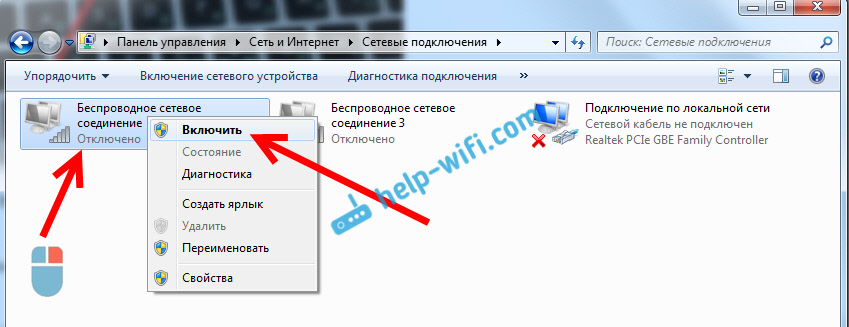
Pärast neid toiminguid peaks Interneti -ühenduse olek muutuma. Ja kui raadiuses on olemas võrk WiFi-võrgu ühendamiseks, kuvatakse need loendis, mida saab avada, vajutades ikooni ise (ikoon aluses). Saate valida õige võrgu ja sellega ühenduse luua.
Kui teil pole ühenduse „traadita võrguühenduse” ühendus, siis tõenäoliselt pole te draiverit WiFi-adapterile installinud. Paigaldage draiver vastavalt nendele juhistele ja kõik töötab.
Värskendus: proovige lisada traadita võrk liikuvuskeskusesse
Mobiilsuskeskuse avamiseks Windows 7 -s peate klõpsama võtmekombinatsioonil Võida + x.
Seal peaks olema vahekaart „traadita suhtlus”. Tõenäoliselt on teil puudega. Klõpsake nuppu "Luba traadita".

Juhtub, et mobiilsuskeskuse juhtmevaba suhtluse sisselülitamiseks on passiivne nupp.
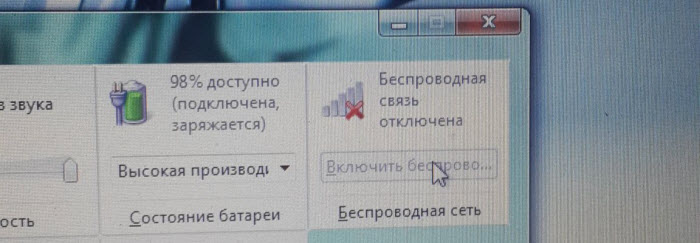
Võin oma kogemuste põhjal öelda, et kõige sagedamini on tarkvaras. Ja enamasti vastutavad utiliidid sülearvuti traadita moodulite haldamise või funktsionaalsete võtmete toimimise eest. Seetõttu minge sülearvutitootja veebisaidile tugiteenuse jaotisest oma sülearvuti mudeli laadimisleht ja vaadake, kas seal on selliseid kommunaalteenuseid. Kui neid on - laadige need alla. Draiveri saate alla laadida ka Wi-Fi-s (Wireless) ja alustada selle installimist.
Kuidas kontrollida adapteri WiFi tööd seadmehalduris?
Võite ikkagi minna seadmehaldurisse ja vaadata, kas seal on traadita võrgu adapter ja kuidas see töötab. Seadmehalduri avamiseks teeme seda: läheme Alustama, siis Kontrollpaneel. Valige jaotis Seadmed ja heli. Vahekaardil Seadmed ja printerite Kliki seadmehaldus.

Dispetšeris avage vahekaart Võrguadapterid. Wi-Fi adapteril on umbes nimi: "Atheros AR9485WB-EG traadita võrguadapter". Saate navigeerida sõna järgi Juhtmeta. Teil peaks olema umbes järgmine pilt:
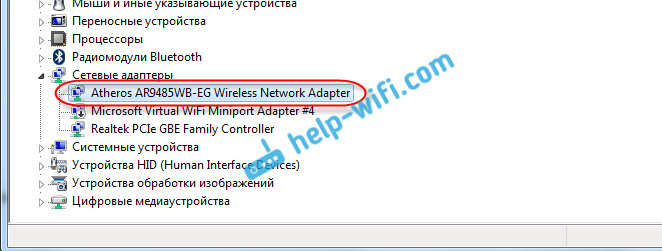
Kui näete draiveri läheduses nooleikooni, klõpsake siis parema hiirenupuga adapterit ise ja valige Nautima.
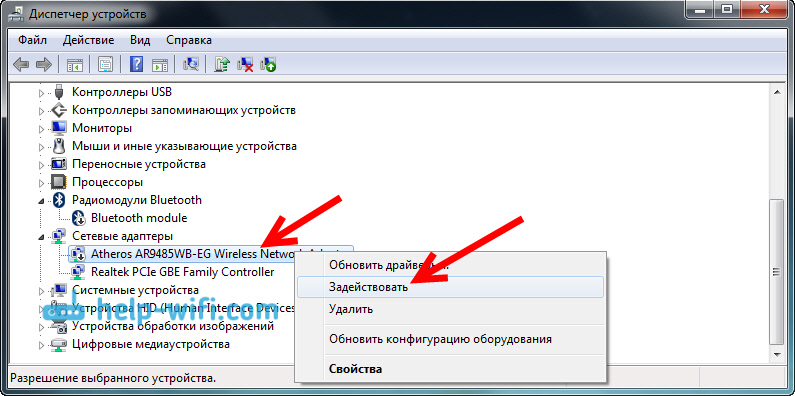
Kui seadme dispetšeris pole üldse adapterit (tavaliselt on ainult üks võrgukaardi draiver), siis peate draiveri installima. Jälle saate seda artiklit vaadata.
See on tegelikult kõik WiFi-sätted Windows 7.
Pärast seda, kui olete traadita võrguga veel ühenduse loomine, võite oodata veel ühte üllatust - viga "ilma Internetti juurdepääsuta" kirjutasin eraldi, üksikasjalikes juhistes.
Teine artikkel võib olla teile ka kasulik: kus arvutis või sülearvutis (Windows 7, Windows 8) leiate WiFi-sätted?
- « Kuidas ASUS -ruuteris 3G USB -modemit ühendada ja konfigureerida? Asus RT-N18U ja Intertelecomi pakkuja näitel
- ASUS-ruuteri seadistamine Repterina (Wi-Fi Network Repeeri režiim) »

