Kuidas ühendada mis tahes telefoni Androidil arvutiga
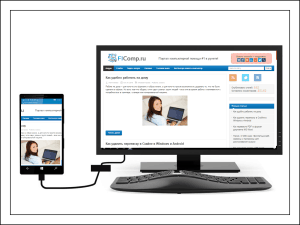
- 1731
- 414
- Simon Denesik
Sisu
- Kui myPhonexplorer on teile kasulik
- Kuidas konfigureerida WiFi-ühendust
- Kuidas ühenduse konfigureerida kaabli kaudu
- Kuidas Bluetoothi kaudu ühendust luua
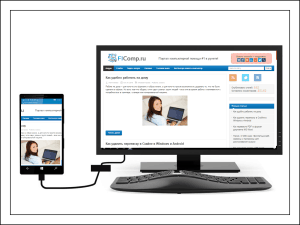
Telefoni ja arvuti ühendamise tähendus on arvutiga mobiilse vidina haldamine ja sellel on juurdepääs selle kohta teabele. Lisaks füüsilisele ühendusele vajate selleks spetsiaalset tarkvara. Jah, paljud hästi tuntud nutitelefonide tootjad pakuvad oma klientidele selliseid programme, kuid nad on kõik seotud ainult ühe kaubamärgiga seadmetega ja on ülejäänud ülejäänud osadega kokkusobimatud. Meie õnne jaoks valati erand nende saledatesse ridadesse - universaalne utiliit, mis läheneb kõigile Androidi seadmetele. Tema nimi on myPhonexplorer.
Kui myPhonexplorer on teile kasulik
MyPhonexplorer on lihtne, mugav, vene telefonikontrolli tööriist, kasutades arvutit. Tema võimete hulgas:- Tugi kolme tüüpi ühendusele: kaabli kaudu, Wi-Fi ja Bluetoothi kaudu.
- Posti- ja orgaaniliste rakenduste, näiteks Microsoft Outlook, Mozilla Thunderbird, Mozilla Sunbird, kontaktide ja Windowsi kalendri ja T t andmete sünkroonimine. D.
- SMS -sõnumite helistamine, lugemine ja saatmine otse arvutist.
- Juurdepääs nutitelefoni failidele - vaatamine, kolimine, loomine ja kustutamine.
- Kaugjuhtimispunktide seadistamine, märkmete loomine ja kalendrisse määratud sündmused.
- Varukoopia.
- Mobiilseadme oleku jälgimine: signaali taseme kuvamine, aku laadimine, mälu kasutamine, sisekeskkond ja mitmed muud parameetrid.
- Lauaarvuti vaatamine, mobiilirakenduste installimine, kustutamine ja käivitamine arvutiekraanil eraldi aknas, ekraanipiltide loomine, kursori edastamine mobiiltelefoni ekraanile ja palju -palju muud.
Algselt loodi MyPhonexplorer Sony Ericssoni telefonide jaoks, kuid nüüd saavad Androidil põhinevad seadmed seda kasutada, alustades versioonist 1.6. Rakendus koosneb kahest osast: telefon (klient), mis on Google Play ja Computer (Server) tasuta allalaadimiseks saadaval. Viimane on Windowsi versioon, saate ka ametlikust saidilt tasuta alla laadida.
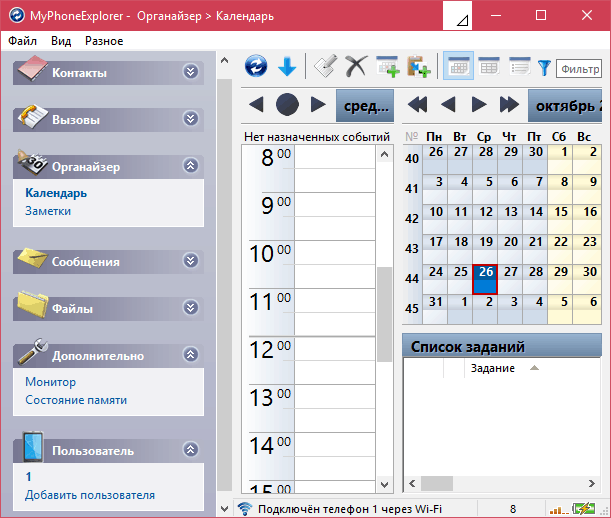
MyPhonexplorer pakub kasutajale valima 2 installimisvalikut: kaasaskantav (kaasaskantav) ja tavaline. Esimesel juhul on programmifailid eraldi kaustas, mille saab ühest arvutist teise üle kanda.
Kuidas konfigureerida WiFi-ühendust
- Installige rakenduse mõlemad osad arvutisse ja nutitelefoni ning käivitage need.
- Veenduge, et mõlemad seadmed oleksid ühendatud ühe WiFi-võrguga.
- Nutitelefonis: seadke seadme kaitsmiseks loata juurdepääsu eest Wi-Fi-PIN-kood. Selleks puudutage nupu "OK" Wi-Fi ikooni kõrval ja sisestage kood vastavale väljale.
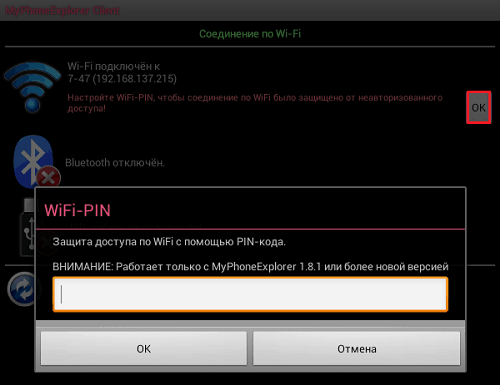
- Programmi sätete menüüsse sisenemiseks vajutage nuppu F2 klahvi F2. Peatükis "Ühendus läbi .. "Mark Wi-Fi või IP-aadressid. Teist on mugav kasutada, kui mobiiltelefonil on selles võrgus regulaarne aadress, samuti juhtudel, kui programm annab esimese valiku valimisel suhtlusvigu. Salvestage seade.
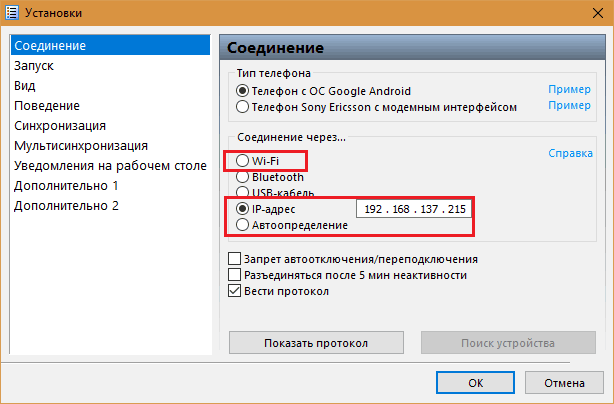
- Ühenduse installimiseks vajutage klahvi F1. Sisestage kaitsevöödi kood ja klõpsake nuppu OK.
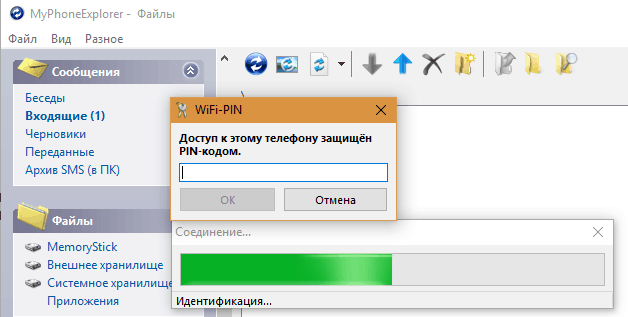
- Järgmisena määrake nutitelefonile nimi, mille all see kuvatakse rakenduse klientide loendis. Minu näites on see üksus.
Teise seadmega liitumiseks klõpsake peaakna allosas "Lisage kasutaja". Aknas "Telefonitüüp"Valige seade koos OS Google Androidiga ja määrake ühendusmeetod.
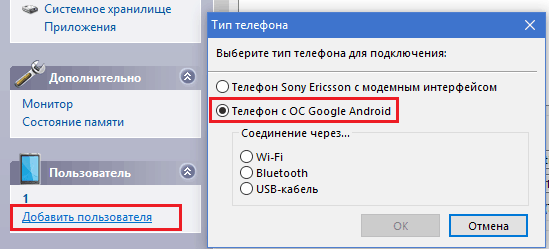
Kuidas ühenduse konfigureerida kaabli kaudu
- Käivitage MyPhonexplorer mõlemas seadmes.
- Ühendage nutitelefon arvutiga tavalise USB -kaabliga, valides režiimi "Ainult laadimine".
- Installige oma mobiiltelefoni ADB draiverid arvutisse. Enamasti paigutatakse need esimese ühenduse ajal automaatselt, kuid mõnel juhul tuleb need alla laadida seadme tootja saidilt ja installitud käsitsi.
- Nutitelefonis: aktiveerige silumisrežiim USB -ga. Android 4 -s.1 ja vanemad avavad rakenduse "Valikud", minge jaotisse"Süsteem" -"Arendaja parameetrid"Ja pange lipp punkti lähedale"Silumine USB". Android 4 -s.2 ja uuem enne seda jaotist "Telefoni kohta"Ja koputage read 7 korda"Montaaži number", vastasel juhul on silumisvõimalus ligipääsmatu.
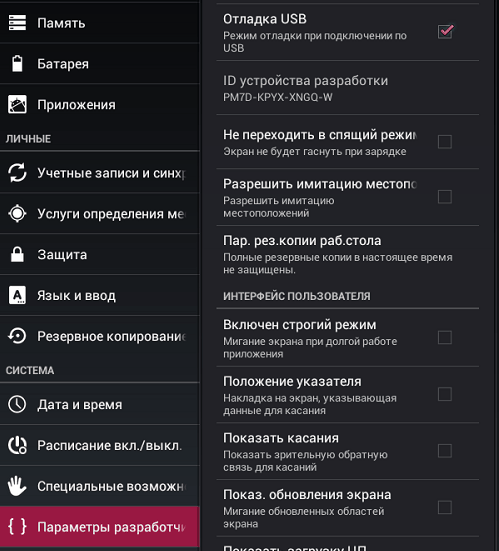
- Arvutis: vajutage klahvi F1 (Connect). Pärast ühendamist andke telefonile nime-identifikaator.
Kuidas Bluetoothi kaudu ühendust luua
- Aktiveerige Bluetooth -moodul mõlemas seadmes. Windows 10 -s käivitage selle jaoks süsteemi utiliit "Valikud", Avage sektsioon"Seadmed" -"Bluetooth"Ja liigutage liugurit asendisse"PEAL".
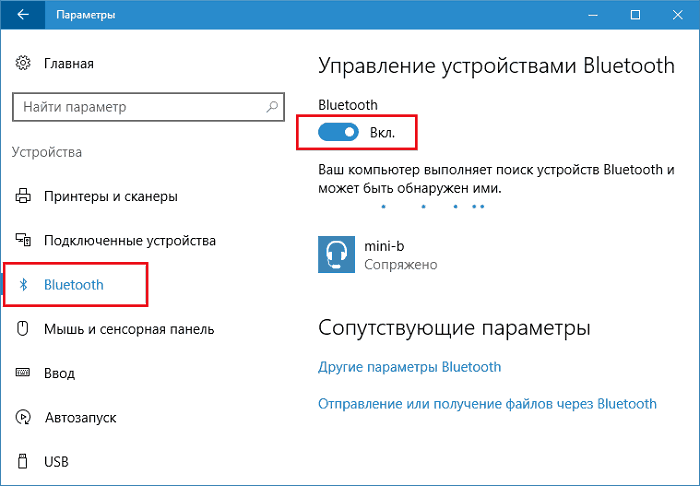
- Androidil lülitage sisse kõigi seadmete tuvastusvalik (kui selle sülearvutiga konjugeerimine pole varem installitud ja see pole loendis).
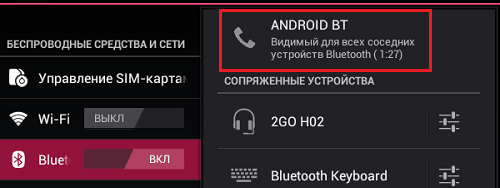
- Klõpsake sülearvuti programmis "Lisage kasutaja"Ja arvestage ühenduse meetodil Bluetoothi kaudu. Aknas "Telefonitüüp"Valige oma Androidi tüdruk.
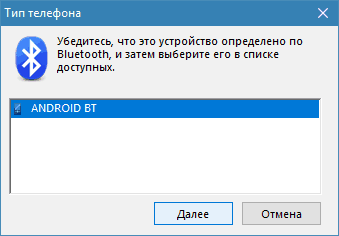
- Konjugatsiooni jaoks sisestage nutitelefoni ühe -aegne kood, mille programm loos.
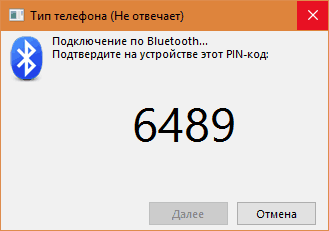
- Lisaks, nagu muudel juhtudel, tulevad tuvastamiseks välja telefoninime.
- « Astuge võimaliku joone üle, kuidas Wi-Fi ruuteri signaali tugevdada
- Kuidas kustutada Skype'i kirjavahetus Windowsis ja Androidis »

