Kuidas ühendada AirPodsi kõrvaklapid MacBook, IMAC, Mac Miniga?

- 4254
- 305
- Bernard Roberts
Kuidas ühendada AirPodsi kõrvaklapid MacBook, IMAC, Mac Miniga?
Ma ei tea, kuidas sina, aga ma kasutan oma AirPodsi kõrvaklappe mitmesuguste seadmetega. Lisaks iPhone'ile ühendan need Windowsi arvutiga (mille kirjutasin juba juhistes: kuidas ühendada AirPods arvutiga ja Windowsi sülearvutiga) ja mõnikord peate ühendama AirPods MacBookiga. Kui võtan MacBook Air Brotheri. Muide, nad töötavad ka teleriga suurepäraselt, kuid ma räägin teile sellest teises artiklis. Airpod, nagu iga teine Bluetooth -hobby, ühendavad erinevate seadmetega ilma probleemideta. Ja muidugi töötavad nad suurepäraselt arvutitega Mac OS -is. Pean silmas MacBooks (Air and Pro), IMAC, Mac Mini, Mac Pro. Õhu ühendamine Apple'i arvutiga on samade akendega võrreldes palju lihtsam kui samad akended. Saate oma toimingud määrata kõrvaklappide topelt puudutusega, mikrofon töötab probleemideta.
Selles artiklis tahan näidata AirPodsi ühenduse protsessi MacBookiga. Ja kaaluge ka võimalikke sätteid ja mõnda nüanssi. Mul on esimese põlvkonna kõrvaklapid. Kui teil on teine - see on okei, teeb juhised. Samamoodi, kui te näiteks iMac. Süsteem on sama, siis kõik õnnestub.

Kui ühendasite oma kõrvaklapid iPhone'iga ja sülearvuti või Maci arvutis, läksite sama Apple ID -ga nagu iPhone'is, siis ei pea te midagi ühendama. Tõmmake lihtsalt kõrvaklapid korpusest, sisestage need kõrvadesse ja valige helisätted oma kõrvaklapid.
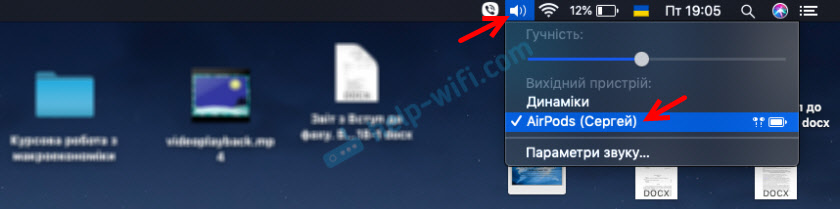
Nii lihtsalt. Kui kõrvaklapid ei kuulu heliseadete väljundseadmete loendis, tuleb need ühendada. Sama maagia nagu samal iPhone'is või iPadis (kui me lihtsalt avame korpuse ja toome selle seadmesse) sel juhul ei toimi. Peate minema Mac OS -i Bluetoothi sätetesse ja ühendama kõik käsitsi. Kuid see on väga lihtne ja kiire. Nüüd demonstreerin, mida nimetatakse tõeliseks näitel.
Ühendame AirPods MacBooki või mõne muu arvutiga Mac OS -is
Avage Bluetoothi sätted.
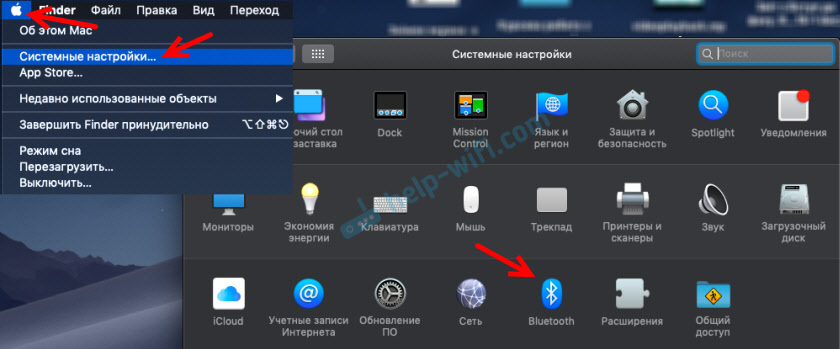
Pange juhtumisse mõlemad kõrvaklapid ja avage see. Vajutage korpuse nuppu ja hoidke seda kolm sekundit. Indikaator hakkab vilkuma valget.

Kontrollige, kas Bluetooth on meie MacBook lisatud. Kõrvaklapid peaksid ilmuma saadaolevate seadmete loendis. Klõpsake lihtsalt nuppu "Ühenda".
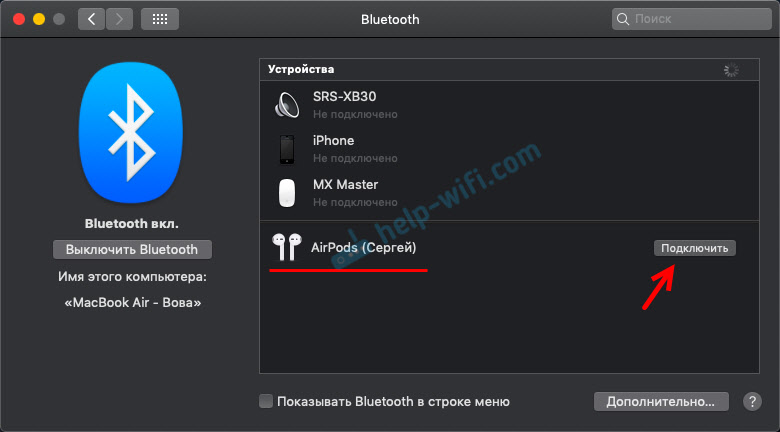
AirPod on ühendatud. "Ühendatud" oleku lähedal ilmub aku laadimisnäitaja.
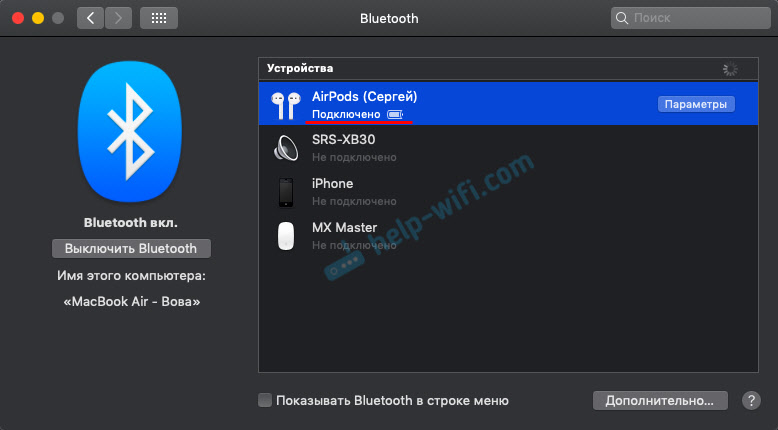
See on kõik, saate kasutada kõrvaklappe. Kõik on võimalikult lihtne ja lihtne.
AirPodsi kõrvaklappide seadmine ja haldamine Mac OS -i
Kohe Bluetoothi seadetes, kõrvaklappide vastas, võite klõpsata nuppu "Parameetrid".
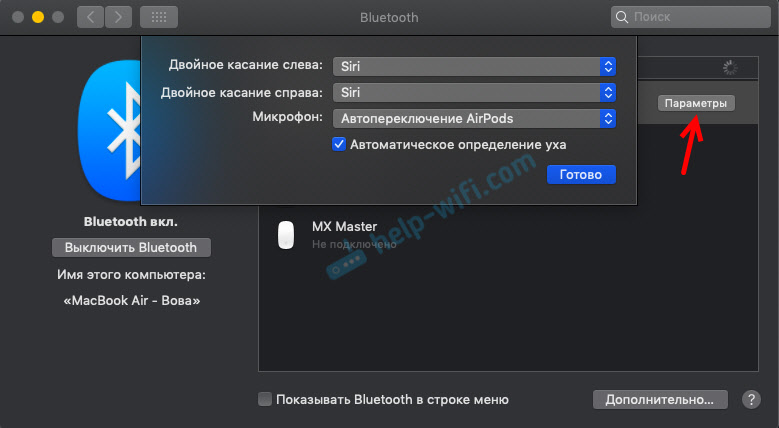
Menüü avaneb, kus saate funktsiooni määrata vasakul topelt puudutusega ja seaduslikud kõrvaklapid. Nagu telefon. Seal saate konfigureerida mikrofoni kasutamise AirPodidel ja välja lülitada või funktsiooni "kõrva automaatne tuvastamine" sisse lülitada.
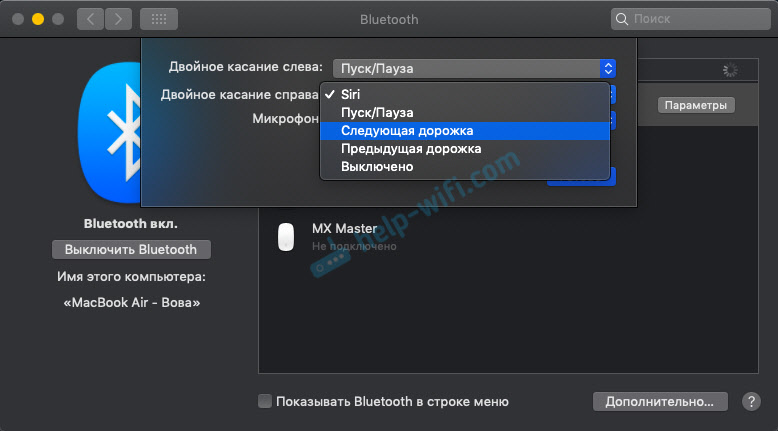
Vajadusel saab samades Bluetooth -Nasheldsi seadetes välja lülitada, ümber nimetada või eemaldada.
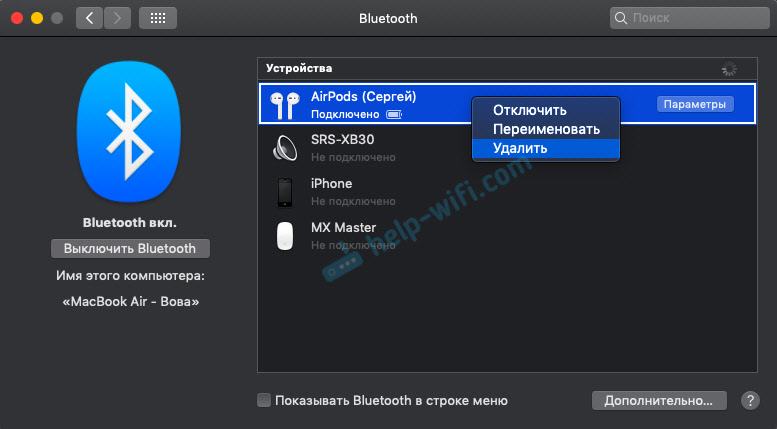
Heliseadetes saate muuta heliallika. Näiteks lülitage see MacBooki kõlaritesse ehitatud, isegi kui tutid on ühendatud. Seal näete ka kõrvaklappide laadimistaset ja juhtumit.
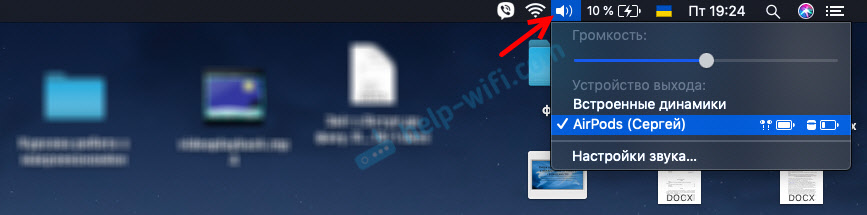
Kui teie Bluetooth -ikooni kuvatakse menüüreal, siis näete seal ka iga AirPodi kõrvaklappide ja ümbrise laadimistaset.
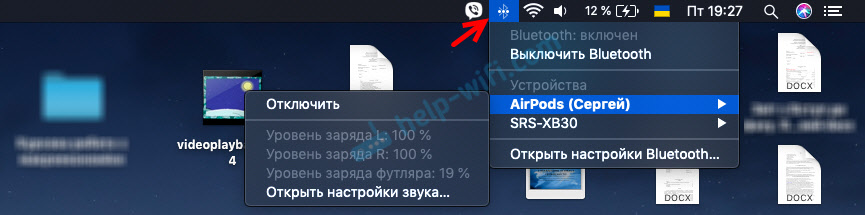
Draiveritega pole probleeme (nagu Windows 7 puhul), mikrofoni sätted jms. Ühendatud mõne sekundiga ja kasutage. Muidugi oleks kummaline, kui AirPods poleks Apple'is kohanenud, et ideaalselt töötada oma sülearvutite ja arvutitega. Apple'i ökosüsteem, ilma selleta.
- « Traadita võrkude või pääsupunktide adapteri probleem. Kuidas viga kõrvaldada?
- Kuidas ühendada TP-Link Archer MR400 ja konfigureerida Internet SIM-kaardi või kaabli kaudu? »

