Traadita võrkude või pääsupunktide adapteri probleem. Kuidas viga kõrvaldada?

- 4974
- 1520
- Dr. Edgar Gleichner
Traadita võrkude või pääsupunktide adapteri probleem. Kuidas viga kõrvaldada?
Windowsi võrkude diagnostika tööriist võib hästi avastada erinevaid probleeme, kuid praktiliselt ei tea, kuidas neid üldse parandada. Nii et kui seisame silmitsi mõnega traadita võrgus Interneti -ühenduse loomisel ja talitlushäirete diagnoosi alustamisel, näeme tungivalt viga "traadita võrkude adapteri probleem või staatusega pääsupunkt". "leiti ja kollane hüüatus ikoon. Ja kuidas seda viga kõrvaldada, pole selge. Ja probleemi enda kirjeldusest pole selge, mis täpselt põhjused. WiFi-adapteris arvutis või pääsupunkti (ruuter) küljel. Justkui seal ja seal võib olla midagi, kuid peame selle ise välja selgitama.
Nagu oleme juba teada saanud, kuvatakse see viga diagnostilise tööriista käivitamise tagajärjel Windows 7, Windows 8 või Windows 10. Kuid just nii ei alusta me tavaliselt diagnostilist tööriista, tõenäoliselt oli probleeme WiFi-võrguga ühenduse loomisega. Ja tõenäoliselt see Windowsi viga Windows 7-s WiFi-ga ühenduse loomisel või pole Windows 10-s võimalik selle võrguga ühenduse luua. Mille järel viga "Traadita võrkude adapteri või pääsupunktide adapteri probleem" sai välja ".

Kas võib olla probleem, kui Wi-Fi on sülearvutil välja lülitatud ja Windows ei leia ühtegi võrku. Igal juhul peame välja selgitama, mis on põhjus ja kõrvaldama. See ei oma tähtsust, põhjus sülearvuti või arvuti adapteri küljel või ruuteri küljel. Koos selle veaga võib ka traadita tõrge tunduda lahti ühendatud.
Kuidas parandada traadita adapteri viga või juurdepääs Windows 10/8/7?
Oluline! Alustuseks soovitan teil veenduda, et pääsupunkti küljel pole probleeme. Sel juhul on pääsupunkt ruuter, mis levitab Wi -Fi võrku. See võib olla ka modemirežiimis telefon või mõni muu arvuti, millel käivitatakse WiFi-võrgu levitamine. Kuidas seda teha: kui selle võrguga on ühendatud probleemideta ja Internet töötab nendega, siis tõenäoliselt on põhjus meie arvutis (traadita võrkude adapteris), mitte pääsupunktis. Kui Internet ei tööta/ei ühenda kõiki seadmeid, peate lahendama probleemid ruuteriga. Ma arvan, et see artikkel tuleb kasuks: ruuter on lõpetanud Interneti levitamise. Kuidas leida põhjus ja kõrvaldada see?
Kui teie ruuter on, taaskäivitage see kindlasti. Ühendage võimsus minut või kaks ja lülitage uuesti sisse. Kui ruuter ja vastavalt traadita võrk pole teie oma, peate mõistma, et teie seade võib blokeerida pääsupunkti küljel. Isegi kui selle võrguga on ühendatud muud seadmed. Sel juhul kontrollige, kas sülearvuti on ühendatud (mille korral see viga on ilmnenud) teiste võrkudega. Kui see ei ühenda samade vigadega, tähendab see sülearvuti põhjust (Windowsi süsteemis). Siis annan mitu lahendust, mis on täpselt seotud traadita võrgu adapteriga.
1Kustutame WiFi võrgu parameetrid
Lihtsaim lahendus, mis on sageli väga tõhus. Windows 10 -s peate avama "parameetrid" ja minema jaotisse "Võrk ja Internet" - "Wi -fi". Avatud "kuulsate võrkude haldamine".
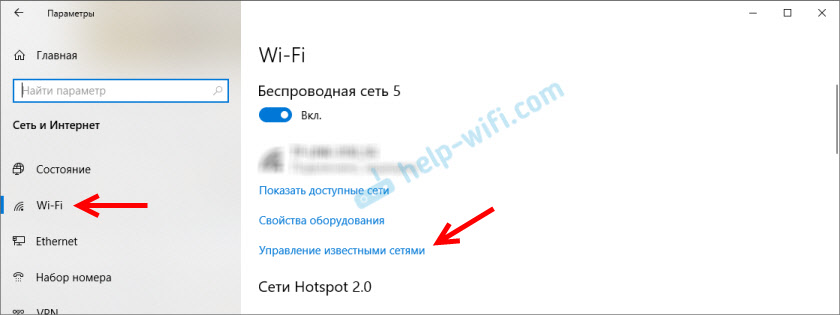
Siis klõpsame lihtsalt võrku ühendusega, millega meil on probleeme (kui see on loendis) ja klõpsake nuppu "Unusta".
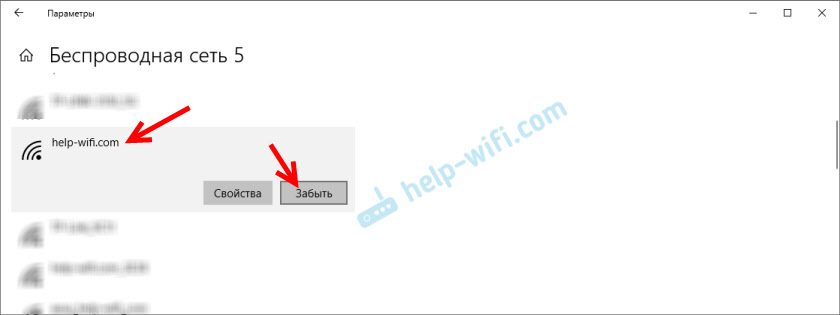
Sellel lingil on saadaval üksikasjalikumad juhised. Ja kui teil on Windows 7 - kustutage WI -FI -võrk Windows 7.
Pärast seda protseduuri proovime ühenduse luua traadita võrguga.
2Traadita võrguadapteri uuesti installimine
Kui Windows kirjutab, et traadita võrkude adapteri probleem, peate selle adapteri uuesti installima. Seda pole keeruline teha. Võimalusena - kustutage see seadmehalduris. Mille järel see on uuesti esitatud ja installitud. Kuid ma tahan kohe hoiatada, et adapterit ei tohi automaatselt paigaldada. Eriti Windows 7 -s. Igal juhul soovitan alla laadida draiver oma Wi-Fi adapteri jaoks ja pärast seda kustutada see seadmehalduris. Kuigi, kuna Internet tõenäoliselt teie arvutis ei tööta, peate kõik täpselt alla laadima teisest seadmest.
Seadmehalduri saab avada DevMGMT käsk.MSC läbi akna "Perform" (saate avada Win+R võtme kombinatsiooni).
Klõpsake vahekaardil „Võrguadapterid” traadita võrguadapterit ja valige menüüst „Kustuta”.
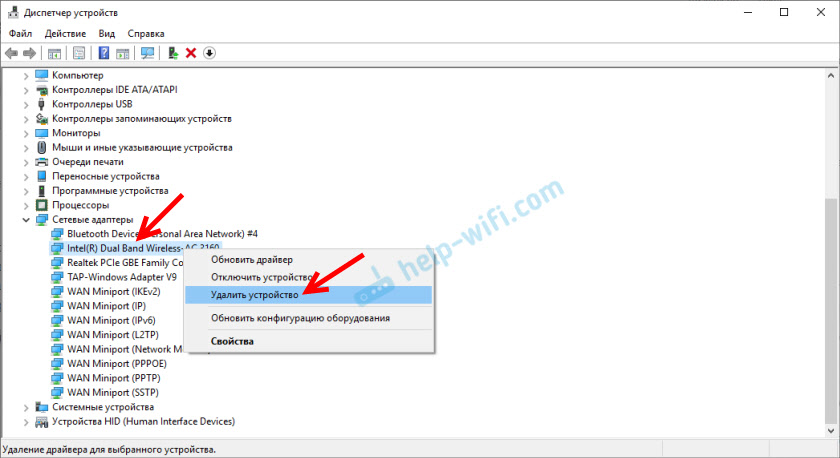
Ainult me kustutame traadita adapteri, mitte võrgukaardi. Tema nimi sisaldab tavaliselt sõnu "Wireless", "AC", "Dual Band", "802.üksteist ".
Alustuseks saate kustutada, jättes autojuhtide programmid (ärge pange märki). Kui see ei tööta, eemaldage uuesti, installides selle seadme kustutamisjuhid lähedale.
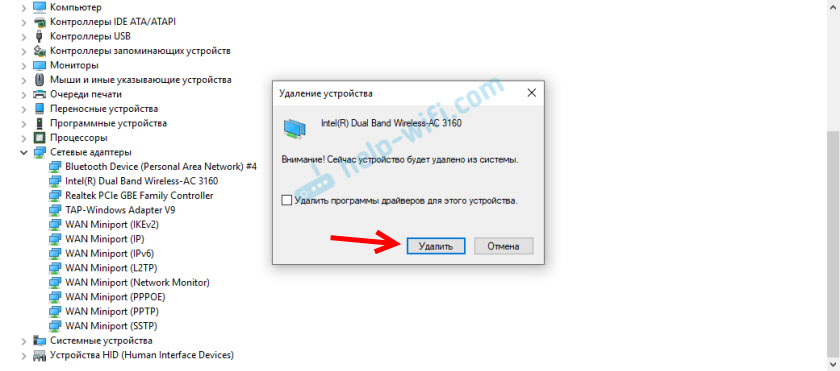
Ärge unustage siis arvuti uuesti laadida.
3Uuendage traadita adapteri draiverit
Meie sülearvutisse või arvutisse installitud WiFi-adapteri draiveri uusim versioon peate alla laadima ja installima selle. Muidugi saate värskendust Windowsi seadmehalduri kaudu käivitada (automaatne otsing), kuid süsteem lihtsalt "ütleb", et draiver ei pea värskendama, et see on maailma uusim ja parim 🙂 🙂 🙂
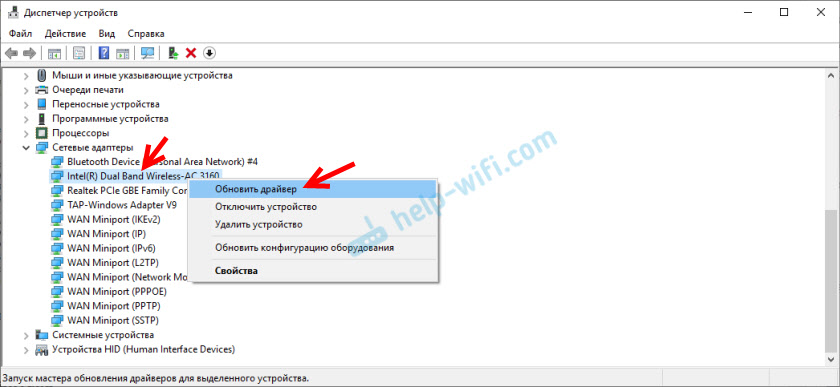
Nagu tavaliselt, tuleb kõik teha käsitsi. Kui teil on sülearvuti - draiverit saab alla laadida tootja veebisaidilt. Ainult rangelt selle mudeli ja installitud Windowsi jaoks. Kui PC, siis on USB -adapter tõenäoliselt sellega ühendatud või PCI. Sellel adapteril on ka mudel ja tootja. Tootja veebisaidil on võimalus alla laadida viimane draiver. Mitmed selleteemalised artiklid:
- Kuidas installida draiverid Wi-Fi adapterisse Windows 7
- Draiveri värskendamine (installimine) WIFFI-s Windows 10-s
- Kuidas teada saada Wi-Fi adapteri "Seadmete kirjastus", määrake tootja, mudel ja leidke draiver?
Pärast juhi laadimist käivitage lihtsalt selle installimine. See on tavaliselt seadistusfail.Exe.
4Võrguparameetrite lähtestamine
Et mitte ronida süsteemi seadetes ja ärge kontrollige IP ja T erinevaid parameetreid. D., Võite lihtsalt võrgu lähtestamise teha. Juhised Windows 7 ja Windows 8 jaoks - sellel lingil. Windows 10 kohta vaadake siit.
5Kontrollige/taaskäivitage teenuse DHCP klient
Peate avama "teenused" (Windows 10 otsingu kaudu või käsu täitmisega Teenused.MSC Aknas "Perform" (WIN+R)). Järgmisena leiame DHCP kliendi (üks esimesi), klõpsake sellel hiire parema nupuga ja valige "Restart".
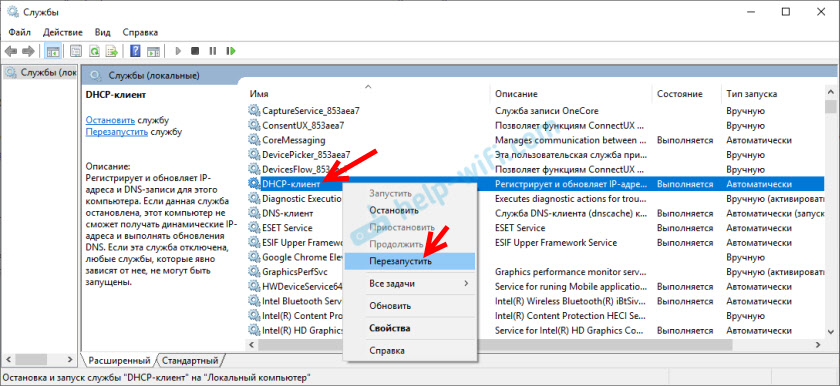
Samuti on soovitav avada oma atribuudid ja kontrollida, kas käivitamise tüüp on installitud "automaatselt".
Samuti leiame ja kontrollime, kas käivitatakse WLAN Auto Auto Building teenus (ja taaskäivitub).
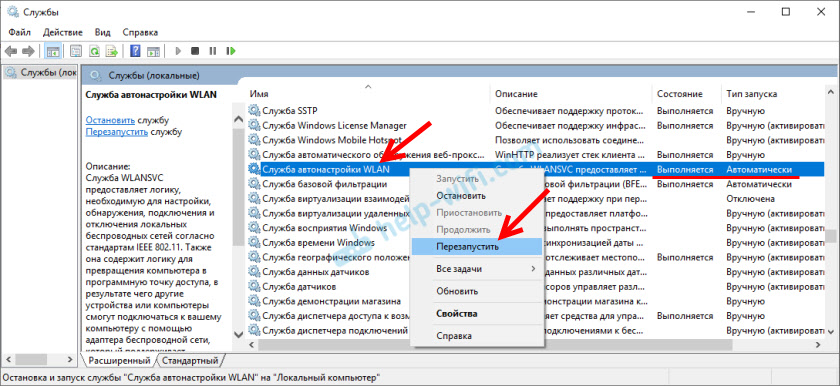
Selle teenusega tekivad erinevad probleemid. Sealhulgas siis, kui see käivitub. Jätan lingi eraldi juhistele: WLAN -i automaatse loomise teenus. Mis see on ja kuidas Windowsi lisada.
Sõbrad, kõik on nagu tavaliselt: meil õnnestus veast lahti saada "traadita võrkude või pääsupunktide adapteri probleem" - rääkige meile kommentaarides, kuidas te seda tegite ja milline lahendus teid aitas. Kui ei, siis kirjeldage oma probleemi üksikasjalikult. Lisage ekraanipildid (kommentaarides on meil selline võimalus). Vastan kindlasti kõigile ja proovin aidata.
- « Bluetooth -saatja teleri jaoks (kõrvaklapid). Mis see on, kuidas see töötab ja kuidas valida?
- Kuidas ühendada AirPodsi kõrvaklapid MacBook, IMAC, Mac Miniga? »

