Kuidas HDMI kaudu telerit arvutiga ühendada

- 3955
- 546
- Dr. Edgar Gleichner
Kuidas HDMI kaudu telerit arvutiga ühendada
Otsustasin koostada eraldi artikli, milles üksikasjalikult öelda ja näidata näitel, kuidas telerit ühendada tavalise statsionaarse arvutiga, kasutades HDMI kaablit. Teema on asjakohane ja nad küsivad minult sageli selle kohta. Tegelikult - miski pole keeruline. Kuid on mõned nüansid, milles proovime selle selle artikli raames välja mõelda.
Peaaegu igas uues teleris on vähemalt üks HDMI sisend vähemalt üks. Ja arvutis, süsteemiüksuse tagapaneelil on HDMI väljund. See tähendab, et saame tavalise HDMI -kaabli abil arvutiga hõlpsalt arvutiga ühendada, mida saab tõenäoliselt osta igast digitaalse seadme poest.
Miks neid ühendada? Kõik on väga lihtne. Teler saab töötada monitorina. See tähendab, et pilti saate kuvada arvutist teleri ekraanile. Telerit saab kasutada peamise või teise monitorina. See tähendab, et arvutiga pilt kuvatakse tavalise monitori ja teleri ekraanil samal ajal. Või ainult teleris. See sõltub juba teie ülesannetest. Tuleb märkida, et mitte ainult pilti kuvab HDMI, vaid ka heli.
Mina ise ja teised kasutajad ühendavad arvutit teleriga, et vaadata filme suurel ekraanil või mängu jaoks. Võite ühendada ka mänguplaadi arvutiga ja mängida suurel ekraanil. Mõni kasutab monitoride asemel telereid. Töötada dokumentidega, istuge Internetis ja t. D. Kuid mulle tundub, et see pole eriti mugav. Ja silmad väsivad kiiremini. Pidevaks tööks arvutis on parem kasutada monitori. Ja ühendage televiisor filmide, fotode, mängude jms vaatamiseks. D.
Ühendusprotsess on sama erinevate tootjate telerite puhul: LG, Samsung, Sony, Philips, Panasonic, Ergo, Hitachi jne. D. Täpselt nagu Windowsi sätetes pole tugevaid erinevusi. Jah, Windows 10, Windows 8, Windows 7 seaded on pisut erinevad, kuid mitte kriitilised. Ma näitan kõike.
Kui teil on sülearvuti, saate selle artikli alusel teha kõike: kuidas sülearvuti HDMI kaudu teleriga ühendada.
Ettevalmistus: kontrollige HDMI porte teleris ja arvutis, valige kaabel
Esmalt peate kontrollima, kas meie seadmetes on vajalikke sadamaid. Ühendamiseks on vaja ka HDMI -kaablit. Vaatame üha enam. Kui teil on kõike, saate otse ühenduse ja seadistuse juurde liikuda.
- HDMI sissepääs teleris on tavaliselt küljepinnal või tagapaneelil (mõnikord, seal ja seal). Need tuleb allkirjastada ja nummerdada. Nad näevad välja sellised (Philipsi vasakul, paremal LG -l):
 Kui teie teleris on vähemalt üks selline port teie teleris, siis kõik töötab.
Kui teie teleris on vähemalt üks selline port teie teleris, siis kõik töötab. - Seejärel vaadake oma arvuti tagapaneeli (mul on süsteemiüksus). Seal peame leidma HDMI väljundi. HDMI võib olla nii emaplaadil (sisseehitatud ajakavades uutele laudadele) kui ka vaatenurgal. Kuid isegi kui teil on see port emaplaadil (nagu mul alloleval fotol on) ja HDMI väljundiga on eraldi diskreetne videokaart, siis tuleb teler ühendada videokaardiga.
 Tegin süsteemi seadmest foto horisontaalses asendis. Minu puhul saab telerit ühendada videokaardi HDMI väljundiga.Kui teie arvutil pole HDMI väljundit, kuid seal on DVI, siis saate osta adapteri DVI-HDMI. Ja kui seal on ainult vana VGA, saate kasutada ka VGA-HDMI adapterit, kuid siis heli ei kuvata teleris, kuna VGA ei ole digitaalne väljund. Kui soovite üheaegselt teleri ja monitori arvutiga ühendada, vajate kas kahte HDMI -d või HDMI ja DVI. Vajame ka vastavaid kaableid.
Tegin süsteemi seadmest foto horisontaalses asendis. Minu puhul saab telerit ühendada videokaardi HDMI väljundiga.Kui teie arvutil pole HDMI väljundit, kuid seal on DVI, siis saate osta adapteri DVI-HDMI. Ja kui seal on ainult vana VGA, saate kasutada ka VGA-HDMI adapterit, kuid siis heli ei kuvata teleris, kuna VGA ei ole digitaalne väljund. Kui soovite üheaegselt teleri ja monitori arvutiga ühendada, vajate kas kahte HDMI -d või HDMI ja DVI. Vajame ka vastavaid kaableid. - HDMI -kaabel peab olema meie jaoks vajalik. Kui ma ei eksi, on need kuni 20 meetrit. Kui teil pole eraldi kaablit, saate kasutada seda, mille monitor on ühendatud. Kui seda ühendab HDMI. Mul on selline kaabel:
 Kõige tavalisem, odavam kaabel.
Kõige tavalisem, odavam kaabel.
Kui teil on mõlemas seadmes pordid ja seal on kaabel, saate ühenduse luua.
Ühendage teler arvutiga, kasutades HDMI -kaablit
Piisab vaid kaabli võtmisest, ühendage see arvuti HDMI väljundiga ja teleri HDMI sissepääsuga.
Oluline! Seadmed peavad olema ühendatud, kui need välja lülitatakse ja toide on keelatud. Sadamate põletamise oht on. On selliseid juhtumeid.Kui ühendate teleri monitorina, see tähendab ainus ekraan, siis näeb skeem välja umbes selline:

Vaatame ka teist juhtumit, kui teler ja monitor on samal ajal ühendatud.
Teler kui PC -i teine monitor
Monitori saab ühendada ka HDMI (nagu minu allpool oleval fotol), DVI või isegi VGA abil. Selle tulemusel ühendatakse arvutiga kaks ekraani.

Ma mõtlesin ühenduse välja. Tõenäoliselt on teie puhul juba ühendatud monitoriga süsteemiüksus. Ja kõik, mida tuleb teha, on temaga teleri ühendamine.
Valige telesaadetes signaaliallikana HDMI sisend
Kõige sagedamini, pärast seadmete ühendamist ja sisselülitamist pole teleris pilti. Tüüpi "ei ole signaali" kiri, "pole valitud signaaliallikat" või ilmub midagi sellist. Teleris peate valima signaali allika. Port, millesse me kaabli ühendasime.
Selleks peaks teie teleri kaugjuhtimispuldil olema eraldi nupp "allikad" või "sisend".
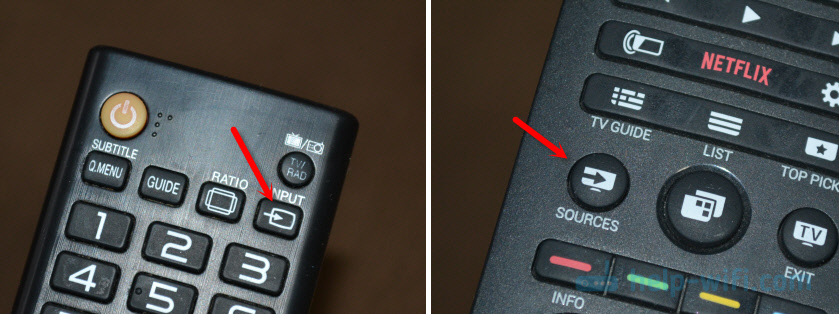
Pärast sellel klõpsamist peaks avanema menüü, kus saate valida signaali allika. Näete, millist teleri porti kaabli ühendate (igal pordil on oma number). Või valige lihtsalt aktiivne allikas. Protsess ise võib sõltuvalt telerist erineda. Mul on vana lg.
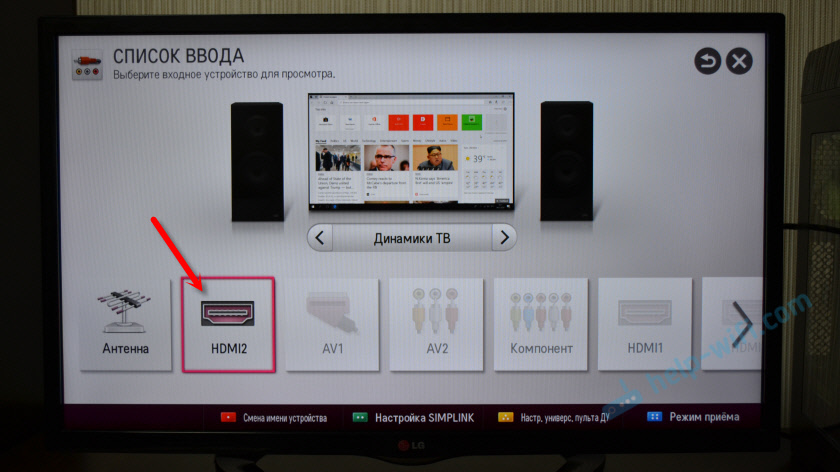
Telerist peaks ilmuma pilt arvutist. See on kas monitori (kui see on) kuvatava koopia või puhas töölaud (laienda).
Artikkel, mis võib selles etapis olla kasulik: miks HDMI -kaabli kaudu pole teleris arvutist (sülearvuti) pilt.Peamine on see, et pilt arvutist ilmus teleri ekraanile. Lisaks saame Windowsi sätetes juba muuta pildi väljundi režiimi. Neid on mitu.
Seadistamine HDMI TV -s Windowsis
Enamikul juhtudel kohandatakse ekraani eraldusvõimet automaatselt. Nii et Windowsi sätetes saame muuta töörežiimi ainult mitme ekraaniga. See on asjakohane ainult siis, kui monitor ja teler on arvutiga ühendatud. Kui ainult üks ekraan, siis neid sätteid pole vaja.
Lihtsaim viis režiimi muutmiseks Windows 10, Windows 8 ja Windows 7 on võtmekombinatsioon Võida + lk.

Pärast nende klõpsamist ilmub menüü "Projekt". Esikümnesse näeb see välja nagu järgmine:
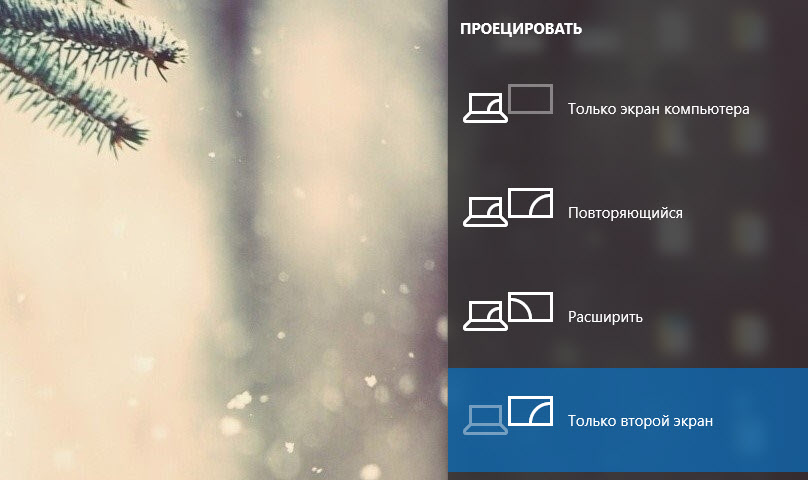
Windows 7 -s, nagu see:
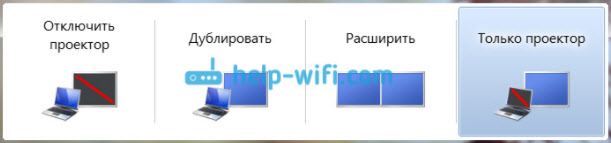
Vaatame iga režiimi üksikasjalikumalt.
- Ainult arvutiekraan (ühendage projektor lahti) - selles režiimis on pilt ainult monitoris.
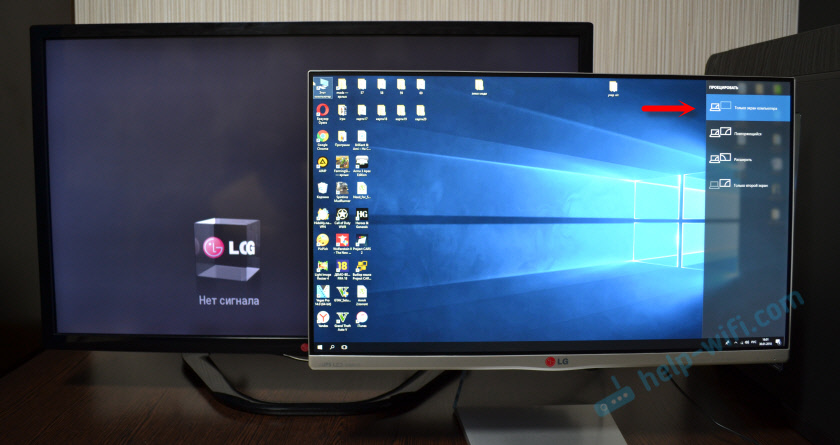
- Kordav (duplikaat) - monitori ja teleri ekraanil on sama pilt. Selles režiimis on üks nüanss. See on ekraani eraldusvõime. Näiteks kui teil, nagu ka minu puhul, on 1920x1080 monitori resolutsioon ja televiisor 1366x768, siis kuvatakse monitoril 13666x768 ja pilt ei ole eriti. Ja kui monitor 1920x1080 ja teleris on ka 1920x1080, siis on pilt mõlemal ekraanil selge.
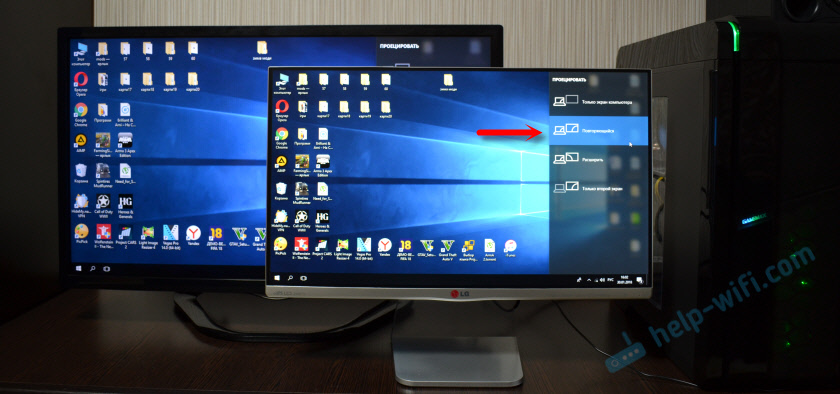
- Laienema - Töölaud laiendatakse teisele ekraanile. Meie puhul on see televiisor.

- Ainult teine ekraan (Ainult projektor) - see on siis, kui pilt arvutist kuvatakse ainult teleris. Monitor on keelatud.

Enamikul juhtudel on neist sätetest piisav.
Täiendavad ekraaniparameetrid
Nende avamiseks vajutage töölaua tühjale alale lihtsalt hiire nuppu. Windows 10 -s peate valima üksuse "Ekraanipildi parameetrid" ja Windows 7 - "Ekraani eraldusvõime".
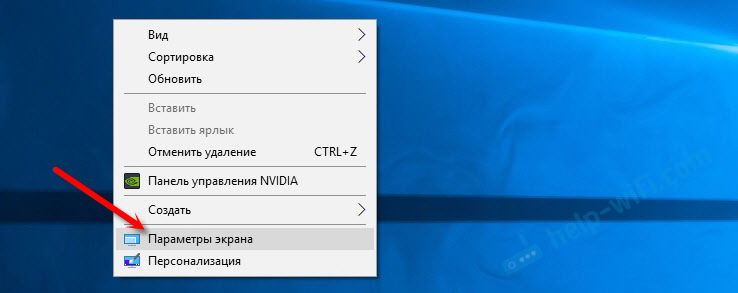
Avaneb seadetega aken, kus näete, mitu ekraani on arvutiga ühendatud.
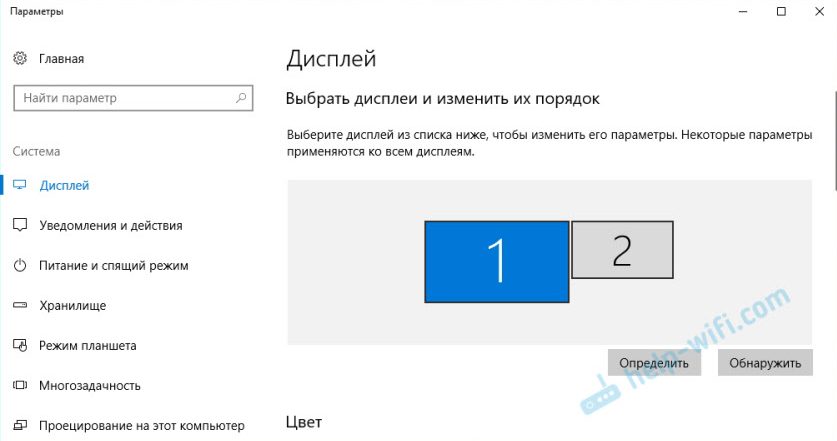
Saate neid ka määrata (klõpsates nuppu "Määra"), muuta iga ekraani eraldusvõime ja töörežiimi (millest ma rääkisin ülal).
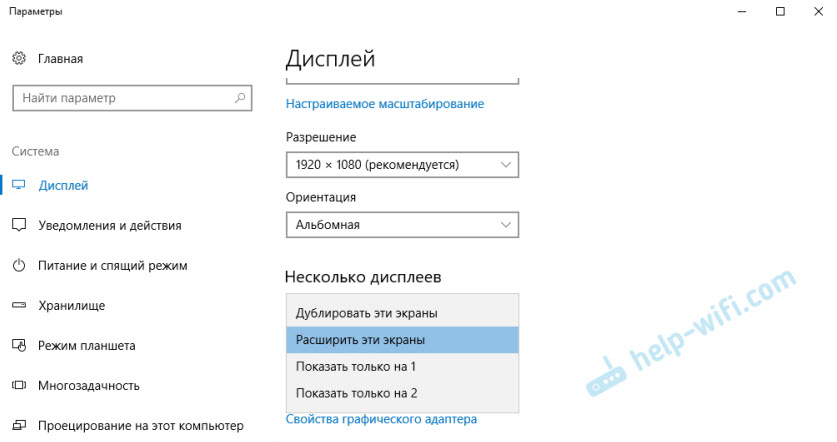
Windows 7 -s näevad HDMI kaudu ühendatud televiisorid välja järgmised:
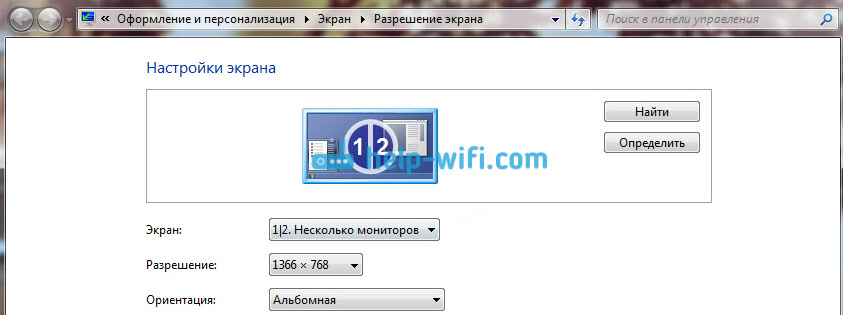
Ma mõtlesin välja arvutis oleva pildi seadistuse.
Mida teha, kui heli ei lähe arvutist telerisse?
See juhtub väga sageli. Teleri pilt ilmus, kuid heli pole. See pole üldse või kõlab arvutiga ühendatud kõlarisüsteemiga. Kui soovite, et heli läbiks televiisor, siis kontrollige kõigepealt, kas heli on teleris välja lülitatud ja kas see on väänatud.
Järgmisena peate minema "taasesituse seadmed".
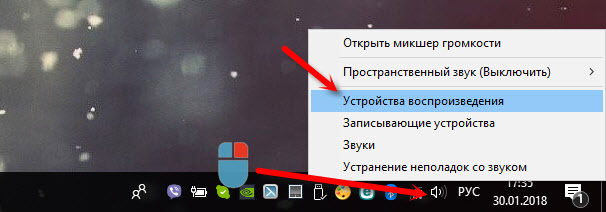
Seadmete loend peaks olema teie teler. Peate seda vajutama hiire parema nupuga ja installima "Vaikimisi" kasutage.

Kui telerit ei ole loendis, vajutage tühja piirkonna paremat nuppu ja pange tšekile kahe punkti lähedale: "Kuva keelatud seadmed" ja "Kuva lahtiühendatud seadmed".
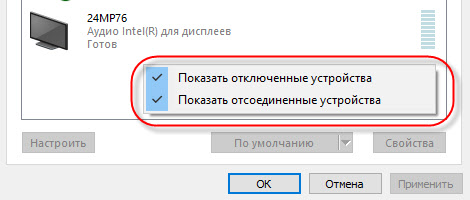
Kui see ei aidanud ja teleris arvutis on endiselt heli, siis proovige videokaardi draiver uuesti installida. Laadige see lihtsalt alla ja käivitage installimine. HDMI -kaabel sel hetkel, laske see arvutiga ühendada.
Kuidas neid sätteid Windows 7 -s kontrollida, näitasin artiklis, miks sülearvuti (PC) ühendamisel HDMI kaudu heli pole. Vaadake kindlasti seda ja lugege kommentaare. Seal on palju kasulikku teavet.
Ma pole kunagi kohanud HDMI heli kõlaga. Kui palju ma ühendasin, kõik töötas pärast ühendamist korraga. Kuid on olemas selline probleem.
Ühendus 4K TV arvutiga. Ultra HD HDMI
Kui teil on Ultra HD TV (teise nimega 4K) ja videokaart toetab seda eraldusvõimet, see tähendab võimalust saada ilus ja selge pilt. Kontrollisin, kõik töötab. Mul on Philipsilt 4K teler. Ja Videkart Geforce GTX 750TI arvutis, mis toetab eraldusvõimet kuni 4096x2160.
Seal on palju nüansse. Ma ei ole mängija, nii et proovin selgitada nii palju. Fakt on see, et saate 4K pilti kuvada HDMI poolt ja ma tegin seda. Kuid tõenäoliselt saame personali sageduse uuendamise sageduse 30 Hz. Mis on väga väike. 60 Hz saamiseks vajame HDMI 2 -ga videokaarti.0 ja sama kaabel. Seetõttu kasutatakse DVI kaablit 4K monitoridega ühenduse loomiseks. Ja televiisoris ei kohanud ma midagi.
Ühendasin kõik, käivitasin arvuti ja nägin, et teleri pilt on kummalised valed värvid. Võib -olla on see ainult minu puhul.
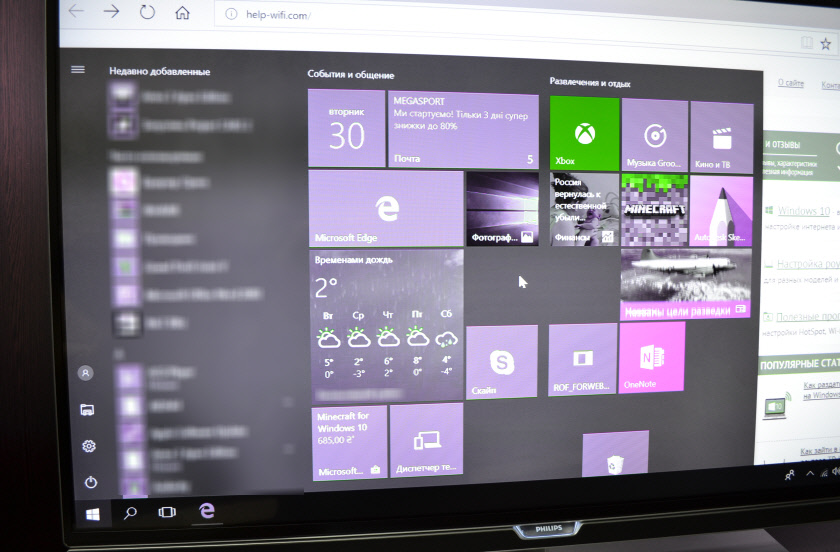
Kõik on lahendatud väga lihtsalt. Esiteks proovisin keelata UHD (Ultra HD) HDMI -pordi jaoks, millele PC on telesaadetes ühendatud. Pilt muutus normaalseks, kuid resolutsioon osutus tavaliseks, 1920x1080. Seetõttu ei ole see meie jaoks eriti sobiv.
Looduslike värvidega tõelise 4K pildi saamiseks muutke ekraani 10 kuvari omadustes ekraani eraldusvõime maksimaalselt 3840x2160.
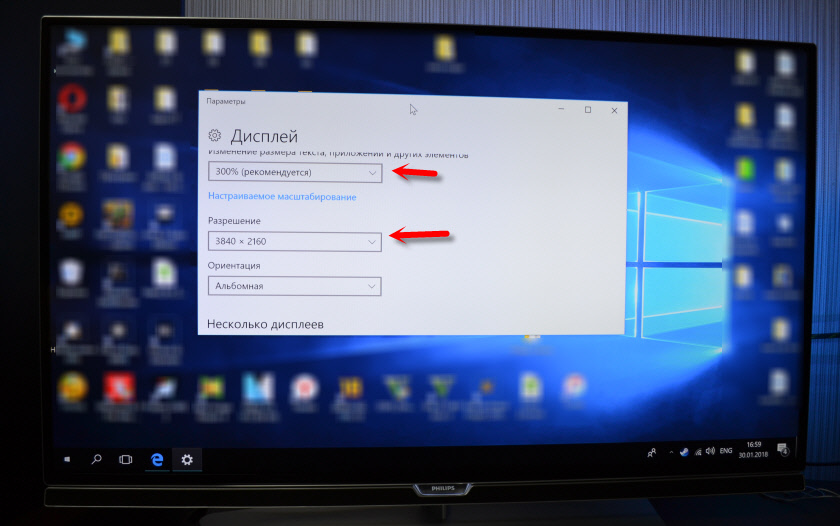
Pilt muutus kohe normaalseks. Ka automaatselt seati skaala 300%. Muidu oleks kõik väga väike. Seda saab vajadusel muuta. Ma pole üritanud sellise resolutsiooniga mängida. Aga ma arvan, et see pole päris. Pealegi pole minu arvutis olev videokaart uusim ja mitte kõige võimsam.
Ootab oma kommentaare. Esitage küsimusi ja ärge unustage nõu jagada. Parimate soovidega!
- « Kuidas ühendada Internetti telefonis LG-teleris (Webos) Wi-Fi kaudu?
- Kuidas ühendada ruuter sülearvutiga? »

