Kuidas telerit WiFi arvutiga ühendada

- 3578
- 424
- Dr. Aubrey Bogisich
Varem kirjutasin juba sellest, kuidas telerit arvutiga erineval viisil ühendada, kuid juhised ei olnud juhtmeta Wi-Fi kohta, vaid HDMI, VGA ja muud tüüpi traadiga ühenduse kohta videokaardi vabastamisega nagu DLNA seadistamise kohta (see on seotud ja selles artiklis).
Seekord kirjeldan üksikasjalikult mitmesuguseid viise, kuidas televiisor Wi -FI kaudu arvuti ja sülearvutiga ühendada, samas kui arvestada monitorina kasutamiseks või filmide, muusika ja mängimiseks kasutamiseks mitmeid teleri ühenduse kasutamise valdkondi, mida kaalutakse - kasutamiseks - Muu sisu arvuti kõvakettast. Cm. Samuti: kuidas pilti edastada Android-telefonist või tahvelarvutist WiFi-telerisse.
Peaaegu kõik kirjeldatud meetodid, välja arvatud viimane, nõuavad WiFi-ühenduse toetuse olemasolu teleri enda poolt (see tähendab, et see peaks olema varustatud Wi-Fi adapteriga). Enamik moodsaid nutitelereid teab aga kuidas. Juhend on kirjutatud seoses Windows 7, 8.1 ja Windows 10.
TV-Fi-teleris (DLNA) arvutist filmide mängimine (DLNA)
Selleks on lisaks Wi-Fi mooduli olemasolule ka kõige tavalisem teleri juhtmevaba ühendamise meetod, et televiisor ise oleks ühendatud sama ruuteriga (t.e. Samasse võrku) kui arvutit või sülearvutit, mis salvestab videot ja muid materjale (telerite jaoks, toetades Wi-Fi Direct, saate teha ilma ruuterita, lihtsalt ühendage televiisori loodud võrguga). Loodan, et see on juba nii, kuid individuaalsed juhised ei vaja - ühendus pärineb teie teleri vastavast menüüst samamoodi nagu ühendus ühe teise seadme wi -fi -ga. Cm. Eraldi juhend: kuidas DLNA -d Windows 10 konfigureerida.
Järgmine üksus on DLNA -serveri konfigureerimine oma arvutis või, selgelt, pakkuda üldist juurdepääsu sellel olevatele kaustadele. Tavaliselt piisab selleks, et praeguse võrgu parameetrid installida "Kodu" (privaatne). Vaikimisi on avalikult saadaval kaustad „video”, “muusika”, “pildid” ja “dokumendid” (saate konkreetsele kaustale üldist juurdepääsu, klõpsates sellel parempoolse nupuga, valides “atribuudid” ja „Access“ ja „Access“ ”Tab).
Üks kiiremaid viise üldise juurdepääsu lubamiseks - avage Windowsi juht, valige "Võrk" ja kui näete sõnumit "Võrgu tuvastamine ja failidele üldine juurdepääs on välja lülitatud", klõpsake sellel ja järgige juhiseid ja järgige juhiseid.

Kui sellist teadet ei järgne, kuid selle asemel kuvatakse arvutid võrgu- ja multimeediumserverites, siis tõenäoliselt on kõik juba konfigureeritud (see on üsna tõenäoline). Kui see ei töötanud, siis siin on üksikasjalik juhend DLNA serveri konfigureerimiseks Windows 7 ja 8.
Pärast DLNA sisselülitamist avage ühendatud seadmete sisu kuvamiseks teleri jaoks menüüelement. Võite minna Sony Braviasse vastavalt kodunupule ja seejärel valida jaotise - filmid, muusika või pildid ja vaadata vastavat sisu arvutist (Sonyl on ka HomeStreami programm, mis lihtsustab kõike, mida ma kirjutasin). LG TVS -is - Smartshare üksus, peate seal nägema ka tavaliste kaustade sisu, isegi kui teil pole arvutis Smartshare programmi. Teiste telerite jaoks on vaja ligikaudu sarnaseid toiminguid (ja neil on ka oma programmid).
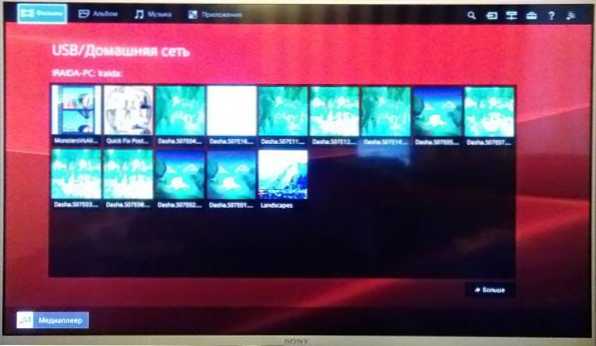
Lisaks saate aktiivse DLNA -ühenduse abil, klõpsates dirigendi videofailil oleval videohiirel (teeme seda arvutis), valida menüü jaoks menüü jaoks mõeldud menüü "Play The_Levizori nimi". Selle üksuse valimisel algab televiisorist arvutist videovoo traadita edastus.

MÄRKUS. Isegi tingimusel, et teler toetab MKV -filme, ei tööta see nende failide jaoks "Play to" Windows 7 ja 8 ning telerismenüüs neid ei kuvata. Enamikul juhtudel töötav lahendus on nende failide arvutis arvutis lihtne ümbernimetamine.
TV kui traadita monitor (Miracast, Widi)
Kui eelmine osa oli seotud teleris arvutist failide mängimise kohta ja neile juurdepääsuks, räägime nüüd sellest, kuidas mis tahes pilti arvutist või sülearvutist edastada Wi-Fi-telerisse, st kasutage seda on nagu traadita monitor. Eraldi sellel teemal Windows 10 - kuidas lisada Miracast Windows 10 teleris traadita edastamiseks.
Kaks peamist tehnoloogiat selle jaoks - Miracast ja Intel Widi ning viimane, aruanne, on täiesti ühilduvaks esimesena. Pange tähele, et sellise ühenduse jaoks pole ruuterit vaja, kuna see on otse installitud (kasutades Wi-Fi otsest tehnoloogiat).
- Kui teil on sülearvuti või arvutis Inteli protsessoriga 3. põlvkonnast, on kaasatud Inteli traadita adapter ja integreeritud Inteli HD -graafika graafiline kiip, siis peab see toetama Inteli WIDI -d Windows 7 ja Windows 8.1. Võib osutuda vajalikuks installida Intel Wireless Display ametlikust veebisaidist http: // www.Intel.Com/p/ru_ru/tugi/esiletõstmised/traadita/traadita-display
- Kui teie arvuti või sülearvuti oli eelinstalleeritud Windows 8 -ga.1 ja varustatud adapterina Wi-Fi-ga, siis peavad nad Miracasti toetama. Kui installite Windows 8.1 iseseisvalt võib see toetada või võib -olla mitte. Varasematele versioonidele pole tuge.
Ja lõpuks on selle tehnoloogia toetamine vajalik telesaadetelt. Kuni viimase ajani pidi ostma Miracasti adapteri, kuid nüüd on iracasti tugi ehitanud üha rohkem telemudeleid või hankima see püsivara värskendamisel.
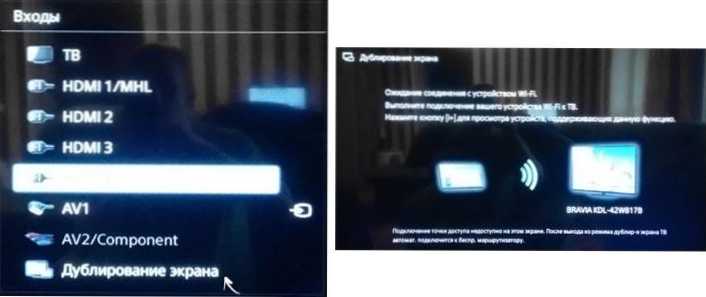
Ühendus ise on järgmine:
- Teleris tuleks seadetesse lisada Miracasti või WIDI-ühenduse tugi (vaikimisi see tavaliselt sisaldub, mõnikord pole sellist seadistust, sel juhul on piisavalt sisse lülitatud Wi-Fi-moodulit). Samsung TV -del nimetatakse funktsiooni "ekraani peegel kuvariks" ja see on võrgusätted.
- WIDI jaoks käivitage traadita kuvamisprogramm ja leidke traadita monitor. Ühendamisel võib taotleda teleris kuvatavat turvakoodi.
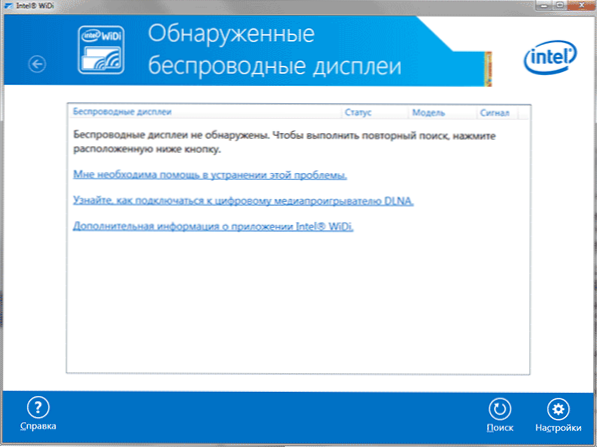
- Miracasti kasutamiseks avage Charms Panel (otse Windows 8 -s.1), valige "seadmed", siis - "projektor" (ülekandmine ekraanile). Klõpsake üksust "Add Wireless Display" (kui üksust ei kuvata, ei toeta Miracast arvuti. Saab aidata Wi-Fi adapteri draiverite värskendamisel.). Loe lähemalt Microsofti kohta: http: // Windows.Microsoft.Com/ru-ru/windows-8/Project-Track-ekraan-miracast
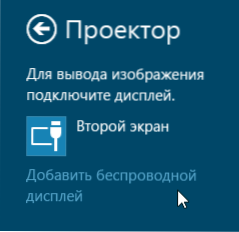
Pange tähele, et Widi abil ei saanud ma oma telerit ühendada sülearvutist, mis täpselt tehnoloogiat toetab. Miracastiga polnud probleeme.
Ühendame tavalise teleri ilma traadita adapterita Wi-Fi kaudu
Kui teil pole nutitelerit, vaid tavalist telerit, kuid varustatud sisendiga, siis saate selle ikkagi ilma juhtmeteta arvutiga ühendada. Ainus detail - vajate nendel eesmärkidel täiendavat väikest seadet.
See võib olla:
- Google Chromecast https: // www.Google.Ru/Chrome/Devices/Chromecast/, mis võimaldab teil sisu hõlpsalt oma seadmetest telerisse edastada.
- Iga Android Mini PC (seade, mis sarnaneb teleri HDMI -pordiga ühendatud mälupulgaga ja võimaldab teil töötada teleris täisväärtuslikus Android -süsteemis).
- Varsti (arvatavasti 2015. aasta algus) - Intel Compute Stick - Windowsiga mini -Computer, ühendatud HDMI pordiga.

Kirjeldasin oma arvates kõige huvitavamaid võimalusi (mis muudavad teie teleri veelgi nutikamaks kui paljud nutitelerid toodetud). On ka teisi: näiteks mõned telerid toetavad adapteri Wi-Fi ühendamist USB-pordiga ja seal on ka eraldi iracasti konsoolid.
Ma ei kirjelda selle artikli osana seda tööd kõigi nende seadmetega, kuid kui te äkki küsimusi tekitate, vastan kommentaarides.

