Kuidas teada saada arvuti IP -aadressi
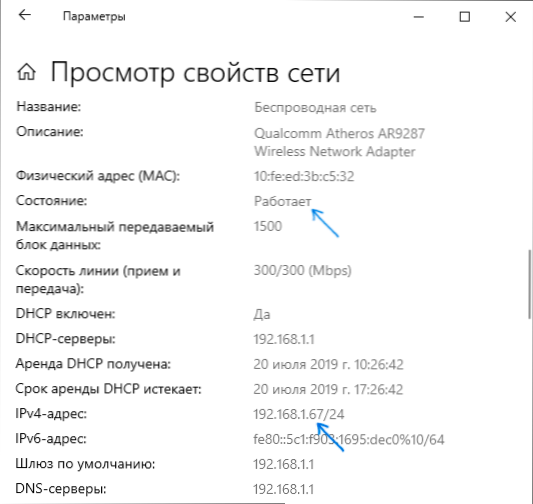
- 1902
- 5
- Mrs. Willis Schoen
Algusest peale hoiatan, et artikkel ei seisne selle kohta, kuidas teada saada kellegi teise IP -aadressi või midagi sarnast, vaid selle kohta, kuidas teada saada oma arvuti IP -aadressi Windows 10, 8.1 ja Windows 7 (nagu ka Ubuntu ja Mac OS) mitmel viisil - opsüsteemi liideses, kasutades käsurida või veebis.
Selles juhendis näitan üksikasjalikult, kuidas vaadata sisemist (teie ruuteri või pakkuja võrgustikus) ja arvuti või sülearvuti välist IP -aadressi Internetis, ütlen teile, kuidas erineda teine.
- Vaadake IP -aadresse Windows 10, 8 parameetrit.1 ja Windows 7 (ja meetodi piirangud)
- Õpime veebis arvuti või sülearvuti välise IP -aadressi
- Sisemise ja välise IP erinevuste kohta ning täiendavad meetodid määramiseks
Lihtne viis IP -aadressi välja selgitamiseks Windowsis (ja meetodi piirangud)
Esiteks, umbes Windows 10 uusimate versioonide lihtsa meetodi kohta ja seejärel OS -i varasemate versioonide meetodid (jätkake tööd 10 jaoks): minge lihtsalt Start - Parameetrid - võrk ja Internet. Klõpsake lehel „Olek” üksusel „Võrgu vaade”, kus kuvatakse IP -aadressid. Pöörake tähelepanu ainult neile ühendustele, mille jaoks "olek" on "töötab". Pange tähele, et Wi-Fi ruuteri kaudu ühenduse loomiseks on näidatud sisemine IP-aadress, mis on rohkem kui kaugemal.
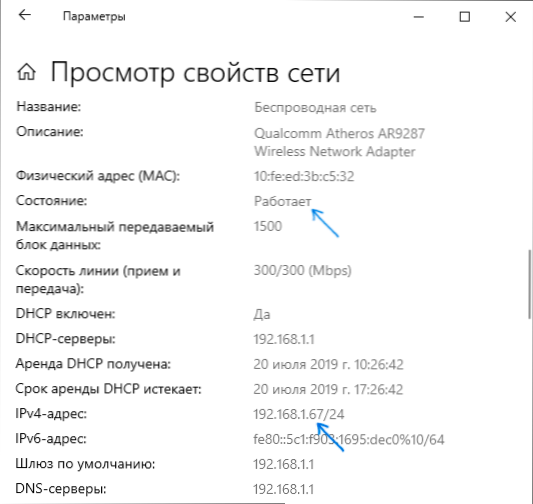
Nüüd süsteemi eelmistest versioonidest. Üks lihtsamaid viise arvuti IP -aadressi välja selgitamiseks Windows 7 ja Windows 8.1 algaja kasutaja jaoks - seda teha, vaadates aktiivse Interneti -ühenduse atribuute mitmel klõpsul. Siit saate teada, kuidas seda tehakse (kuidas sama teha käsurea abiga, on lähemal artikli lõpule):
- Klõpsake paremas paremas alanurgas asuvas teavituspiirkonnas asuva ühenduse ikooni parema hiirenupuga, klõpsake "Võrgustiku juhtimise ja üldise juurdepääsu juhtimiseks" (Windows 10 on pisut erinev: kuidas avada võrgujuhtimiskeskus ja totaalsed juurdepääsu Windowsi 10).
- Valige paremal asuvas menüüs asuvas võrkude juhtimiskeskuses "Adapteri parameetrite muutmine".
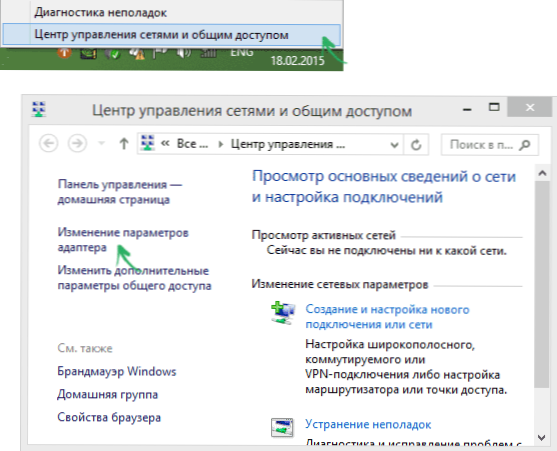
- Klõpsake parema nupuga Interneti -ühendusel (see peaks olema sisse lülitatud) ja valige kontekstimenüü „olek” ning vajutage aknas nuppu „Teave ...” ..
- Teile kuvatakse teave praeguse ühenduse aadresside, sealhulgas võrgus oleva arvuti IP -aadressi kohta (vaatame välja IPv4 aadress).
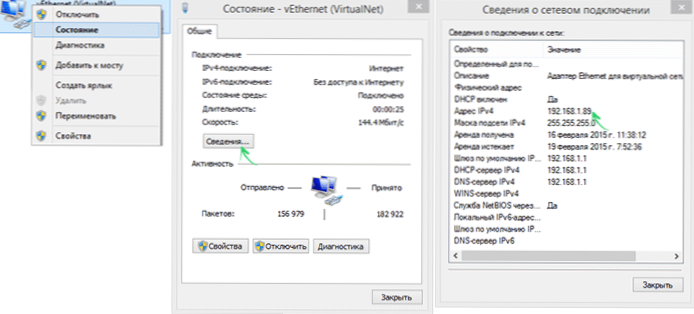
Selle meetodi peamine puudus on see, et ruuteri WiFi kaudu Interneti-ühenduse loomisel kuvatakse see väli tõenäoliselt sisemise aadressiga (tavaliselt algab 192), mille on välja antud ruuter, ja tavaliselt on see vajalik Siit saate teada arvuti või sülearvuti välise IP -aadressi (kuidas sisemised ja välised IP -aadressid erinevad selle kohta, kuidas saate sellest juhistest lähemalt lugeda).
Õpime Yandexi abil välise arvuti IP -aadressi
Paljud kasutavad Interneti otsimiseks Yandexi, kuid mitte kõik ei tea, et teie IP -aadressi saab otse selles vaadata. Selleks sisestage otsinguliinile lihtsalt kaks tähte "IP". Esimene tulemus kuvatakse Internetis arvuti välise IP -aadressiga. Ja kui klõpsate nuppu „Õppige oma ühenduse kohta kõike”, saate teavet ka piirkonna (linna) kohta, millele teie aadress kasutab brauseri ja mõnikord ka mõnda muud. Võite minna lihtsalt https lehele: // yandex.RU/ Internet/ IP -aadressi ja muude ühenduse parameetrite kohta teabe kuvamiseks, samuti Interneti -kiiruste mõõtmiseks.
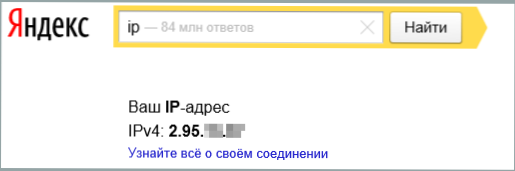
Siinkohal panen tähele, et allpool kirjeldatud kolmanda osa -osalise IP -definitsiooni teenused võivad näidata üksikasjalikumat teavet. Seetõttu eelistan mõnikord neid kasutada.
Sise- ja välised IP -aadressid
Reeglina on teie arvutil sisemine IP-aadress kohalikus võrgus (kodu) või pakkuja alamvõrgus (kui teie arvuti on ühendatud Wi-Fi ruuteriga, siis on see juba kohalikus võrgus, isegi isegi kohalikus võrgus Kui muid arvuteid pole) ja väline IP aadress Internetis.
Esimene võib olla vajalik võrguprinteri ja muude toimingute ühendamisel kohalikus võrgus. Teine kindral, umbes sama jaoks, samuti VPN-ühenduse loomiseks kohaliku võrguga väljastpoolt, võrgumängud, otsesed ühendused erinevates programmides.
Kuidas teada saada veebis arvuti välist IP -aadressi
Lisaks ülalnimetatud Yandexi teenusele saate kasutada palju muid teenuseid, mis pakuvad sama teavet IP kohta. Selleks minge lihtsalt mis tahes saidile, mis sellist teavet pakub. Näiteks võite minna saidile 2Ip.ru või Ip-Ping.ru Ja kohe, esimesel lehel, et näha oma IP -aadressi Internetis, pakkujalt ja muud teavet.
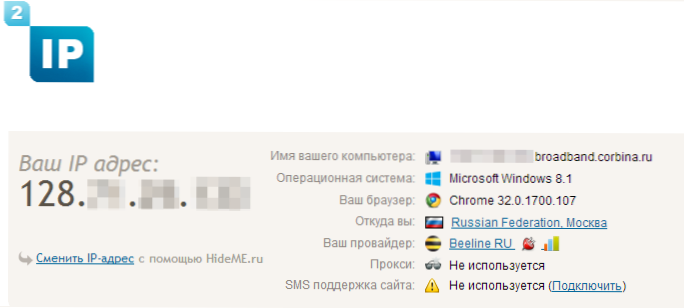
Nagu näete, pole absoluutselt midagi keerulist.
Kohalikus võrgus asuva sisemise aadressi või ruuteri seadetes oleva pakkuja võrgu määramine ja käsurida kasutamine
Sisemise aadressi määramisel võtke arvesse järgmist hetke: kui teie arvuti on ruuteri või Wi-Fi ruuteri kaudu Internetiga ühendatud, siis kasutades käsurida (meetodit kirjeldatakse mitme lõiku kaudu), tunnete ära IP-aadressi oma kohalikus võrgus, mitte alamvõrgu pakkuja.
Oma aadressi määramiseks pakkujalt võite minna ruuteri sätetesse ja vaadata seda teavet ühenduse oleku või marsruutimise tabelis. Kõige populaarsemate pakkujate jaoks algab sisemine IP -aadress: "10."Ja ei lõpe".1 ".
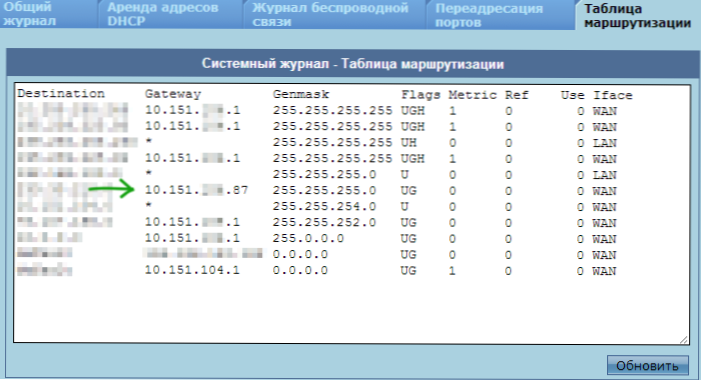
Muudel juhtudel vajutage sisemise IP -aadressi väljaselgitamiseks klaviatuuril Win+R klahve ja sisestage CMD, ja seejärel klõpsake nuppu Enter.
Sisestage käsureal avamise real käsk ipconfig /kõik ja vaadake kohalikus võrgus ühenduse loomiseks IPv4-Addressi väärtust, mitte PPTP, L2TP või PPPOE ühendus.
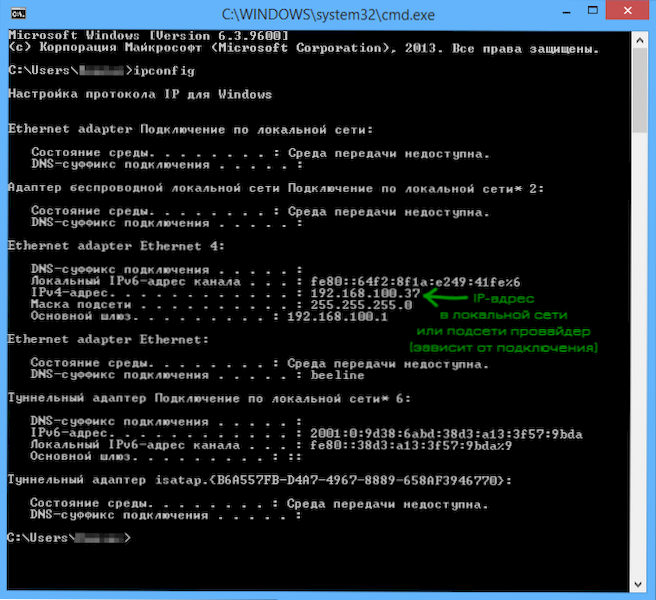
Kokkuvõtteks märgin, et mõne pakkuja sisemise IP -aadressi teadasaamise juhised võivad näidata, et see langeb kokku välisega.
Vaadake teavet IP -aadressi kohta Ubuntu Linuxis ja Mac OS X -is
Igaks juhuks kirjeldan, kuidas teada saada oma IP -aadressid (sisemised ja välised) teistes opsüsteemides.
Ubuntu Linuxis, nagu ka muudes jaotustes, saate lihtsalt terminali meeskonda siseneda runconfig -a Kõigi aktiivsete koosseisude kohta teabe saamiseks. Lisaks sellele võite lihtsalt klõpsata Ubuntu ühenduseikooni ja valida üksuse "ühenduse teave" IP -aadressi andmete vaatamiseks (see on vaid paar meetodit, näiteks on veel näiteks "Süsteemi parameetrid" - "võrk").
Mac OS X -is saate aadressi Internetis määrata, minnes üksusesse "Süsteemi sätted" - "võrk". Seal saate iga aktiivse võrguühenduse IP -aadressi eraldi vaadata ilma suuremate probleemideta.

