Kuidas ühendada televiisor Windows 11 sülearvuti või arvutiga?

- 964
- 129
- Bernard Roberts
Kuidas ühendada televiisor Windows 11 sülearvuti või arvutiga?
Selles artiklis räägin teile viisidest, kuidas saate teleri Windows 11 -ga ühendada. Täpsemalt sülearvutile või arvutile, mis töötab selles opsüsteemis. Seda ühendust kasutatakse kõige sagedamini arvutiekraani telerisse edastamiseks. Ülesanded võivad olla erinevad: teleri kasutamine monitorina, filmide, mängude vaatamise, esitluste lõpuleviimise jms kasutamine. D. Windows 11 ja TV-d saate hdmi kaabli abil ja juhtmeteta ühendada, wi-fi. Enamik nutiteleriga telerite jaoks. Kuid üksikute seadmete või kaabli abil saate teleriga ühenduse luua ilma nutitelehteta.
Ühendasin oma sülearvuti Windows 11 teleriga ilmselt kõigil võimalikel viisidel. Selles artiklis käsitleme järgmisi lahendusi:
- HDMI kaabli kaudu. Kõige lihtsam ja usaldusväärsem viis. HDMI sisend on peaaegu kõigis telerites ning kõigil sülearvutitel (mõnel mudelil läbi adapteri) ja arvutites on väljund. Selle ühendusega kasutab Windows 11 telerit monitorina. Väljundvideo ja heli korral pole viivitust.
- Ilma juhtmeteta, Miracastil. Miracasti tehnoloogiat toetatakse enamikul installitud Windows 11 -ga sülearvutites ning seda kasutatakse traadita pildi ja heli jaoks teleritele, toetades Miracast. Saate arvutiekraani telerile täielikult dubleerida ja juhtmete paatide heli edastada.
- Wi-Fi või LAN kaudu, kasutades DLNA tehnoloogiat. Kõik arvutid, mis töötavad Windows 11 -s, toetavad DLNA -d. Selle tehnoloogia tugi on kõigis nutitelerites. Sellega saate edastada eraldi videoid, fotosid ja helifaile. DLNA -d ei saa ekraani täielikult dubleerida. PC ja teler peaksid olema samas võrgus.
- Google cast protokoll. See on Google'i tehnoloogia, mis võimaldab teil vooge ja heli edastada seadmetes, mis toetavad Google Cast. Windows 11 -s saate sisu edastada Google Chrome'i brauserist ja muudest tugirakendustest Google Cast. Sellel tehnoloogial on tugi kõigis telerites ja nutitelevisioonides, mis töötavad Android TV -s. Muude seadmete jaoks peate ostma Chromecasti adapteri. Ma ei kaalu seda meetodit artiklis üksikasjalikult, kuna kirjutasin sellest juba eraldi artiklis: Google valasin telerisse koos Android TV -ga. Mis see on, kuidas seadistada ja kuidas kasutada?
Kui te ei tea, kas teie teleris on nutiteleviisor, siis vaadake seda artiklit: Nutikas televiisor: kas seal on või mitte, kuidas kontrollida. Kui on olemas, toetab televiisor tõenäoliselt Miracast, DLNA ja Google Cast (ainult Android TV -s).
Kontrollisin kõiki neid meetodeid oma seadmetes. Tegi sülearvuti LG ja Philips TV -ga ühenduse loomiseks. Kuid teistes telerites, näiteks Samsung, Xiaomi, Sony, Ero, Hisense jne. D. Kõik töötab ka.
HDMI kaabli kaudu
- Ühenduse loomiseks vajame sülearvutit või arvutit (meie puhul installitud Windows 11) HDMI väljundi, HDMI -kaabli ja HDMI TV sisendiga. Piisab kaabli ühendamiseks arvuti ja teleriga. Enne ühendamist on soovitatav mõlemad seadmed täielikult välja lülitada.

- Pärast ühenduse loomist kuvatakse televiisori ekraanile automaatselt arvutist pärit pilt.
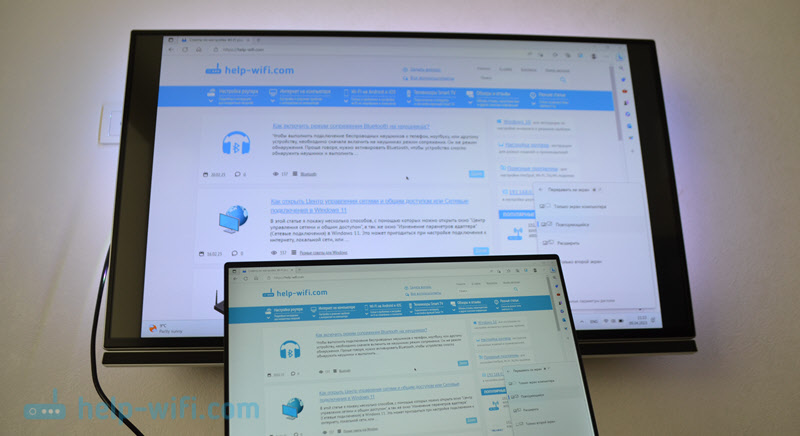
- Kui seda ei juhtunud, peate teleris avama menüü, valides signaaliallika ja valima HDMI -pordi, millesse kaabel ühendasime. Seda menüüd nimetatakse tavaliselt kaugjuhtimispuldi sisendiks või allikateks.

- Windows 11 -s, kasutades võtmekombinatsiooni Võida + lk Saate avada menüü ja valida vajaliku viisi pildi kuvamiseks: Ainult arvutiekraan, korratakse, laiendage, ainult teine ekraan.
 HDMI edastatakse ka telerisse. Vajadusel saate Windows 11 sätetes muuta heli väljundi allikat. Kuidas seda teha ja mida teha, kui teleris pole heli pärast Windows 11 -ga ühendamist, ütlesin üksikasjalikult eraldi artiklis.
HDMI edastatakse ka telerisse. Vajadusel saate Windows 11 sätetes muuta heli väljundi allikat. Kuidas seda teha ja mida teha, kui teleris pole heli pärast Windows 11 -ga ühendamist, ütlesin üksikasjalikult eraldi artiklis.
Ühendusaknad 11 traadi teleriga
Miracast võimaldab teil ühendada Windows 11 teleriga ilma juhtmeteta. Ühendus ilmneb otse traadita arvutiadapteri (sülearvuti) ja teleri kaudu. See tähendab, et vajame Wi-Fi-ga arvutit (sisseehitatud WiFi arvutis ei pruugi olla adapterit) ja Wi-Fi-mooduliga telerit. Sel viisil ühendus võimaldab teil ekraani (pilt) ja heli täielikult edastada. Kuid selle ühenduse korral võib piltide ja heli edastamine viivitada.
- Lülitage teleris Miracast sisse. Võib -olla on see juba sisse lülitatud. Need sätted, sõltuvalt tootjast, televiisorist ja versioonidest, võivad välja näha erinevad. Näiteks uutes LG -telerites piisab ekraani jagamise rakenduse avamisest.

- Windows 11 -s peate avama "Pass" menüü ". Seda saab teha võtmete kombinatsiooni abil Võida + k. Saate avada ka parameetrid, jaotis Süsteem - Väljapanek - Mitu kuvarit ja vajutage nuppu Ühendus Punkti vastas Traadita kuvaühendus.
 Saate kiire juurdepääsu paneelile lisada ka nupu ja avada selle menüü sealt.
Saate kiire juurdepääsu paneelile lisada ka nupu ja avada selle menüü sealt. - Siis peaks meie sülearvuti või arvuti leidma teleri (kui see toetab Miracastit ja see on sisse lülitatud). Saame teleri valida ainult loendis "Saadaolevad kuvarid".
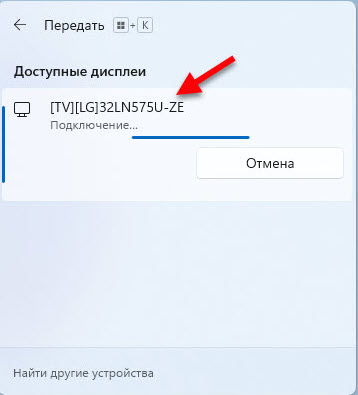
- Teler ühendatakse Windows 11 -ga kui traadita kuvar.

- Nagu HDMI kaudu ühenduse loomise korral, saate traadita ühenduse ajal muuta pildi väljundi režiimi menüü "Transfer" kaudu seadmesse, mis avatakse võtmete kombinatsiooniga Võida + lk.
Windows 11 Windows 11 kõige populaarsematele probleemidele näete üksikasjalikumaid juhiseid ja lahendusi Windows 11: Windows 11: Kuidas lubada Miracast ja ühenduse luua televiisoriga.
WiFi kaudu DLNA tehnoloogia abil
Oluline on mõista, et DLNA abil pole teleris arvutiekraani täielikult dubleerida, näiteks HDMI või Miracasti kaudu. Saate telerisse saata (mängida) eraldi videoid, fotosid ja helifaile. Võite hakata filmi vaatama, muusikat mängima või fotosid välja saama. Sel juhul toimub ühendus kohaliku võrgu kaudu. See tähendab, et arvuti ja teler tuleks ühendada ühe kohaliku võrguga (ühe ruuteriga). Ühendus võib olla WiFi või kaabli kasutamine.
DLNA tugi on kõigis arvutites koos Windows 11 -ga. Ka peaaegu kõik nutiteleriga telerid toetavad dlnat.
- Vajutage Windows 11 -s mis tahes faili (video, foto, muusika) ja valige üksus Näidata täiendavaid parameetreid.

- Klõpsake üksusel Edastage seade, Seejärel valige loendis oma teler.
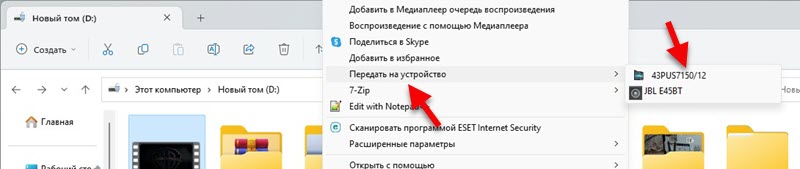
- Väike mängija ilmub arvutiekraanile, kus saate reprodutseerimist hallata, lisada uued failid taasesitusloendisse jne. D.
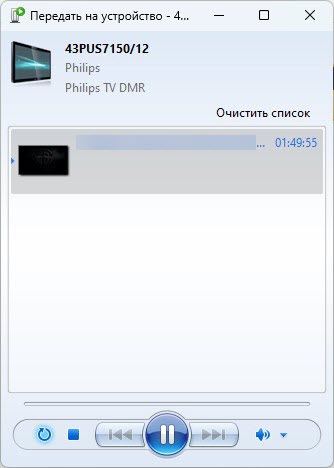
- Televiisorist algab failimäng. Minu puhul see video.

Saidil on eraldi artikkel: DLNA serveri seadistamine Windows 11 -s. Kuidas telerit ühendada ja sellele video, foto, muusikat tuua. Näitasin seda üha enam. Saate konfigureerida juurdepääsu telerist arvutisse teatud kaustadesse. See võimaldab teil hakata faile telerist mängima. Peate lihtsalt Windows 11 multimeediumi vooluvarustuse sisse lülitama ja teegi failidega kaustad lisama.
- « Kuidas ühendada iPhone Windows 11 -ga telefoniga suhtlemine kõnede, sõnumite ja teatiste vaatamise kaudu?
- Rakendus Mi wifi seadistamine ja kontroll Xiaomi ruuteri telefonist »

