Kuidas ühendada iPhone Windows 11 -ga telefoniga suhtlemine kõnede, sõnumite ja teatiste vaatamise kaudu?
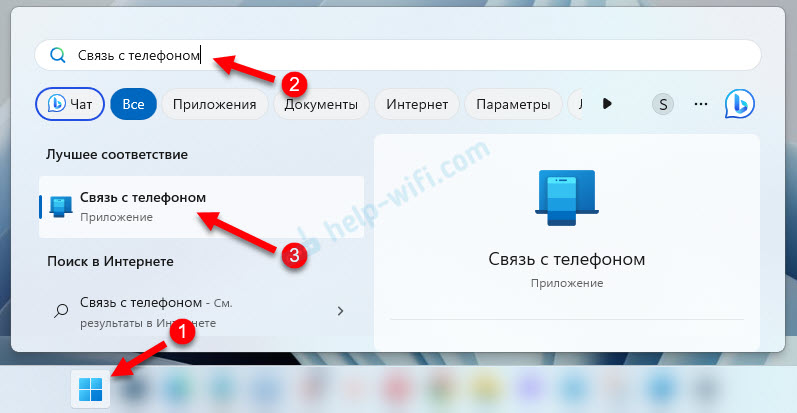
- 2793
- 224
- Salvatore Hirthe
Kuidas ühendada iPhone Windows 11 -ga telefoniga suhtlemine kõnede, sõnumite ja teatiste vaatamise kaudu?
Windows 11 -s ilmus rakenduses „Telefoniga suhtlus” iPhone'i tugi. See tähendab, et saame iPhone'i ühendada Windows 11 -ga ja vaadata teatisi, lugeda ja saata sõnumeid või hallata kõnesid arvutist või sülearvutist. Varem oli selline võimalus saadaval ainult Androidi telefonides. Ühendus telefoni ja arvuti vahel on Bluetoothi kaudu.
Olen oma iPhone'i sülearvuti juba Windows 11 lõpetanud ja kontrollinud kõike. Kõik töötab üsna hästi. Konjugatsiooniprotsess toimub kiiresti, kuid ma ei õnnestunud esimest korda. Funktsioone, mis on pärast iPhone'i ühendamist saadaval, pole eriti palju, kuid need töötavad. Artiklis räägin sellest üksikasjalikumalt. Noh, kuna rakenduses „Telefoniga suhtlemine” ilmus ainult iPhone'i tugi (artikli kirjutamise ajal) laieneb funktsionaalsus kõige tõenäolisemalt ja valmib lõpule.
Vajame:
- PC või sülearvuti koos Bluetoothiga (see peaks töötama ja olema kaasa arvatud) ja installitud Windows 11.
- iPhone iOS 14 -ga.0 või rohkem uut versiooni.
- Rakendus "Telefoniga suhtlemine". Windows 11 -s on see juba installitud. Kui seda pole või pole võimalust iPhone'i ühendada, tuleb see installida/värskendada. Saate seda teha Microsofti kaupluses.
- IPhone'i jaoks on rakendus "Windowsiga suhtlus". See on saadaval App Store'is. Kuid kõik töötab ilma seda rakendust installimata. Algselt ühendasin kõik ilma selleta. Seejärel installis ta selle rakenduse, et kontrollida, kuidas see töötab ja milliseid funktsioone täidab. Selles saate iPhone'i ühendada ainult Windows 11 -ga. See ei mõjuta pärast ühendamist ja funktsionaalsust tööd.
Paaritamine iPhone'i arvutiga rakenduses "suhtlemine telefoniga"
- Käivitage arvutis rakendus "suhtlus telefoniga". Selle võib leida otsingu kaudu.
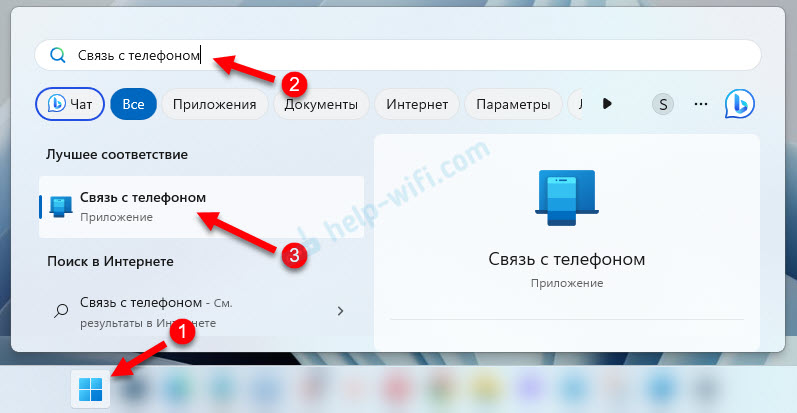
- Valige oma telefon. Klõpsake nuppu iPhone'i. Kui iPhone'i nupp on passiivne ja kui teile meeldib kursor, näete teadet "IPhone'i arvutis ühendamiseks peaks olema Bluetooth", siis vaadake seda artiklit: Bluetooth ei tööta Windows 11 sülearvutis või arvutis.
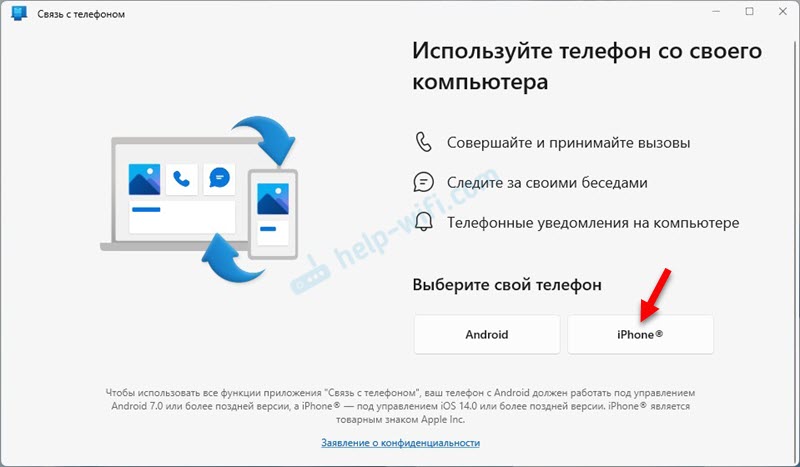
- QR -kood ilmub arvutis rakenduses. Käivitage kaamera iPhone'is ja sisestage see arvutiekraanile. Seal on teade, millele peate klõpsama. Kui kaamera ei näe QR -koodi, siis võtke see kõrvale ja sisestage uuesti ekraan. Või sulgege ja avage kaamera.

- Telefoni ilmub akna sidumisaken. Klõpsake nuppu Avatud. Siis avaneb veel üks aken, milles peate nuppu vajutama Jätkuma. Sõnum "Windowsiga suhtlemine" kuvatakse Bluetoothi kasutamise loana - klõpsake nuppu Lubama.
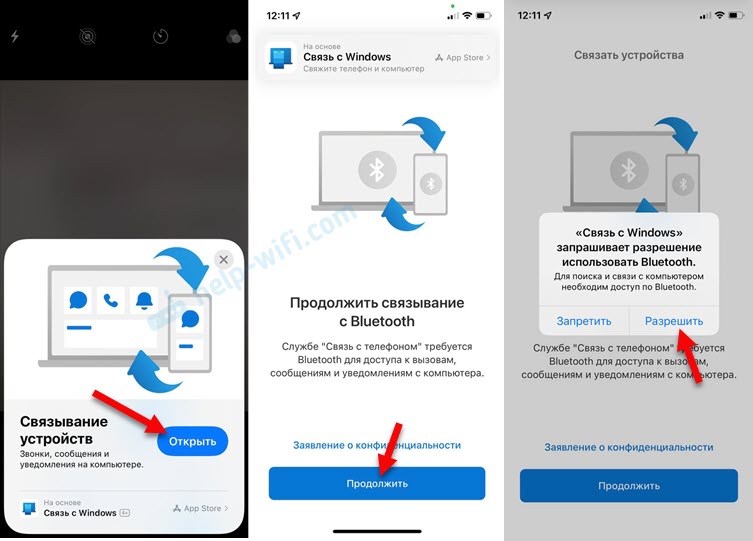
- Edasi iPhone'is ja Windows 11 -s (lisas) peate kinnitama paari loomist (seadmete sidumine). Selleks klõpsake iPhone'i Looge paar, ja rakenduses "suhtlemine telefoniga" klõpsake nuppu Siduma.
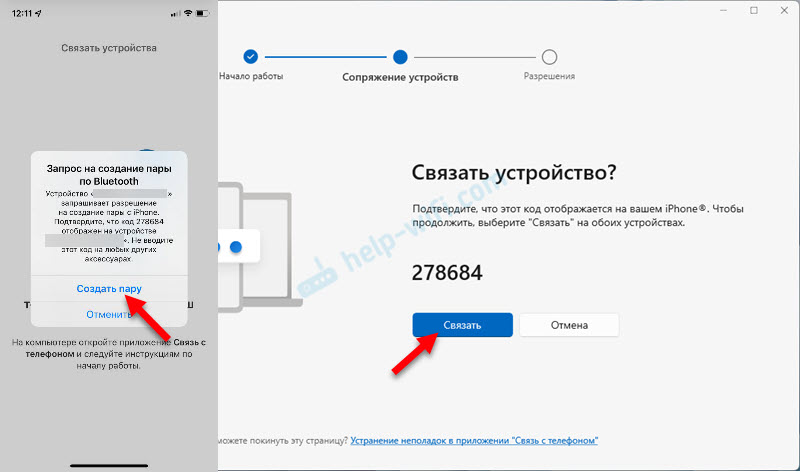
- Pärast edukat ühendust kuvatakse iPhone teade "Vaadake arvutis juhiseid". Ja rakenduses „Telefoniga suhtlemine” näete juhiseid, kuidas avada juurdepääs teatistele, sõnumitele ja kontaktidele iPhone'is. Avage iPhone'i parameetrid ja joonistage jaotises Bluetooth. Pressima i) Teie arvuti vastas ja lisage seal teatisi, sünkroonimist ja jagamissüsteemi teatisi.

- Klõpsake arvutis olevas rakenduses nuppu Tööd jätkama.

- Kõik on valmis. Nüüd on teie iPhone ühendatud arvutiga. Klõpsake uuesti nuppu Tööd jätkama. Windowsi sissepääsu juures saate installida märkemängija telefoniga "Ava" suhtlus "ja klõpsata nuppu Töö algus.

- Saate juurdepääsu kõnedele, sõnumitele ja teatistele. Rakenduse esimesel ühendusel ilmub väike juhised koos funktsioonide kirjeldusega.
Rakenduse kaudu ühenduse loomine "Windowsiga suhtlemine" iPhone'iga
Kui meetod, mida ma näitasin.
Tehke arvutis olevas rakenduses kõik samamoodi nagu ma ülalpool näitasin. Ja käivitage iPhone'is "Windowsiga suhtlemine" ja skannige QR -koodi rakenduse kaudu.

Pärast ühendamist ärge unustage Bluetoothi seadete iPhone'is avatud juurdepääsu arvutile ja kontaktidele. Ülal näitasin, kuidas seda teha.
Kõned, sõnumid ja teatised arvutis iPhone'i kaudu
Artikli kirjutamise ajal rakenduses on saadaval järgmised funktsioonid:
- Vaadake ja saatke sõnumeid. SMS ja iMessage. Te ei saa pilte saata, ainult teksti.
- Vaadake teatisi kolmandast osast rakendustest (Telegram, Viber, süsteemi teatised). Saate vaadata ainult teatisi ja sulgeda need. Ja ma märkasin ka, et kui teatises on link, saate selle ületada või teatise teksti kopeerida.
- Kõnehaldus. Nüüd saate teostada ja helistada arvutist, isegi ilma iPhone'i puudutamata. Sel juhul kasutatakse kõlarite ja arvuti mikrofoni (või sellega ühendatud kõrvaklapid). Saate valida suvalise numbri või helistada kellelegi kontaktiloendist. Kuvatakse viimased sissetulevad ja väljaminevad kõned. Vestluse ajal saate helistada telefoni ja jätkata vestlust juba telefoni teel.
- Kuvatakse iPhone'i aku tase.
Üleskutse
See näeb välja vahekaart „Kõnede” aktiivne kõne arvutist iPhone'i kaudu:

Arvutist helistades süttib ekraan iPhone'is. Heli väljundi ja sisendi seadmeid kasutavad süsteemi installitud. Kui te ei kuule helistamisel või ei kuule teid, siis kontrollige väljund- ja heliseadete sätteid. Windows 11 -s on need parameetrites, jaotises Süsteemi - heli.

Ma märkasin, et helistades hakkab Bluetooth -hiir aeglustama. Ilmselt tugev koormus Bluetooth -moodulile. Arvutit kasutatakse ja määratletakse iPhone'is kui Bluetooth -peakomplekt.
Sõnumid
Vahekaardil sõnumi saate luua ja saata uue sõnumi või vaadata vastuvõetud sõnumeid. Kuvatakse ainult sõnumid, mis tulid teile pärast Windows 11 -ga iPhone'i. Vanu sõnumeid ei kuvata.

Sõnumeid saab kontaktidele kontaktide loendist saata (otsige neid otsingu kaudu).
Teatised
Teatiste ja telefoni laadimise nägemiseks peate klõpsama külgpaneelil.

Lisaks teatistele kuvatakse seal teie iPhone'i nimi, aku laadimine ja ühenduse olek värskendusnupuga.
Rakenduse sätted "suhtlemine telefoniga"
Rakenduse sätete avamiseks klõpsake paremas ülanurgas asuval käigul. Seal on mitu vahekaarti. Vaatame seadeid, mis võivad olla kasulikud.
- On tavalised: Lugemata sõnumite ja teatiste kuvamise rakenduse ikooni lähedal saate sisse lülitada/keelata. Nagu ma märkasin, kuvatakse seal valesti sõnumite ja teatiste arv. Ka seal saate konfigureerida ribareklaamide välimuse ja rakenduse käivitada.
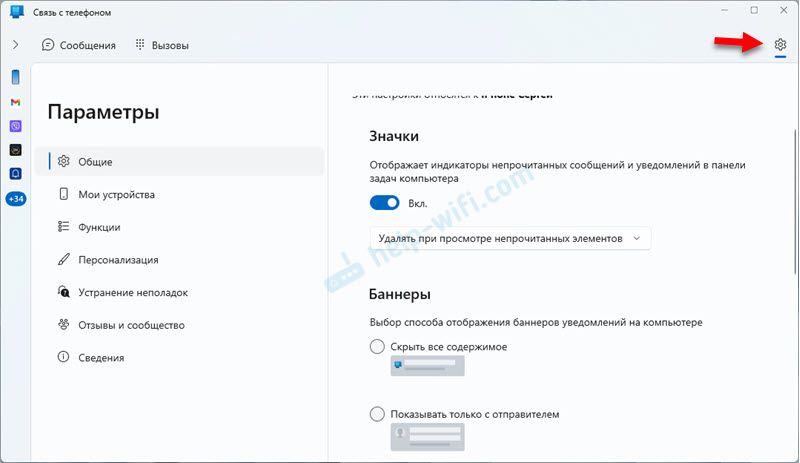
- Vahekaardil Minu seadmed Saate juba ühendatud iPhone'i eemaldada või teise ühendada.
- Vahekaardil Funktsioonid Saate konfigureerida teatiste kuvamise ja töötada koos sõnumite ja väljakutsetega.

- Vahekaart Isikupärastamine võimaldab teil valida teema (kerge, tume või nagu Windowsis).
Kuidas iPhone'i arvutist lahti ühendada (kustutada)?
Selleks kustutage rakenduse iPhone "suhtlemine telefoniga".

Ja Bluetoothi seadetes iPhone'is kustutage arvuti. Vastupidi, klõpsake nuppu i) Ja vali Unustage see seade.

Pärast seda saate oma iPhone'i arvutiga tugevdada.
Ebaõnnestunud. Mida teha?
Ühendamise protsessis oli mul ka vea “Ma ei saanud konjugeerimist läbi“ rakenduses „Telefoniga suhtlemine”.

Veaga aknas on samm -by -Step -käsk selle probleemi lahendamiseks. Järgige neid soovitusi ja klõpsake nuppu "Korda". Olen kindel, et teise või kolmanda katsega teiega kõike ühendada. Olen artikli kirjutanud, kui ma ilmselt ühendasin 15 korda ja kustutasin ühenduse. Ja mitu korda püüdsin liidese vea, kuid tegin lihtsalt ühenduse uuesti ja arvutiga ühendatud iPhone.
- « Madal WiFi kiirus Windows 11 sülearvutis. Kuidas parandada?
- Kuidas ühendada televiisor Windows 11 sülearvuti või arvutiga? »

