Madal WiFi kiirus Windows 11 sülearvutis. Kuidas parandada?

- 4245
- 761
- Mr. Salvador Ryan
Madal WiFi kiirus Windows 11 sülearvutis. Kuidas parandada?
On palju põhjuseid, miks installitud Windows 11-ga sülearvutis võib WiFi kaudu olla Interneti-ühenduse madal kiirus. Samuti on see probleem asjakohane arvutite (PC) jaoks, mis on Wi-Fi adapteri kaudu Internetiga ühendatud. Selles artiklis räägin aeglase ühenduse võimalikest põhjustest, kaaluge mitmeid lahendusi, mida saate Windows 11 -s rakendada.
Igal probleemil, mis on kuidagi seotud traadita ühenduse kiirusega, pole konkreetset lahendust. Fakt on see, et põhjus võib olla ükskõik. Ja kaugeltki alati on sülearvutis või Windows 11. Lõppude lõpuks võib kiirus langeda Wi-Fi ruuteri, sekkumise ja isegi Interneti-pakkuja küljelt. Ja selliste probleemide analüüsimisel, kommentaarides küsimustele vastates, esitan väga sageli palju selgitavaid küsimusi. Põhjuse leidmiseks ja mõne lahenduse soovitada.
On väga oluline mõista, et WiFi-ühenduse kiirust saab piirata ruuteri Interneti-ühendamise kiirus. Kui näiteks pakkuja (läbi võrgukaabli, optilise klemmi, USB -modemi kaudu) annab kiiruse 50 Mbps, siis ei saa see ruuteri kaudu ühendamisel olla suurem. Lisaks saab kiirus ujuda sõltuvalt ruuteri lubadusest ja selle koormusest. Mida odavam on ruuter ja mida rohkem seadmeid on sellega ühendatud ja ühendamist kasutavad, seda madalam on kiirus. Häired, signaali tase, kanal, kanali laius, ühenduse installimise sagedus (2.4 GHz, 5 GHz), Wi -fi standard - kõik see mõjutab Windows 11 (ja muudes seadmetes) traadita ühenduse kiirust (ja teistes seadmetes).
Võin oma kogemuste põhjal öelda, et on väga haruldane, et põhjus on täpselt Windowsi seadetes või draiverites. Kuna süsteem on konfigureeritud nii, et maksimeerida traadita adapteri võimaluste kasutamist ja tagada maksimaalne kiirus. Ruuteri tehniliste võimaluste põhjal muidugi. Kuna võrgus kiiruse määrab kõige aeglasem seade. Teil võib olla uusim sülearvuti, mis toetab uusimaid WiFi-standardeid ja vananenud ruuterit, mis on piiratud. Ja vastupidi.
Kuidas määrata WiFi languse põhjus sülearvutis?
- Esiteks, õigesti, tehke sülearvutis Interneti -ühenduse kiirus. Kiirust tuleks jälgida mitte ühenduse atribuutides, mitte programmides, vaid kontrollige eriteenuste kaudu. Soovitan seda teenust kasutada: https: // www.Kiirustest.Net/ru. Loe sellest artiklist lähemalt: Kuidas kontrollida Interneti kiirust arvutis, nutitelefonis, tahvelarvutis. Saate kontrollida erinevaid brausereid. Veenduge, et teie VPN pole sisse lülitatud.
- Tehke kiirus teistes seadmetes, mis on ühendatud sama WiFi-võrguga. See on väga tähtis! Nii et saate aru, kas kiirus on sülearvutis tõesti madalam või on see kõigis seadmetes. Kui üldse ja kiirus on märkimisväärselt madalam, kui teenuseosutaja lubab vastavalt teie tariifiplaanile, siis tõenäoliselt on põhjus pakkuja poolel.
- Võimaluse korral tehke ruuterist kaabli kiirus. Saate kontrollida ka Interneti otse arvutiga ühendamisel. Ilma ruuterita. Kui kaablis on nii madal kui WiFi, on just ruuteri või pakkuja jaoks põhjus.
- Saate ühendada probleem arvuti teise WiFi-võrguga ja kontrollida ka kiirust. Kuid soovitatav on kontrollida vähemalt kahte seadet, nii et oleks midagi võrrelda.
Kui mõõtmiste tulemuste kohaselt selgub, et Wi-Fi töötab aeglaselt ainult Windows 11-ga sülearvutis, lugege artiklit edasi ja rakendage lahendusi.
Mis võib olla Windows 11 madala WiFi kiiruse põhjustaja?
- VPN on kaasatud süsteemi või konkreetsesse brauserisse. Olen selliseid juhtumeid kohanud. Ärge unustage, et VPN -i kaudu võib ühenduse kiirus olla madalam. Võite lugeda: miks Internet koos VPN -iga "loll" ja "aeglustab"?
- Halb WiFi võrk.
- Sülearvuti ühendatakse võrguga laaditud vahemikus 2.4 GHz ja kasutab vananenud ja aeglast WiFi standardit.
- Mõni programm või Windows 11 ise kasutab aktiivselt Interneti -ühendust. Näiteks värskenduste allalaadimiseks. Selle tõttu, mida võib Interneti -ühenduse kiiruse kiiruse vähendamine.
- Wi-Fi-võrgu omadustes on lisatud "Piiratu ühendus". See ei tähenda, et see funktsioon mõjutab kuidagi otseselt kiirust, kuid kirjutatakse järgmist: "... mõned rakendused võivad liikluse kasutamise vähendamiseks töötada erinevalt".
- Vananenud Wi-Fi draiver, viga draiveris, draiveri puudumine spetsiaalselt Windows 11 jaoks sülearvuti tootja või Wi-Fi adapteri veebisaidil.
- Lahkarvamused adapteri ja ruuteri Wi-Fi seadetes.
- Kui teil on ruuter ja Wi-Fi võimendi või mitme mooduli süsteem Wi-Fi võrk, võib juhtuda, et sülearvuti ühendatakse võimendi kaudu või mitte peamise võrgusilmaga süsteemi moodul. Selle ühenduse kiirus on tavaliselt palju madalam. Ja teise seadme, millega võrreldakse, saab ühendada otse ruuteriga.
- Keegi ruuteris seadis teie sülearvuti kiirusepiirangu. Selliste juhtumitega sattusin ka kokku.
Kuidas suurendada Interneti-ühenduse kiirust Wi-Fi kaudu Windows 11-s?
Esiteks järgige neid lihtsaid soovitusi:
- Laadige uuesti sülearvuti ja Wi-Fi ruuter.
- Veenduge, et brauseris (milles kontrollite kiirust) ei oleks VPN -i sisse lülitatud. Kontrollige ka, kas VPN on installitud eraldi programmina. Ja kui see on installitud, siis lülitage see välja. Et mõista, kas kontrollite VPN -i kaudu ühenduse loomisel kiirust, pöörake tähelepanu teenuseosutaja nimele.
 Kui ilma VPN -ita, tuleks seal näidata teie Interneti -pakkuja.
Kui ilma VPN -ita, tuleks seal näidata teie Interneti -pakkuja. - Pöörake tähelepanu Wi-Fi võrgusignaali tasemele.
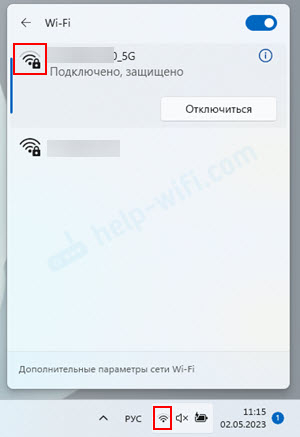 Mida halvem on signaal (vähem jaotusi Wi-Fi ikoonil), seda madalam on ühenduse kiirus. Tooge sülearvuti ruuterile lähemale ja kontrollige kiirust.
Mida halvem on signaal (vähem jaotusi Wi-Fi ikoonil), seda madalam on ühenduse kiirus. Tooge sülearvuti ruuterile lähemale ja kontrollige kiirust. - Kontrollige antud WiFi-võrgu limiidiühenduse seadeid. Ja kui see on sisse lülitatud, siis katkestage.
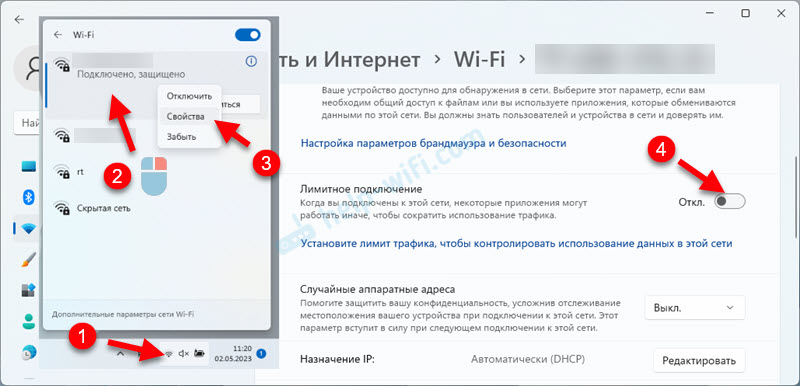
- Kontrollige, kas võrgus on koormus. Selleks sulgege vahekaardid videost, peatage failide allalaadimised jne. D. Kõik, mida Internet saab kasutada, kuid mida tunnete ja saate kontrollida. Seejärel klõpsake võtmekombinatsiooni Ctrl + alt + del Ja vali Ülesandehaldur. Avage vasakul asuv vahekaart Esinemine Ja vali Wi-fi. Vaadake ribalaiuse graafikut. Seda kuvatakse reaalajas.
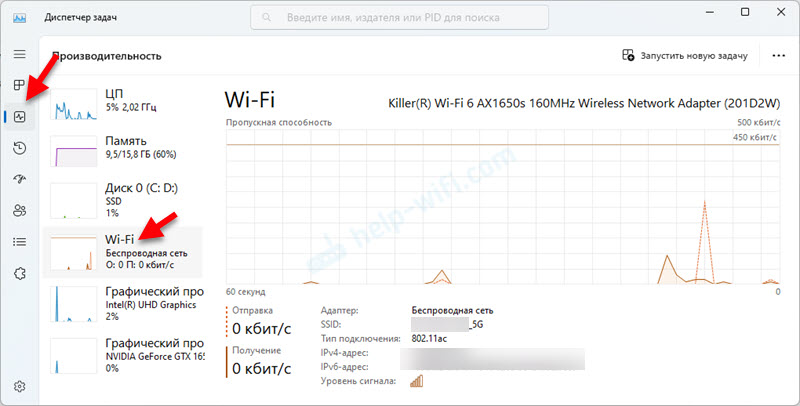 Kui kõik on teiega suletud ja midagi ei tohiks võrku laadida, kuid vastavalt ajakavale näete, et süsteem kasutab aktiivselt WiFi-ühendust, siis peate minema vahekaardile Protsessid, kliki Neto- ja vaadake, milline rakendus või protsess kasutab aktiivselt Interneti -ühendust ja laadib võrgu.
Kui kõik on teiega suletud ja midagi ei tohiks võrku laadida, kuid vastavalt ajakavale näete, et süsteem kasutab aktiivselt WiFi-ühendust, siis peate minema vahekaardile Protsessid, kliki Neto- ja vaadake, milline rakendus või protsess kasutab aktiivselt Interneti -ühendust ja laadib võrgu.
- Proovige Windows 11 -s vahetada DNS -servereid.
- Mõnda aega (kontrollimiseks) lülitage tulemüür ja viirusetõrje.
Järgmised otsused kaalume üksikasjalikumalt.
Kasutatud vahemik ja standardne wi-fi
Parim on ühendada võrku 5 GHz vahemikus ja kasutades uut WiFi-standardit, mis toetab ruuterit või Wi-Fi adapterit. Siis on ühenduse kiirus ja stabiilsus kõrgemad.
Kui teie ruuter ja WiFi-adapter sülearvutis toetab 5 GHz vahemikku, siis ühendage selle võrguga. Windows 11 WiFi-võrgu omadustes näete, millises vahemikus ühendus on installitud. Seal pöörata tähelepanu Protokoll.

Kasutatakse uuemat protokolli (uusim hetkel Wi-Fi 6 802.11ax) - seda parem ja suurem on kiirus. Mina, nagu näete ülaltoodud ekraanipildil, on ühendus installitud vahemikusse 5 GHz ja kasutatakse Wi-Fi 5 protokolli (802.11ac). Sissetulev ja väljaminev kiirus on peaaegu maksimaalne, umbes 100 mbit/s. Võib -olla oleks see kõrgem, kuid seda kiirust piirab minu pakkuja (mul on tariifis kuni 100 Mbps).
Kui vahemik oli 2.4 GHz ja protokoll Wi-Fi 4 (802.11n), siis oleks isegi need 100 mbit/s vaevalt saanud. See sõltub suuresti naabervõrkude vahemiku koormusest.
Wi-Fi ühenduse kiirus sõltub ka kanali ja kanali laiusest. Kuid neid parameetreid tuleb ruuteri seadetes muuta. Lisateavet selle kohta lugege eraldi artiklis: Kuidas leida tasuta WiFi-kanalit ja vahetada kanalit ruuteril.
Proovige kasutada kõiki ruuteri ja WiFi-adapteri võimalusi sülearvutis või arvutis. Kuid ärge unustage, et kiirus (võimalused) on piiratud võrgu aeglasema seadmega.
Adapteri WiFi sätted seadmehalduris
Siin peate katsetama. Muutke parameetreid, taaskäivitage arvuti, kontrollige kiirust. Me muudame traadita võrgu sätteid ja kanali laiust. Sageli mõjutab neid parameetreid ühenduse kiirus väga tugevalt.
Ja ka kommentaarides jagasid nad juhtumit, kui uue sülearvuti Windows 11 oli väga halb kiirus (mitu MBIT/S), ja probleem lahendati, asendades standard 802.11ax (Wi-Fi 6) 802 jaoks.11N (Wi-Fi 4). Aga midagi imelikku, tõsi? Uus standard asendati vanaga, mis võib olla kiirus suurenemine. Kuid fakt on see, et seal oli vana ruuter, mis toetas ainult 802.11N (Wi-Fi 4).
Avage seadme dispetšer. Tavaliselt teen seda otsingu kaudu. Võite kasutada mis tahes meetodit.

Edasi vahekaardil Võrguadapterid Avage oma adapteri omadused, mis vastutab Wi-Fi-ga ühenduse loomise eest.

Traadita suhtlusrežiim 802.11n
Uues aknas vahekaardil Lisaks Peate vara esile tooma Traadita suhtlusrežiim 802.11n (traadita režiim) ja muutke väärtust.
Kui teil on ruuter ilma tugita 802.11ax (Wi-Fi 6) ja vaikimisi on seal 802.11ax, siis pange 802.11AC või 802.11n. Kui aegunud ruuteriga ühenduse loomisel on halb kiirus, millel on ainult 802.11n (Wi-Fi 4), seejärel valige see standard.

Peate proovima ja kontrollima. Pärast tinktuuride vahetamist vajutage OK, taaskäivitage arvuti (ja eelistatavalt ruuter) ja kontrollige kiirust.
Kanali laius
Müüritise peal Lisaks Leidke üksus Kanali 2 laius.4 GHz (802.11 n kanali laius riba 2 jaoks.4 GHz) või Kanali laius 5 GHz (802.11 n kanali laius riba 5 jaoks.2 GHz). Tõstke esile soovitud omadus (sõltuvalt võrguvahemikust, milliste kiirusega probleeme) ja muutke väärtust.

Salvestage sätted, taaskäivitage Windows 11 ja kontrollige kiirust. Kui see ei mõjutanud kiirust või läks see hullemaks, tagastage vaikimisi seatud väärtus. Minu tähelepanekute kohaselt mõjutavad kanali laiuse sätted rohkem ühenduse stabiilsust. Ma kirjutasin sellest juba: Wi-Fi Windows 11 aeglustub, puruneb, lülitub välja, Internet on ebastabiilne, ebastabiilne.
Draiveri värskendus ja Windows 11
Soovitan alati värskendada nii draivereid kui ka opsüsteemi ennast. Ärge unustage ka BIOS -i värskendamist. Eriti kui teil on uus sülearvuti või arvuti. See on väga tähtis. Kõigi värskenduste installimine annab õige töö ja raua ja opsüsteemi vahelise interaktsiooni.
Windows 11 värskendusega ei tohiks tekkida. Saate neid parameetritesse kontrollida ja installida, jaotises Windows Update Center.
Adapteri Wi-Fi draiverit tuleb käsitsi värskendada. Laadige see alla adapteri tootja, sülearvuti või emaplaadi saidilt (kui WiFi on ehitatud emaplaadile) ja paigaldage. Võite proovida ka juhi tagasivoolu või asendamist. Mõnikord võimaldavad need toimingud teha erinevaid vigu ja probleeme. Võib-olla mõjutab see ka Wi-Fi ühenduse kiirust. Olen koostanud selleteemalise eraldi artikli: WIFI-draiver Windows 11: värskendus, tagasilöök, asendamine erinevate probleemide ja vigade lahendamiseks.
Jagage oma tulemusi kommentaarides, esitage küsimusi.
- « Välimise Wi-Fi-kaamera TP-Link TAPO C320W seadistamine maja, suvilate, korteri, töötajate Interneti kaudu
- Kuidas ühendada iPhone Windows 11 -ga telefoniga suhtlemine kõnede, sõnumite ja teatiste vaatamise kaudu? »

