Kuidas ühendada varjatud WiFi-võrguga
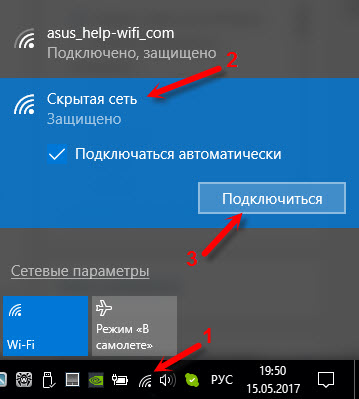
- 1719
- 65
- Simon Denesik
Kuidas ühendada varjatud WiFi-võrguga
Arvame kõigepealt, mis on varjatud WiFi-võrk. Ja siis näitan, kuidas ühenduse luua Windows 10, 8, 7, Androidi nutitelefonis või tahvelarvutis, aga ka iPhone'is ja iPadis.
Wi-Fi võrku peetakse varjatuks, nime (SSID) ei levitata. See tähendab, et traadita võrgu nime ei kuvata loendis, mis on saadaval arvuti, telefoni, tahvelarvuti või muus seadmes ühendamiseks. Kui avate seadmes saadaolevate võrkude loendi, näete seal, välja arvatud teie võrk, erinevate nimedega naabruses olevad WiFi-võrgud. Kui võrk on peidetud, siis see ei ole loendis. Ja sellega ühenduse loomiseks peate täpsustama mitte ainult parooli, vaid ka tema nime.
Kui teie arvuti näeb raadiuses varjatud WiFi-võrku (või mitut), kuvatakse võrk nimega "Varjatud võrk" või "muud võrgud" saadaoleva saadaoleva loendisse. Võite ka traadita võrgu peita oma ruuteri seadetes. Kuidas seda teha TP-Link ruuteri näitel, mille kirjutasin artiklis: kuidas TP-Link ruuteris teha nähtamatu Wi-Fi-võrk. See on täiendav kaitse. Nagu ma juba eespool kirjutasin, peate sellise WiFi-ga ühenduse loomiseks märkima lisaks paroolile võrgu nime.
Värskendama: Windows 11-s peidetud WiFi-võrguga ühenduse loomiseks saab vaadata üksikasjalikke juhiseid siit.
Me ühendame Windows 10 varjatud WiFi-võrguga
Protsess ise ei erine tavalisest ühendusest Windows 10-s Wi-Fi-ga. Avage saadaolevate võrkude loend ja klõpsake nuppu "Varjatud võrk". Kui soovite, et arvuti selle võrguga automaatselt ühendaks, siis jätke märkematern. Kui teil sellist punkti pole, proovige siis võrgu käsitsi luua, kirjutan sellest allpool. Hea oleks veenduda, et selline võrk on.
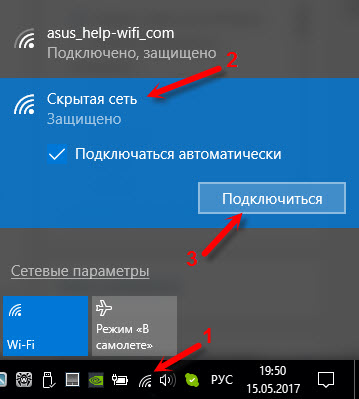
Sisestage nimi Wi-Fi Network.
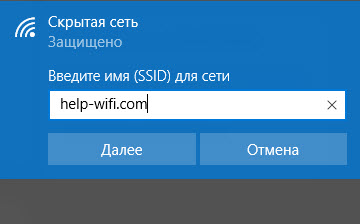
Sisestage parool ja klõpsake nuppu "Järgmine".
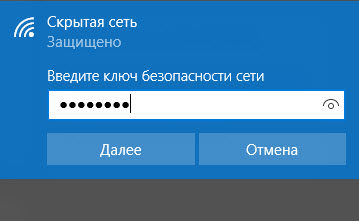
Kui osutasite kõik õigesti, siis ühendab Windows 10 varjatud WiFi-võrguga.
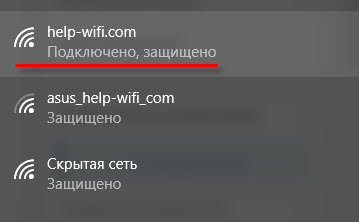
See on tegelikult kõik.
Ühendus Windows 7 ja Windows 8 Wi-Fi-ga varjatud SSID-ga
Kui teil on Windows 7 või Windows 8, siis on lihtsaim viis uue ühenduse loomiseks traadita võrguga käsitsi. Seda saab teha "esikümnesse".
Minge saidile "Võrgudhaldus ja üldine juurdepääsuhaldus" ning klõpsake nuppu "Loomine ning uue ühenduse või võrgu loomine".
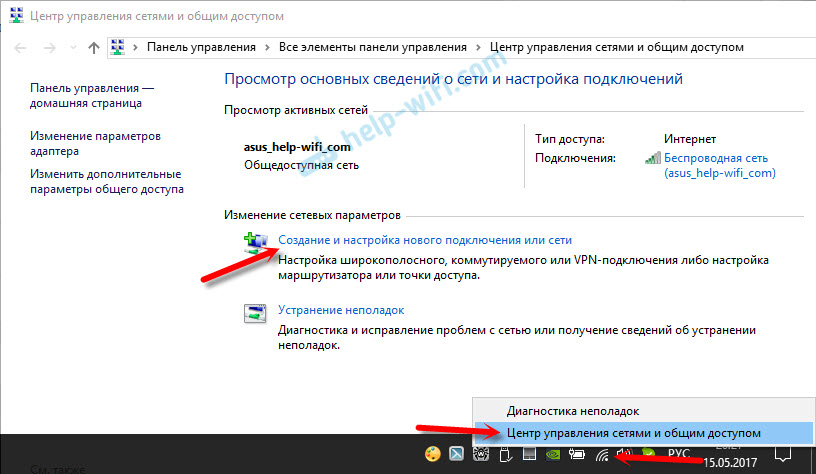
Järgmisena valige "Ühendus traadita võrguga käsitsi".
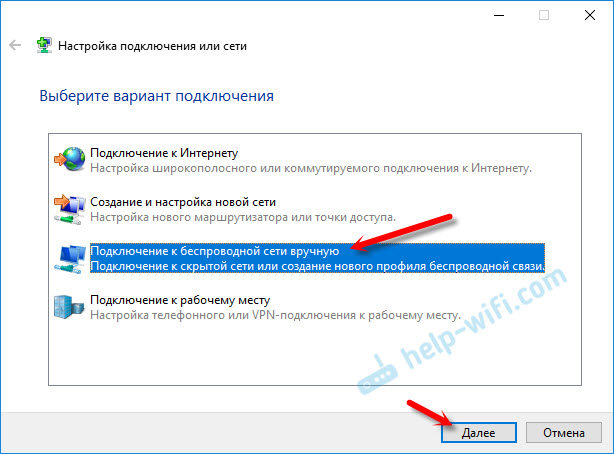
Järgmises aknas määrame järgmised parameetrid:
- Wi-Fi võrgu nimi.
- Valige teatud tüüpi turvalisus. Tõenäoliselt WPA2-isiklik.
- Märkige "Turvavõti" (parool).
- Kui soovite, et arvuti selle võrguga automaatselt ühendaks, jätke üksus "käivitage see ühendus automaatselt".
- Pange kast "Connecti lähedale, isegi kui võrk ei tooda ringhäälingut".
Nagu nii:
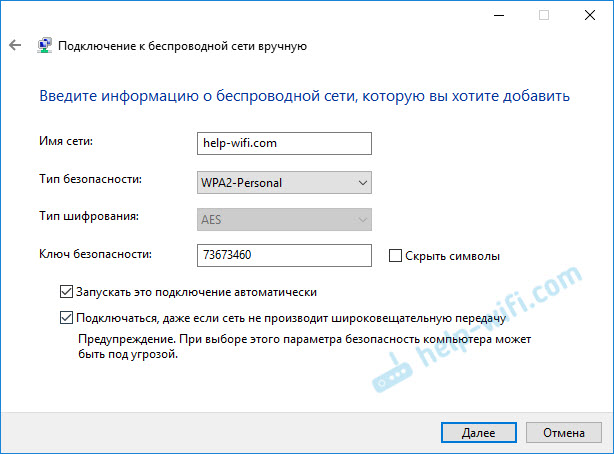
Sülearvuti ühendab võrguga ja mäletab seda.
Kui tulevikus on probleeme selle võrguga ühenduse loomisega, näiteks siis, kui see uuesti avatakse, kustutage see lihtsalt Windowsi sätetesse ja ühendage see uuesti. Kuidas WiFi-võrku kustutada Windows 7-s, mille kirjutasin siin. Ja eraldi juhised Windows 10 jaoks.Kuidas ühendada varjatud WiFi-võrguga iPhone'is ja iPadis (iOS)
Kui teil on Apple'i tahvelarvuti või telefon, siis ühendab see varjatud WiFi-võrguga väga lihtsat. Näitan iPhone'i näitel. IPadis on kõik sama.
- Me läheme seadete juurde ja läheme jaotisse "Wi-Fi".
- Siis klõpsame üksusel "teine ...".
- Märkige võrgu nimi, valige "Security" (tõenäoliselt WPA2) ja märkige parool.
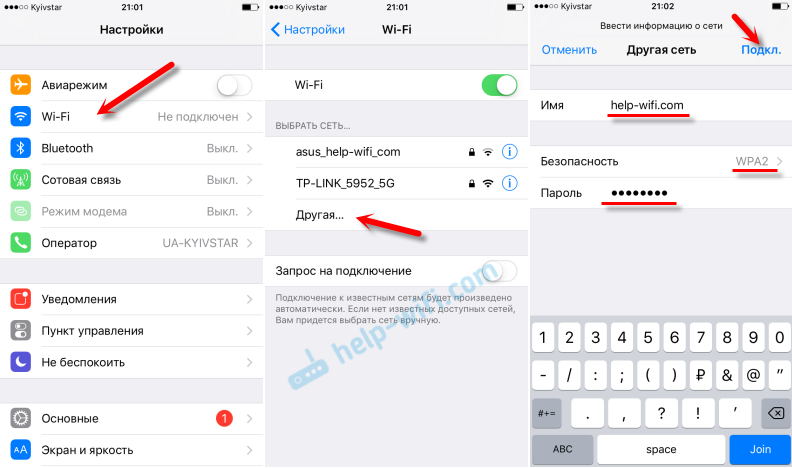
Nii et saate oma iPhone'i või iPadi lihtsalt ühendada traadita võrku varjatud SSID -ga.
Ühendage Androidi nutitelefon või tahvelarvuti peidetud WiFi-ga
Ühendusprotsess ise võib iseenesest erineda, sõltuvalt Androidi, seadme ja tootja versioonist (kestad).
Esmalt peate minema sätete juurde, jaotisse "Wi-Fi".

Seejärel klõpsake menüüd (tõenäoliselt kolme punkti kujul) ja valige "Lisa võrk".
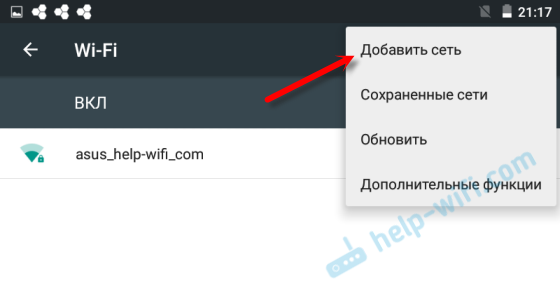
Sisestage võrgu nimi, valige "Kaitse"- WPA/WPA2 PSK ja sisestage parool võrgust. Siis peate klõpsama nuppu "Salvesta".
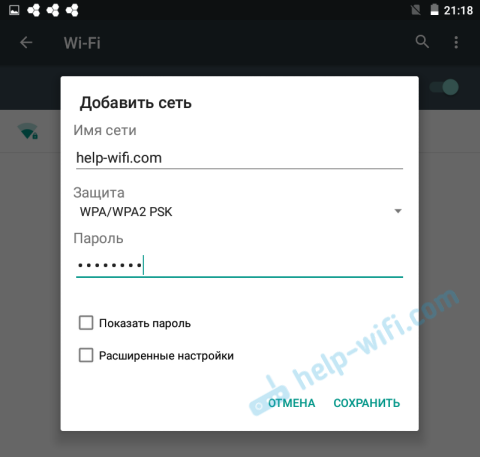
Teie telefon või tahvelarvuti Androidil ühendab varjatud WiFi-d. Tingimusel, et te kõik märtsite õigesti.
Sõltumata sellest, millist seadet soovite varjatud WiFi-ga ühenduse luua, peate looma uue traadita võrgu, täpsustama selle nime, turvalisuse ja parooli tüübi.
Kui teil on küsimusi järele jäänud, jätke need kommentaaridesse selle artikli juurde.
- « Zyxel Internet arvutis töötab, kuid Wi-Fi lihtsalt mitte
- Wi-Fi draiver DNS sülearvuti jaoks. Laadige alla ametlikult saidilt ja installimine »

