Kuidas kasutada Windows Live'i filmistuudio

- 2286
- 106
- David Willms
Kallid sõbrad, täna analüüsime täielikult küsimust, kuidas kasutada Windows Live filmistuudio Windows 7 ja 10 jaoks. Muidugi, enne video redigeerimist peate programmi arvutisse installima. Kui te seda tegite, saate edasi liikuda. Vastasel juhul on soovitatav toote seadmesse installida, alles siis jätkake õppimist. Sest teil ja minul pole lihtsalt teooriat, vaid ka harjutamist. Esiteks jõuame toimetajale veidi lähemale.

Windows Live Filmistuudio on Microsofti toode.
Windows Live Filmistuudio asendab filmitegijat (muide, filmi stuudio nimi on sama), mis toodeti varasema Windows XP toote jaoks. Tal on meeldivam kasutajaliides, mis on valmistatud seitsme- ja vile stiilis, mis ei saa kasutajat rõõmustada. Programm sobib suurepäraselt uute süsteemide keskkonda, mistõttu näete kohe, et see on Mycrosofti toode. Väärib märkimist, et kümnete oma stuudio versiooni jaoks, mis on väidetavalt mõeldud ka sensoorsete ekraanide jaoks. Kuid see on väga halvem mitte ainult funktsionaalsuses, vaid ka töö kiiruses. Seetõttu pole seda mõistlik laadida: isegi selle kasutamine on ebamugav.
Muidugi on võimatu öelda, et filmistuudio saab teid täielikult asendada installatsiooni ja professionaalsete kommunaalteenuste toimetajatega. Kuid teha ilusa koduvideo või video kampaaniast koos sõpradega kauni muusikaga, kus on huvitavaid üleminekuid, saate hästi. Seetõttu kaaluge programmi iga nuppu.
Programmi elemendid
Stuudio alustamisel avaneb paneel "Kodu", kus asuvad impordi peamised elemendid. Näiteks nupul "Video ja fotod" klõpsates saate oma projekti videoid või pilte importida, et nende jaoks mitmesuguseid toiminguid edasiseks teostada. Kuid räägime igast elemendist eraldi. Mugavuse huvides jagame kõik plokkideks nagu programmi ülemisel paneelil.
Toimik
Siin saate olemasoleva projekti avada, salvestada praeguse, eksportida vormingus käivitatud video. Muide, väärib märkimist, et saate ise valida toodetud video eraldusvõime ja suuruse. Näiteks saate selle teha iPhone'i klippide vormingus, et muuta seda mugavamaks telefonis vaatamiseks. Mõnest seadmest saate importida ka oma arvutisse. Samas plokis on konfigureeritud filmistuudio parameetrid.
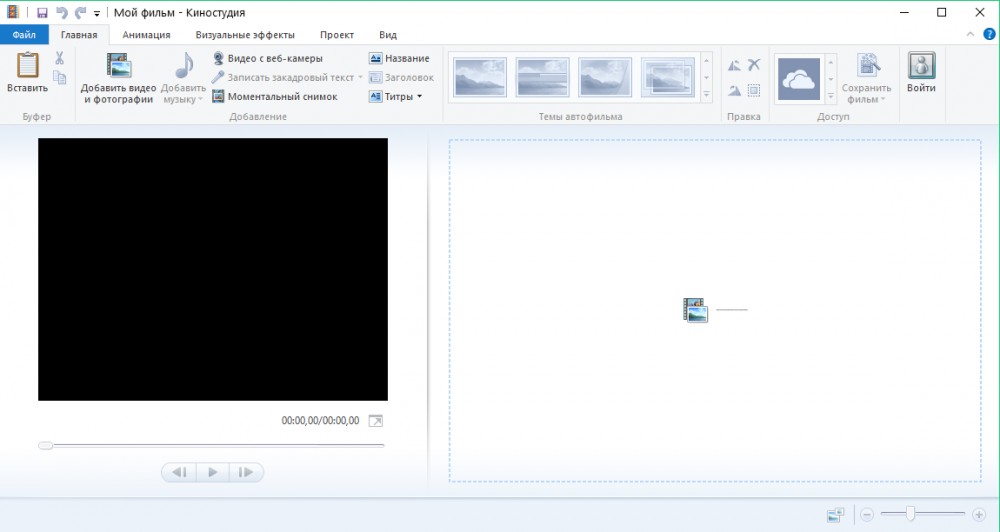
Kodu
Selles plokis, nagu eespool märgitud, saate oma projekti ühe nupu abil lisada video ja pildi. Pärast seda saate lisada video tee peale laulu. Lisaks saate uue video salvestada otse oma seadme kaamerast. Sama kehtib ka heli kohta: on võimalus kasutada häälsalvesti. Kui teil on OneDrive, saate selle teenuseid kasutada, importides selle serveritest.
Samuti on nuppe oma filmi pealkirja loomiseks ja sellele krediidid. Neil on täiendavaid parameetreid mitte ainult teksti ja selle värvi fondi valimiseks, vaid ka välimuse või kadumise animatsioon. Koduploki paremal servas on nupp valmis video salvestamiseks, kuhu saate installida kõik vajalikud sätted.
Animatsioon
See plokk tutvustab tööriistu üleminekuanimatsiooni lisamiseks kahe objekti vahele. Ja pole vahet, kas see video või tavaline pilt on. Lisaks käsitsi häälestamisele on olemas ka nupp ülemineku animatsiooni automaatseks sisestamiseks kogu projekti vältel. See tähendab, et kui teil on üheksa fotot, siis see määrab nende igaühe vahel ülemineku. Kasutajale on saadaval rohkem kui kakskümmend tüüpi animatsiooni, nii et kõik võivad leida maitsele ülemineku. Kui soovite, et pärast iga personali vahetust kasutataks ühte tüüpi animatsioone, siis võite klõpsata väikesel nupul "Kandke kõigile".
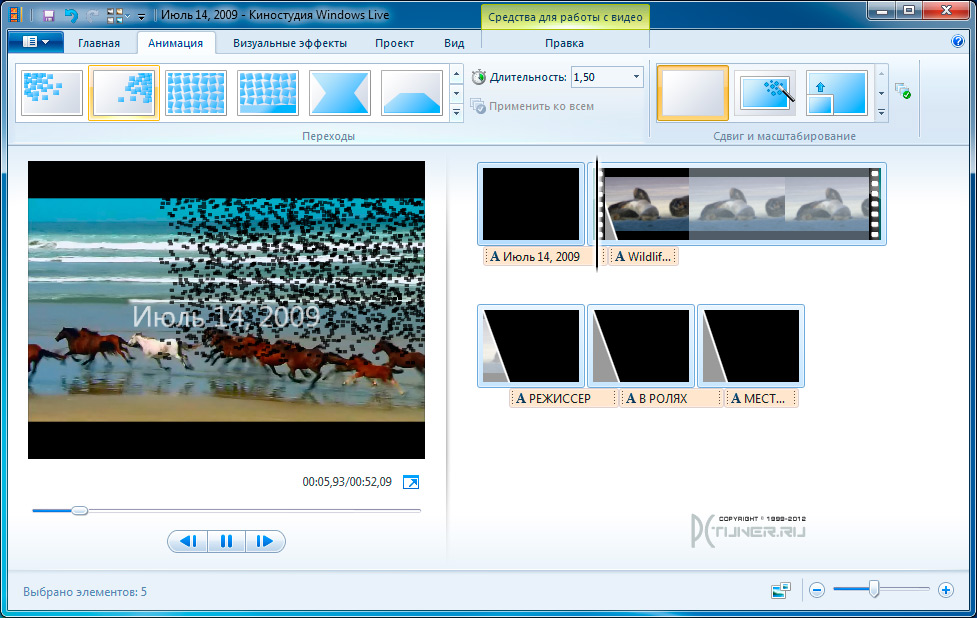
Visuaalsed efektid
Mõju on pisut vähem kui eelmises plokis, kuid sellest ei mõjutanud nende kvaliteeti. Paljud võivad nende vahel segadusse ajada, arvates, et nad esindavad sama elementi. Tegelikult asetatakse visuaalefektid nii videol kui ka fotol, muutes need näiteks mustvalgeks või värvikaks.
Lisaks asuvad kohe kadumise mõjud mustal või valgel taustal (sarnane välimus), sipia, sinine toon, kinematograafilised efektid ja paljud teised. Loovuse jaoks leiate siit ka oma tee ja tee, kus saate vabalt kõndida.
Projekt
Siin asuvad funktsioonid siin tellimuste, video ja muusika esiletõstmiseks nende edasiseks redigeerimiseks, sünkroonimiseks jne. See tuleb kasuks näiteks kui soovite eemaldada kõik suure projekti heliteed: et mitte iga eraldi eemaldada, saate need kõik lihtsalt esile tõsta. Võite valida ka rullvormingu: laia ekraaniga 16: 9 või standard 4: 3. Kui ausalt öeldes, tänapäevaste standardite järgi otsustades, on standard endiselt lai ekraanivorming. Lisaks sellistele seadetele on olemas ka helimikser.
Vaade
Selles plokis konfigureeritakse vaatamisparameetrid. Näiteks saate täisekraanil sisse lülitada esialgse vaatega, et hinnata, kuidas teie töö osutab eksportimise eest. Samuti konfigureeritakse siin visandi suurus, laine kuju ja ajutise joone pikkus. Näiteks kui suurendate seda, siis suureneb video laius, kui vastavad spetsiaalse kepi tagasi paremas plokis, kus kõik lisatud elemendid asuvad.
Toimetamine
Sõltuvalt lisatud elemendi tüübist ja selle valikust, määratakse nendega töötamiseks raha. Näiteks kui redigeerite sisestatud videot, saate selle kiirust muuta, selle mahtu vähendada või suurendada, lõigata, murda ja nii edasi. Video stabiliseerimise installimiseks võib olla ka huvitav nupp. Sarnaseid toiminguid saab teha helirajaga.
Pange tähele, et laulu lisamisel võib vajada heli vahetamist videolt oma palaga. Siis peate vähendama video mahtu miinimumini ja laulu maht on vastupidi, tõstetakse üles. Alles pärast seda saate projekti salvestada. Ja kui te esimest korda video lõikasite, peate need manipulatsioonid tegema iga üksiku klipiga. Seetõttu on sellistel juhtudel heli kõigepealt heli eemaldada ning ainult siis videot lõigata ja eraldada.
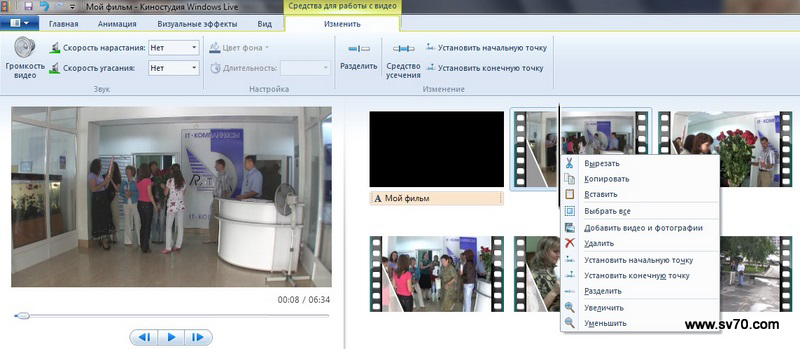
Järeldus
Kallid sõbrad, täna õppisime, kuidas kasutada Windows 7 ja 10 filmistuudio. Analüüsisime, mida programmi ülemise menüü kõik plokid tähistavad, nii et saate hõlpsalt leida täpselt need seaded, mida vajate. Loodame, et suutsite selle lihtsa programmiga hakkama saada ja nüüd on teil lihtne töötada Windows Live'i filmistuudios. Ärge unustage jagada kommentaarides oma arvamuse, mulje ja kogemustega!

