Otsetee loomine töölauale Ubuntu

- 4854
- 1081
- David Willms
Kallid sõbrad, täna proovime teada saada, kuidas Ubuntu töölauale otsetee luua. Kuid enne millegi tegemist on soovitatav põhimõistetega paremini tutvuda. Kui aga teate juba, mis on otsetee ja miks seda vaja on, saate kohe järgmise ploki juurde liikuda, kus praktilised toimingud juba tehakse.

Töölaua sildid kiirendavad tööd rakendustega.
Ülejäänud osas ütleme teile, mis on otsetee. Kui olite Microsofti Windowsi opsüsteemi kasutaja, siis tõenäoliselt mäletate kuulsat süsteemi tabelit. See asus mitmesuguseid ikoone, kui nad olid vajutatud, millele vastavad teenused avati. Näiteks kui klõpsate, vajutades hiirenuppu topelt ikooni "Korv", käivitati uues aknas sama kaust, kuvades kõik kaugfailid.
Aga mida teha programmide ja mängudega? Kuidas neid käivitada, kui selline märk on kunagi kadunud? Loomulikult tuleb see installida. Muidugi võite alati minna lähtekausta, kus fail asub konkreetse rakenduse käivitamiseks, kuid seda pole täiesti mugav teha. Eriti kui mõni programm käivitatakse iga päev. Selgub, et vajate dirigerit, mis vähendab selle tee töölaualt faili ladustamiseni. See on selline juht, et silt teenib.
Selliste otseteede Windowsi töölauale oli väga lihtne luua: saate lihtsalt hiire parema nupuga faili klõpsata, valida üksuse saatmise ja klõpsata nuppu "Looge otsetee". Või lihtsalt vajutage töölauale paremat klõpsu ja valige "otsetee", määrake selle parameetrid ja kõik oleks valmis. Aga mida teha Ubuntu omanikke? Uurime koos.
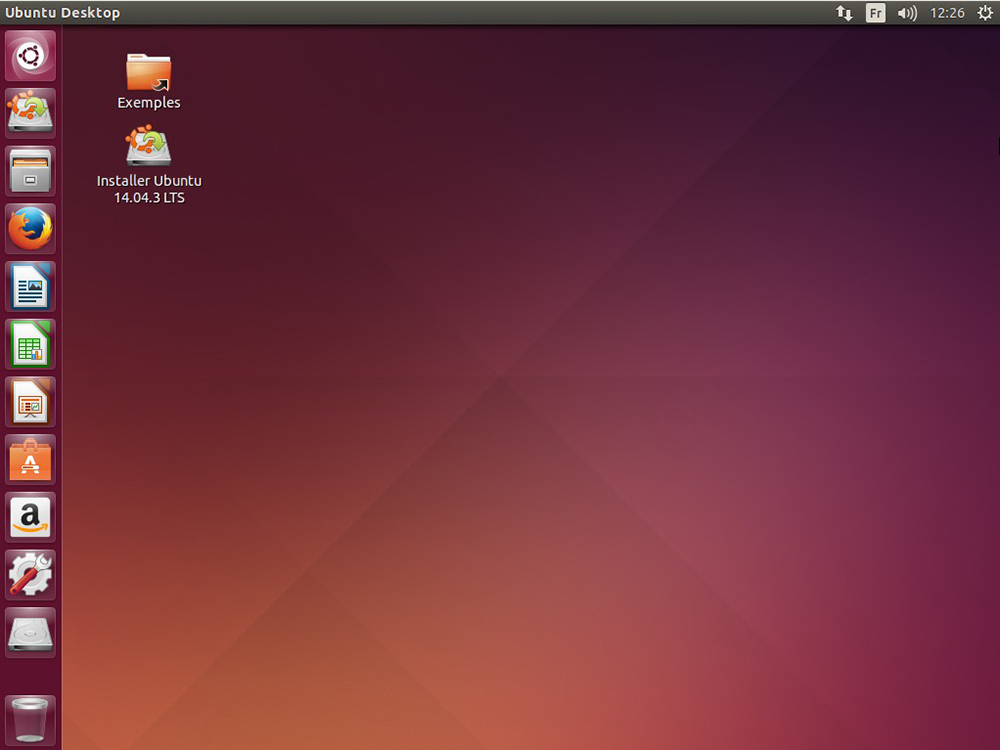
Looge töölauale
Esimene meetod
Niisiis, kaaluge kõige lihtsamat viisi, mis võimaldab teil seda teha. Kuid hoiatage kohe, et see ei sobi kõigile. Mõnes opsüsteemi versioonis see meetod lihtsalt ei tööta. Seetõttu võite proovida õnne ja kontrollida selle jõudlust:
- Käivitage peamenüü vasakpoolse programmipaneeli abil.
- Avage vahekaart, kus kõik programmid asuvad, ja otsige vajalikku. Näiteks võib see olla Google Chrome'i brauser.
- Vasaku hiirenupu abil lohistage rakenduse ikoon töölauale mis tahes kohta. Hiljem saate teda ükskõik kuhu kolida.
- Nüüd saate kontrollida installitud otsetee jõudlust. Valmis!
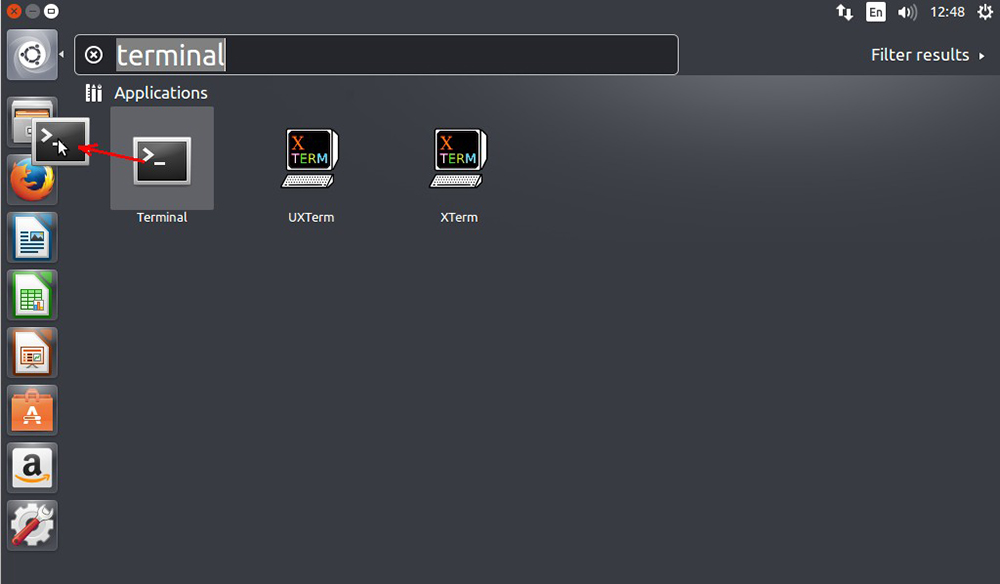
Pange tähele, et te ei saa sel viisil liikuda rakenduse ikooni vasaku ploki menüüst. Peate neid otsima peamenüüst vastavalt ülaltoodud näitele. Kui see meetod ei tööta, siis ärge heitke meelt ja minge järgmise juurde.
Teine meetod
See meetod viitab universaalsemale, kuna see pakub koostööd terminaliga, mis on Ubuntu kasutajatele hästi tuttav. Niisiis, alustame:
- Käivitage terminal arvuti või sülearvuti.
- Sisestage järgmine käsk:
Sudo apt-get install-pole-in-mechmens gnome panel
- Pärast utiliidi installimist, mis võimaldab teil otseteid luua, alustame nendega otse ise.
- Sisestage järgmine käsk:
gnome-desktop -Iite-edit ~/ Desktop/ -Create-News
- Pärast seda avaneb installitud otsetee parameetritega aken. Siin saate tema tüübi seada, seada tema nime, panna vajaliku käsu (peate selle skripti täitma), vajadusel jätta kommentaar. Lisaks saate sildi pildi installida, klõpsates vasakul oleval joonisel. Kui kõik sätted on installitud, klõpsake nuppu OK. Valmis!
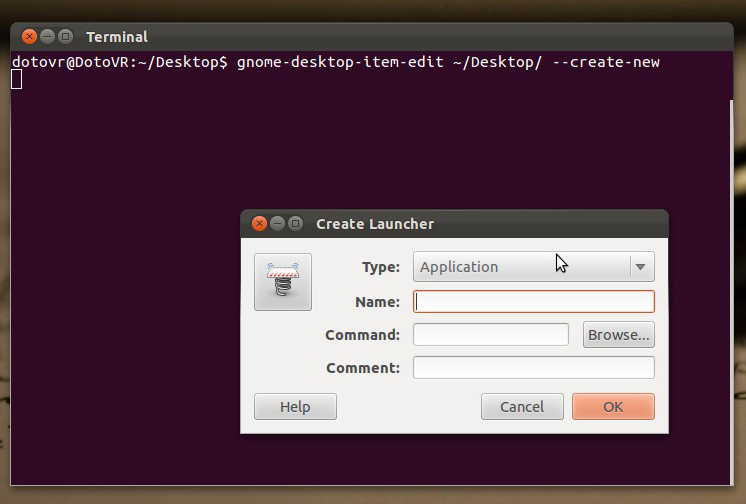
Kui te ei saa aru, mis terminal on, on tungivalt soovitatav end sellega erilise kirjanduse abil tutvuda. Võite kasutada ka koolitusvideoid Internetis. Ubuntu terminal on OS -i lahutamatu osa, mis aitab teil paljusid toiminguid teha.
Järeldus
Kallid lugejad, koos õnnestus meil luua ubunta töölauale otsetee. Nüüd teame, et on kaks kõige populaarsemat viisi, mis aitavad teil arvutis vajalikku teha. Tuletage veel kord meelde, et esimene ei pruugi alati töötada, kuna selle olemasolu sõltub opsüsteemi versioonist. Kui see teile ei sobinud, siis kasutage teist, pakkudes terminali kasutamist käskude ja skriptide sisestamiseks. Loodame, et teil õnnestus, ja küsimusi pole jäänud. Rääkige meile kommentaarides abiga, millise meetodi oma eesmärgi saavutamiseks.
- « Kuidas kasutada Windows Live'i filmistuudio
- Windows Live Filmi stuudio installimine ja eemaldamine Windowsi jaoks »

