Windows Live Filmi stuudio installimine ja eemaldamine Windowsi jaoks

- 3836
- 321
- Mrs. Willis Schoen
Kallid lugejad, proovime täna installida Windows Live Filmistuudio arvutisse või sülearvuti Windows 7 ja 10. Me ütleme kohe, et seda on lihtne teha, te ei pea otsima kellegi kolmanda osapoole abi. Seetõttu hääletame positiivsel viisil, sest saate kõike ise teha, isegi kui te pole enne seda tegelema ühegi programmi või mängu installimisega. Esiteks tutvuge rakendusele natuke lähemale.

Windows Live programmi installimine Windowsis on lihtne.
Windows Live Filmistuudio asendab üsna kuulsat filmitegijat (muide, filmi stuudio nimi on sama), mis toodeti varasema Windows XP toote jaoks. Võib öelda, et see on videotoimetaja töödeldud versioon. Tal on meeldivam kasutajaliides, mis on valmistatud seitsme- ja vile stiilis, mis ei saa kasutajat rõõmustada. Programm sobib suurepäraselt uute süsteemide keskkonda, mistõttu näete kohe, et see on Mycrosofti toode.
Pakutavate võimaluste kohaselt pole see mitte ainult madalam kui Mouveter, vaid ületab seda ka märkimisväärselt. Muidugi on võimatu öelda, et see võib teid täielikult asendada installi- ja professionaalsete kommunaalteenuste toimetajatega. Kuid teha ilusa koduvideo või video kampaaniast koos sõpradega kauni muusikaga, kus on huvitavaid üleminekuid, saate hästi.
Kuidas Windows Live'i installida?
- Seega peate starterite jaoks alla laadima oma arvutis või sülearvutis programmi installifaili. Täispaketi saate alla laadida Microsofti ametlikult veebisaidilt. Väärib märkimist, et vajate Interneti -ühendust mitte ainult selles etapis, vaid ka. Õppite põhjuseid kolmandal lõigus.
- Järgmisena avage üleslaaditud installifail administraatori nimel.
- Avaneb Windows Live Essentialsi aken, mis koostab kõik parameetrid installimiseks ja laadib üles vajalikud failid. Tuleb meeldetuletus, et seal on ettevalmistus paigaldamiseks. Oodake selle lõppu.
- Valige installimiseks komponendid. Kui soovite kõik installida (Messenger, Outlook Connector ja teised), klõpsake siis esimesel valikul. Muidu klõpsake teisel. Järgmine lõik viitab viimasele valikule täpselt. Kui paned kõik komponendid, siis minge kuuendasse punkti.
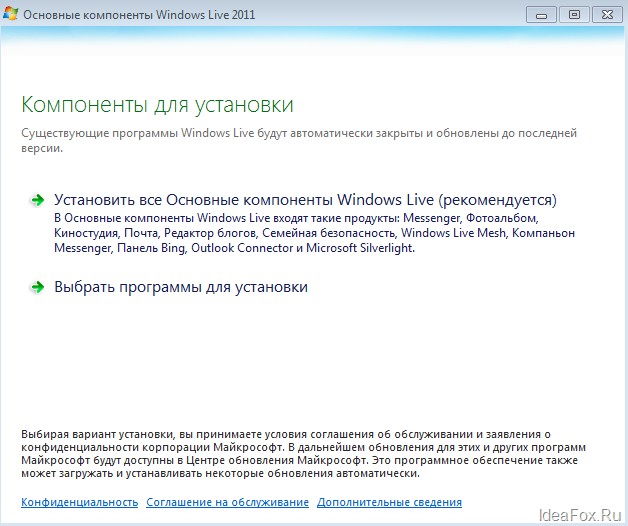
- Pange tähele, et te ei pea installima kõiki paketis sisalduvaid programme "Windowsi põhikomponendid". Saate installida märgistus ainult "fotoalbumi ja filmistuudio" vastas, eemaldades Messengeri, kirjaniku ja Mail. Klõpsake nuppu "Installi".
- Järgmises aknas esitatakse andmete laadimisskaala. Selle kiirus sõltub otseselt Interneti -ühenduse kiirusest. Kui see on väike, siis suureneb koormuse aeg. Kui olete valinud kõik komponendid neljandas etapis, peate ootama natuke rohkem kui need, kes panid ainult albumi ja stuudio.
- Õnnitlused! Protsessi lõpus saate sõnumi, milles öeldakse, et komponentide installimine on edukalt lõpule jõudnud. Võite klõpsata nupul "Sulge".
Kuidas filmistuudio eemaldada?
- Minge menüü nuppu Start kasutades paneelile "Juht". Või kasutage kiiremat juurdepääsu vajalikule teenusele.
- Avage üksus "Programmi kustutamine" peaaegu kõige allosas.
- Ilmunud loendis leidke vajalik, nimelt rakendus "Windowsi live -põhikomponendid" ja klõpsake sellel vasaku hiirenupuga.
- Klõpsake ülemises menüüplokis nuppu "Muuda/kustuta".
- Installiprogramm selgitab teiega, kas komponendid on vaja taastada või kustutada. Arutelu kohaselt valime võimaluse eemaldamisega.
- Nüüd antakse teile valik: kustutage kõik komponendid või tehke seda valikuliselt. Märgime programme, mida soovite kustutada, ja vajutage nuppu "Kustuta".
- Oodake protsessi lõppu. Pärast edukat lõpuleviimist võite lahkuda juhtpaneelilt ja kasutada arvutit nagu tavaliselt. Teil oli võimalik filmistuudio edukalt eemaldada Windows 7 või 10 arvutist.
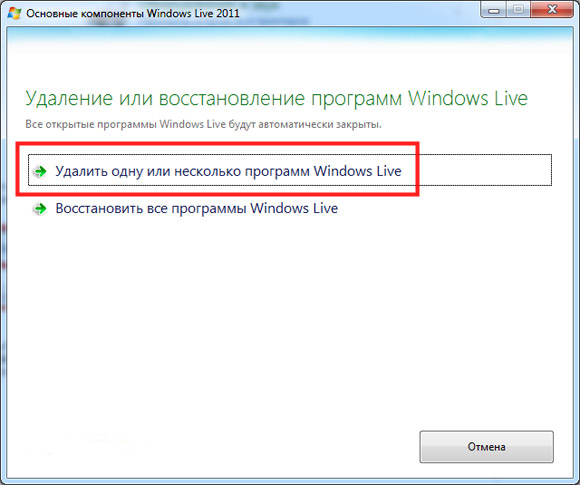
Peamised probleemid
- Ei olnud võimalik kindlaks teha, mida teha? Kontrollige kindlasti programmi süsteemi nõudeid. Kui teil on Windows Vistast madalam opsüsteem, siis ei saa te seda toodet seadmesse panna. Kontrollige ka oma Interneti -ühendust, kuna ilma selleta ei saa ka komponente panna. Failid on vaja ettevõtte serveritest alla laadida.
- Ma ei saa kustutada, mis on valesti? Enne Deinstalisse liikumist sulgege kindlasti kõik programmid, mis on seotud Windows Live Essentialsi paketiga. Ainult siis saate juhtpaneeli avada ja eemaldada. See tähendab, et isegi kui vaatate pilte fotoalbumi kaudu, ei saa te kustutada ei filmistuudio ega muud komponenti.
- Programm külmub arvutis või sülearvutis. Võimalik, et teil on omadustes väga nõrk seade. Siis pole üllatav, et videotoimetaja ripub. Installimisprotsess ise on üsna ressursside intensiivne ülesanne, seetõttu, kui teil on lihtne netbook, mis vaevalt Internetis surfama, pole üllatav, et stuudio külmub. Muidugi võivad põhjused olla erinevad: alates arvutis olevate viiruste ja seadmete jaotuseni. Kuid kui ainult see programm ripub, siis tõenäoliselt on probleem seadme nõrkus.
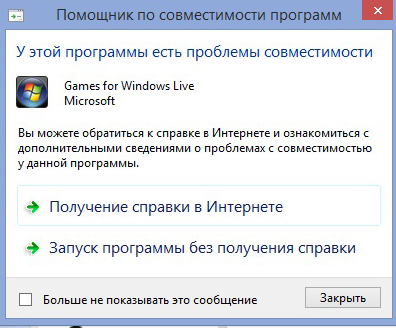
Me võtame kokku
Sõbrad, kohtusime täna Microsofti videotoimetajaga OS -i Windows 7 või 10 jaoks nimega "Cinema Studio". Nüüd teate, et Interneti -ühenduse korral saab selle hõlpsalt arvutisse installida. Eemaldamine toimub vastava ploki kaudu seadme juhtpaneeli menüüs. Loodame, et teil õnnestus kõik teha ilma probleemideta. Öelge meile kommentaarides, kui suutsite selle tarkvara iseseisvalt installida. Ärge unustage ka oma arvamust, muljet ja kogemusi!

