Kuidas kasutada SSH -protokolli Ubuntu installimisel ja konfiguratsioonis

- 1070
- 305
- Alberto Sauer II
Interneti -ühenduse kaudu oma arvuti kaugjuurdepääsu korraldamiseks on suurel hulgal. Mõned neist on väga keerulised ja neid kasutavad ainult professionaalses keskkonnas spetsialistid, teised aga väga lihtsad ja isegi kogenematu kasutajad saavad neid omandada. Oleme juba kirjutanud mitmest viisist, eriti TeamVieweri programmi ja VNC protokolli kohta.

Ubuntu SSH -protokolliga töötamise nüansid.
Selles artiklis räägime SSH ohutu ühenduse protokollist, mis on hiljuti Linuxi kasutajate seas peaaegu standardiks saanud. See on väga usaldusväärne, kuna toetab krüptimist ja seda on ka väga lihtne konfigureerida. Kaalume SSH -protokolli funktsioone, samuti õpime serveri ja kliendi sätteid teostama. Kõik, mida teilt nõutakse.
Mis on SSH protokoll
Turvaline kestaprotokoll, tuntud ka kui SSH - spetsiaalne protokoll arvuti ohutu kaugjuurdepääsu jaoks võrguühenduse kaudu. Protokollil on palju võimalusi, sealhulgas turvalise ühenduse korraldamine, terminali terminali rea käivitamine, millega ühendate kaugselt, käivitate rakendused graafilise liidesega, edastades failid ja juurutades privaatvõrke.
Protokolli haldamise eest vastutab palju kommunaalteenuseid. Ubuntu opsüsteemis on kõige kuulsam avatud SSH. See on täiesti tasuta toode, millel on avatud litsents ja täielik komplekt kõige vajalikumaid funktsioone. SSH -divisjoni haldamise klient on juba lisatud Ubuntu levitamisse, peate ainult serveri komponendid installima ja konfigureerima. Juhtimine viiakse läbi terminali käskude kaudu.
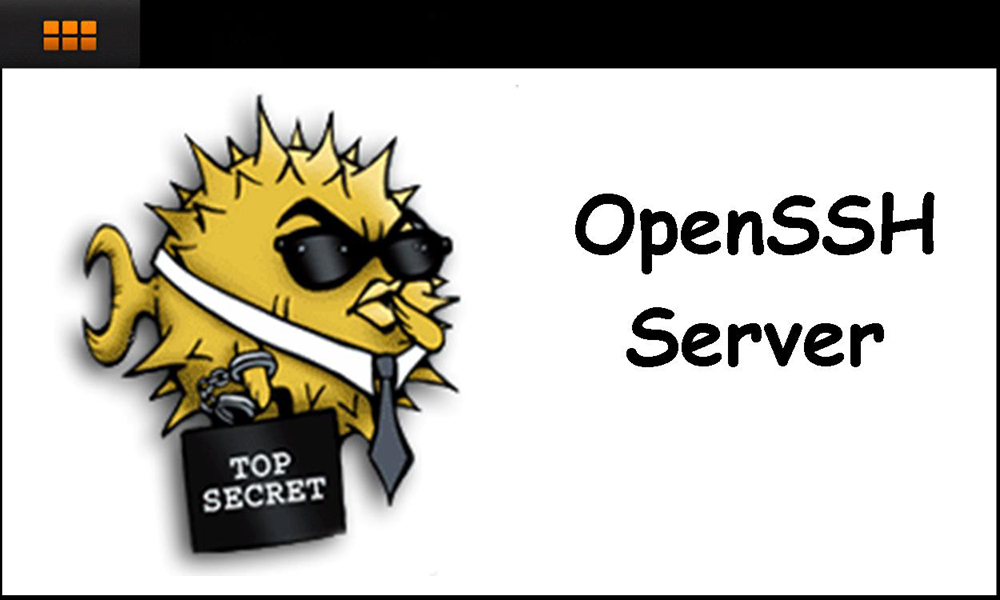
SSH installimine Ubuntus
Kuna selle halduse SSH -protokolliklient on üldiselt aktsepteeritud standard, saate selle installida, kasutades lühikäiku Ubuntu terminalis. Selleks käivitage terminal ise, vajutades nuppude kombinatsiooni klaviatuuril ctrl + alt + t, seejärel rakendage käsk SSH SSH SSH SSH. Pärast allalaadimiseks valmistumist küsib utiliit, kas soovite jätkata. Lülitage klaviatuur vene keelde ja klõpsake nuppu D. Ubuntuga arvutis valmib SSH installimine paari sekundiga. Kui soovite süsteemi sisselülitamisel aktiveerida automaatne käivitamine. Sellest lähtuvalt, kui siis soovite teenuse automaatsest turuletoomisest eemaldada, vajate SSHD käsku SSHD -käsk SSHD SystemCTL.
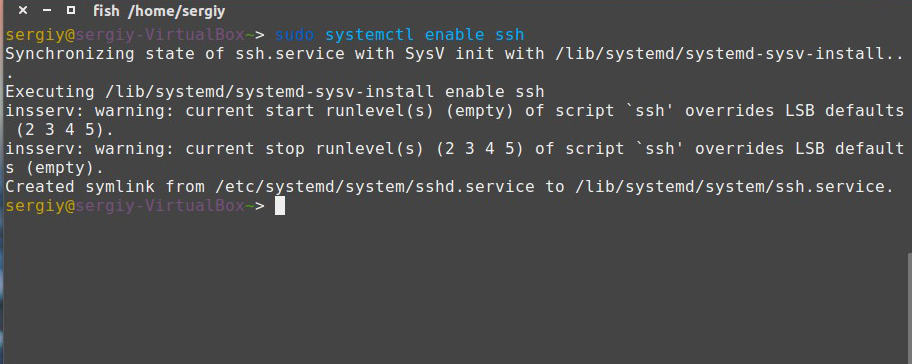
Nüüd saate kontrollida, kuidas kõik töötab. Sellest piisab, et proovida ühenduse luua kohaliku SSH -serveriga: SSH LocalHost. Utiliit küsib kindlasti Super Sexmani parooli ja pakub lisada ka sisestatud aadressi lubatud loendisse. Kui kõik töötab teie jaoks ootuspäraselt, näete väikest sõnumit, mis lõpetab teate viimase ühenduse kuupäeva kohta.
Nüüd saate ühenduse luua mis tahes võrgus oleva arvutiga, kui teate selle IP -aadressi ja kasutajanime. Selleks peate terminalis sisestama järgmise vormingu käsu:
SSH Nimi User@ip_adres
Näiteks kui soovite ühenduse luua Vasya Pupkini arvutiga aadressiga 132.14.25.10, siis näeb meeskond välja järgmiselt:
SSH seadistus Ubuntus
SSH -serveriga õige ja ohutu töö jaoks tuleb see teatud viisil konfigureerida. Selleks redigeerige parameetri faili SSHD_CONFIG, mis asub kataloogis /etc /SSH. Tähelepanuväärne on, et seda ei saa muuta, avades tavalise tekstiredaktori failihalduri kaudu. Süsteem teatab teile ebapiisavatest õigustest ja te lihtsalt ei saa muudatusi säilitada. Seetõttu vajate uuesti terminali ja teadmisi mitme meeskonna kohta, millest me nüüd räägime. Vaatame vajalikke samme SSH -serveri seadistamiseks Ubuntu opsüsteemis.
- Looge seadete faili varukoopia, et saaksite originaalse faili mõnede vigade korral taastada: sudo cp/etc/sshd_config/etc/eth/sshd_config.Tehasehäired.
- Avage selle redigeerimise konfiguratsioonifail: sudo nano/etc/ssh/sshd_config.
- Tehke vajalikud sätted (kirjutame sellest edasi).
- Muudatuste salvestamiseks klõpsake järjestikku CTRL + X, seejärel Y ja sisestage.
- Taaskäivitage SSH oma arvutis: sudo systemctl taaskäivitage SSH.
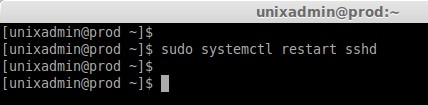
- Proovige uute sätete abil ühendust võtta kaug- või kohaliku arvutiga (kirjutame sellest ka allpool).
Mida saab SSH seadetes muuta
- Sadam. Vaikimisi kasutab utiliit porti 22. Kui seda ei muudeta teiseks, pääseb ründaja teie süsteemile väga hõlpsalt juurde. Pordi numbri muutmiseks leidke rida port 22 ja asendage 22 muu numbriga.
- Protokoll. SSH utiliit toetab parema ühilduvuse tagamiseks kahte protokolli. Sellegipoolest peetakse protokolli 1 juba vananenud ja ohtlikeks, seega on kõige parem kasutada protokolli 2. Selle aktiveerimiseks leidke rida #protocol 2, kustutage # märgi rea alguses. Mõnel juhul võib tekkida tüüpi protokolli 1 sisenemine 2. Sel juhul peate jätma ainult viimase väärtuse.
- Automaatne sissepääs superkasutajale. Pole selge, miks, kuid vaikimisi aktiveeritakse see funktsioon. Kui see ei ole lahti ühendatud, võib see teie ohutust tõsiselt kahjustada. Leidke konfiguratsioonifailist Rida lowmitrootLogin ja asendage keeratud-passõna väärtus nr.
- Luba võtmel. Võtmeühendus on kõige usaldusväärsem, kuna häkkimine on peaaegu võimatu. Peate leidma pubkeyAuthentication ja kontrollima, kas selle parameetri väärtus erineb nõutavast jah. Kuidas võtit ise luua, ütleme järgmises lõigus.
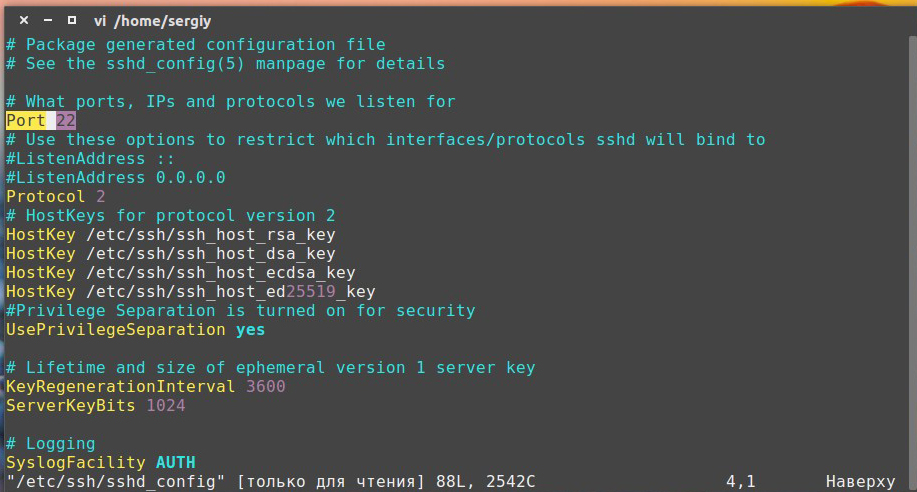
- Juurdepääs teatud kasutajarühmale. Kui soovite juurdepääsu kaugarvutile, et saada teatud kasutajarühm, ja mitte keegi, lisage lõpus mitu rida, näiteks: lubajad kasutaja1, user2, user2, user2 või lubama grupp1, grupp, grupp, kui see puudutab rühmi. Kasutaja ja rühma asemel kirjutage konkreetsed nimed üles.
- Graafilise rakenduse liidese käivitamise eraldusvõime. Rakenduste edasiseks käivitamiseks, mille graafilise liidesega kaugsaarvutis on käsuridaga sisu, lisage konfiguratsioonifaili rida, määrates X11Forwarding YES.
Minimaalsed vajalikud käsud
- Luba tulemüüris pordi kasutamiseks. Kui kasutate oma arvutis koos Ubuntu opsüsteemiga tulemüüri ühenduste juhtimiseks, rakendage käsku, mis võimaldab Interneti -ühenduse kasutamist SSH -ga: sudo ufw lubada 2222. 2222 asemel kirjutage üles pordi number, mida te isiklikult kasutasite.
- Ühendus serveriga. Me kirjutasime juba pisut kõrgemale, kuidas saate kaug arvutiga ühendust luua, kuid seda ei tee valus meelde tuletada. Sisestage ssh -nime tüübi käsk@ip_adres, kus esimeses parameetris kirjutage arvutiga ühenduse loomiseks sisselogimine ja teises - selle aadress võrgus.
- Kaugkäskluste täitmine. Oletame, et peate arvutis, mille külge olete ühendatud. Selleks lisage meeskond, kes tuleb eelmises punktis määratud arvutiga ühenduse loomiseks käsule täita. Näiteks näiteks Vasya Pupkiniga: SSH [email protected] Ls. LS käsk käivitatakse kaug arvutis.
- Autentimine serveris võtme abil. Kuna parooli on väga lihtne valida, kasutab kõige usaldusväärsem ja ohutu viis võrgu kaudu kaug arvutiga ühenduse loomiseks spetsiaalset võtit. Selle loomiseks kasutage SSH -KekeGen -T RSA meeskonda. Vastake kõigile küsimustele, mida seadete utiliit küsib. Seejärel saatke loodud võti kaugserverisse: SSH -koopia -Id -I ~/.Ssh/id_rsa.Pubi nimi. Nüüd, kui olete selle kaugmasinaga ühenduse loonud, ei taotle parooli, kuid kasutatakse isiklikku võti.
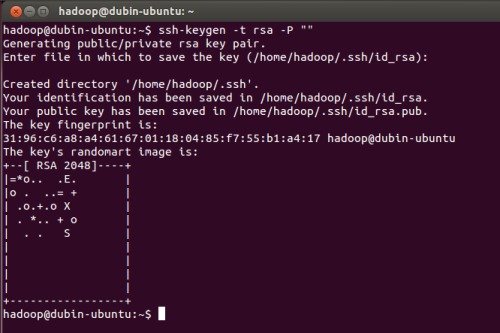
- Faili edastus. Mõnikord peate mõned failid või dokumendid kaug arvutisse üle kandma. Selleks vajate järgmist käsku: SCP/asukoht/faili nimi. Siin on konkreetne näide, mis põhineb Vasya Pupkini näitel): SCP /Home /Text.pdf [email protected]: kodu/dokumendid. Faili tihendamise kasutamiseks ja tervete kaustade saatmiseks TAR CZF -/Home/User/File | SSH nimi.
- Graafilise programmi liidese käivitamine kaug arvutis. Näiteks töötate majast, kuid vajalik tarkvara on installitud teie arvutisse. Seda saab kaugjuhtimisega käivitada ja teie kodus kuvatakse ainult programmi liides, samas kui kõik arvutused ja andmetöötlus toimuvad töötavas masinas. Kui olete varem aktiveerinud võimaluse käivitada graafilise programmi liidese, kasutage järgmist käsku: SSH -XC nimi.
Järeldus
Nagu näete, pole Ubuntu opsüsteemiga arvutis SSH -protokolli seadistamine väga keeruline. Meie üksikasjalike juhiste abil peate kõik hoolikalt konfigureerima ja kasutama kaugühenduse võimalusi. Kui teil on küsimusi, küsige neid kommentaarides.

