Kuidas kasutada terminali Ubuntul

- 4941
- 489
- Jody Spencer
Iga kasutaja Ubuntu varem või hiljem seisab terminali käivitamise vajadus. Ja las süsteemi arendajad teevad rohkem nii, et seda ei juhtuks, luues kõigi programmide jaoks graafilised kestad, on siiski vaja kasutada käskude sisendit ja mis kõige tähtsam - mugavalt. Kuid mitte kõik ei tea isegi selliseid asju nagu Ubuntu terminal (käsurida). Kui olete nendest inimestest, tasub see varsti parandada.

Ubuntu käsurida on üsna lihtne programmi juhtimine.
Peamine
Alustame sellest, kuidas käivitada meeskondade sisenemise eest vastutav programm. Muide, tuleks mõista, et terminal ja konsool on erinevad asjad; Terminal - rakendus, mis mängib konsooli rolli, mis on varustatud graafilise kesta ja mitmesuguste mugavustega. Niisiis, saame terminali avada peamenüü kaudu või vajutades klahve ctrl + alt + t.
Analüüsime mõnda funktsiooni ja konkreetseid funktsioone, mida Bash meile annab. Bash on käsukest, mida vaikimisi kasutatakse. Tegelikult on olemas mugavam. Kuid alustajate jaoks tegeleme sellega.
- Kopeeri ja sisestage siia, mida peate. Sobivad kaks võtmekombinatsiooni: Ctrl + sisestage/SHIFT + INSERT - vastavalt kopeerige/sisestage, samuti Ctrl + Shift + C/Ctrl + Shift + V.
- Nagu iga teine terminal, on sellel ka auto kohaletoimetamine. Selleks sisestame meeskonna esimesed tähed ja klõpsame siis vahekaarti. Näiteks trahvib Apti automaatselt sobivusele. Kahekordse vajutamisega vahekaart Kuvab kõigi meeskondade loendi, mis algab nendest tähtedest.
- Käivituse terminal on igas kataloogis. Uurige välja, milline saab olla ülemisel real, mida nimetatakse kutseks. See sümbolite komplekt: ": ~ $" - tähendab, et oleme kodukataloogis. Seda arutatakse ka arvuti nimega kasutaja nimega, eraldatuna märgiga "@".
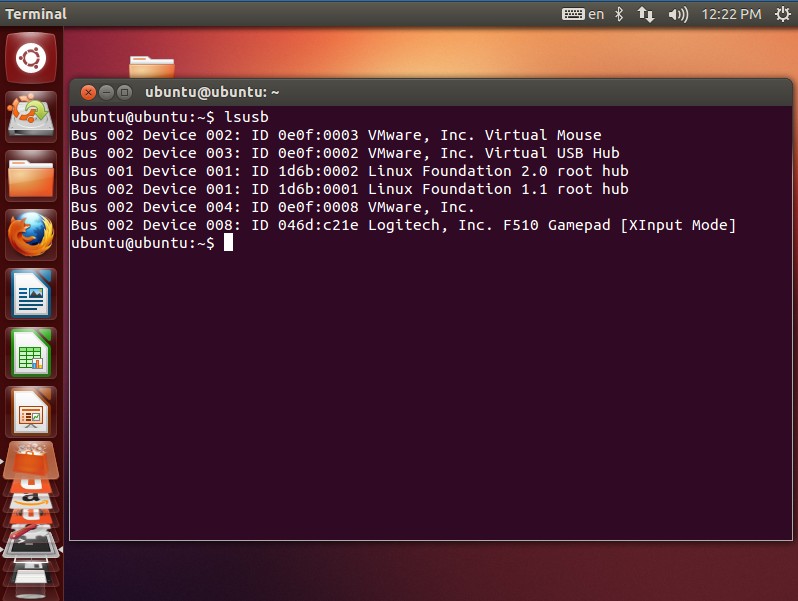
- CD käsu abil on mugav kaustade kaudu liikuda. Tegelikult on see ainus meeskond, kes pole programm. Kõik ülejäänud turule toovad kõik kommunaalteenused. Pärast CD -d saame kausta nime, mis asub samas kataloogis, või tee selleni. Automaatne täitemine siin töötab ka. Argumentideta CD meeskond saadab meid kodukataloogi. "CD ..." saadab vanemate kausta,
"CD -" liigub eelmise kataloogi juurde. - Kõik Linuxi meeskonnad on registri suhtes väga tundlikud. See tähendab, et terminali saab kodu ja kodu tajuda erineval viisil. Seetõttu olge ühe meeskonna kirjutamisel ettevaatlik.
- Ajaloomeeskond näitab sisestatud meeskondade ajalugu. Seal on iga meie kirje teatud arvu all. Kiireks korramiseks sisestage lihtsalt järgmine kombinatsioon:
!üksteist
11 asemel kasutame vajalikku arvu.
Teine kest
Saate kasutada mitte ainult standardset käsumembraani bashit. See töötati välja UNIX -süsteemide jaoks juba 1989. aastal. Ta toimetab kõiki talle usaldatud ülesandeid, kuid seda kõike saab tõhusamalt teha, kui installite sellise tarkvara õigesti.
Üks alternatiivid on sõbralik interaktiivne kest või lihtsalt kala. Ta on eelkäijast palju noorem - esimene probleem oli 2005. aastal. Tema võimalused vastavalt rohkem.
- Süntaksi valgustus. Tutvustatakse õigesti käske ja neid, milliseid kalu erinevates värvides ei teata.
- Mugav otsing varem tutvustatud meeskondadele. Tutvustame paari esimest tähemärki ja vaatame klaviatuurilt klaviatuuril, et jätkata klaviatuuril.
- Automaatne täiendamine ei tööta mitte ainult meeskondade ja aadressidega, vaid ka meeskonna võimalustega.
- Kõik juhtimisstruktuurid on tutvustatud sõna lõpu lõpuleviimiseks lihtne.
- Üldiselt on kala mõistmiseks kättesaadav, eriti algajad. Ja kogenud kasutajad leiavad täiendavaid võimalusi, mis seda ei tee.
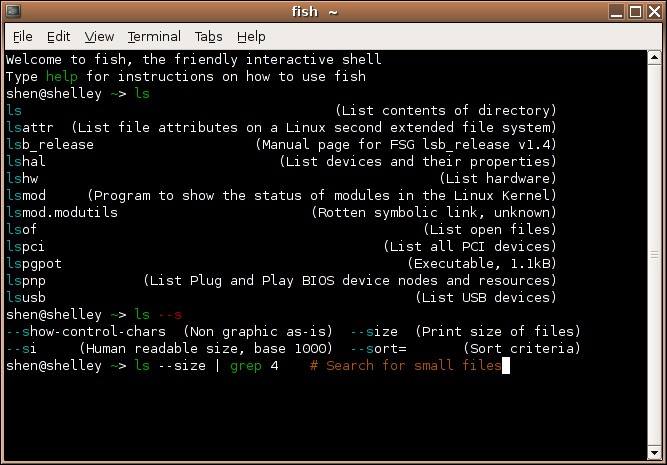
Kalade paigaldamine on üsna lihtne.
- Sisestage käsk:
Sudo apt paigaldage kala - Avage profiiliparameetrid: valige menüü Fallingi terminali parema nupuga "Profiilid".
- Leidke vahekaart "meeskond".
- Pange tšekile "jookse minu kesta asemel teine meeskond".
- Sisestage reas:
Kala:/usr/bin/kala:
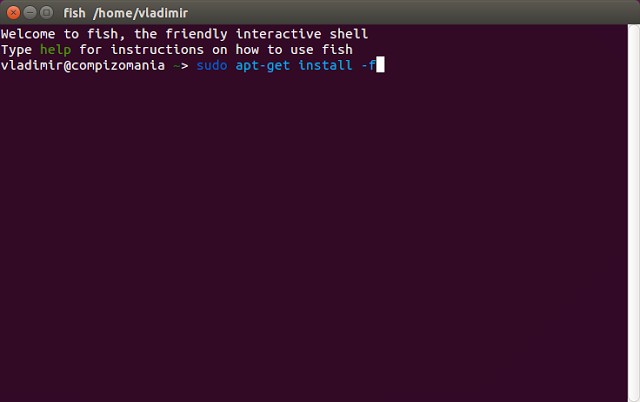
Nüüdsest seisab see kest vaiketerminalis. Kui soovite lihtsalt kala proovida, saate järgmise konsooli sõita:
Kala
Kest lülitub pärast klemmi taaskäivitust välja. Veel üks mugavus on kalade seadistamine veebiliidese kaudu. Selleks peate sisestama:
Fish_config
Visualiseerimine
Profiiliparameetrite kaudu saate muuta mitte ainult käsumembraani. Kõigile ei pruugi meeldida terminali tavapärane välimus. Samades profiiliparameetrites saate valida sätted, näiteks:
- font ja selle suurus;
- kursori kuju;
- esialgne suurus;
- tekst ja taust.
Ubuntu käsurida ei ole surev, keeruline ja kasutu tööriist. See on mugav ja lihtne programm, mis täiendab suurepäraselt graafilist liidest. Nüüd olete õppinud selle käivitama ja kasutama kesta pakutavaid võimalusi. Jääb tosin teist põhimeeskonda meenutada ja süsteemi haldamine muutub palju lihtsamaks ning algajate jaoks on see veelgi huvitavam.

