Ubuntu installimine

- 1430
- 6
- Dr. Edgar Gleichner
Niisiis, otsustasite endale Ubuntu opsüsteemi installida, kuid äkki kohtasite sellist kontseptsiooni nagu ketta märgistus ja te ei saa aru, mida järgmisena teha. Olukord on Linuxi maailmas paljudele uustulnukatele valus. Kuid te ei tohiks paanitseda. Peate lihtsalt välja mõtlema, kuidas Ubuntu installimisel kettasemeid luua, ja teete seda ise hõlpsalt.

HDD -ketta eraldamine lõikudeks Ubuntu installimisel.
Kindlasti olete paljudes artiklites linuxoidide foorumites juba kuulnud hunnikut, et "kõik on Linuxis erinev". See on tõsi. Kuid see ei tähenda üldse, et kõik on segasemaks ja raskem. Just need operatsioonisüsteemid kasutavad samu kõvakettaid pisut erineval viisil. Proovige mõista, kuidas see kõik toimingud veelgi selged on.
Kettasektsioonid Ubuntus
Aknad reeglina ei tühjenda ketta mitmesse osa (ja kui see lõikab, siis maksimaalselt kaks ja väga harva kolmeks), kuid kasutab seda jagamatu tervikuna: kus on süsteem, on ka faile, on ka faile, kodukaust ja kõik muu. Linuxi süsteemid jagunevad vaikimisi HDD kolmeks või neljaks osaks või osaks. Need lõigud on kolm tüüpi.
- Esmane või põhiosa. Peamine asi, mida peate tema kohta teadma - see peaks alati olema kettal. Sellele on paigaldatud opsüsteemid. Näiteks saab Windowsi installida eranditult põhiosa.
- Loogiline osa on vaba koht, mille süsteem jätab kasutaja vajaduste jaoks kõvakettale. Kui teil oli Windows XP, siis mäletate mõnda "kohalikku ketast": C, D, E, F. Need on loogilised lõigud. Linuxi süsteemid, muide, on neist hõlpsasti laaditud.
- Laiendatud osa on konteiner, mis tuleb luua, et saada piiramatu arv loogilist arvu. Praktikas piirab kogus muidugi tarkvaraga, kuid teooriat pole. Erinevalt samadest põhilistest: neid võib olla maksimaalselt neli - selline reegel dikteerib arvuti tänapäevased seadmed, mis ei tõmba rohkem primaarseid sektsioone.
Miks on selline kõvaketta tükkide lõikamine? Tõenäoliselt on mõned juba arvanud.
- Andmete ohutus. Kui ühes osas installitud opsüsteem äkki "lendab", siis jäävad kõik muud sektsioonid terveks ja salvestate kõik failid.
- Erinevate failisüsteemide kasutamine. Sageli annab see suuri mugavusi ja eeliseid.
- Võimalus installida korraga kaks opsüsteemi, mida vajate.
Nüüd on selge, miks tasub laiendatud sektsiooni luua, kui see pole veel HDD -s - installige sinna Ubuntu. Kuid see pole veel kõik. Linux jagab omakorda selle poole, kolmanda või veerandi suurest õunast veel mõne erineva suurusega tükki. See erineb põhimõtteliselt Windowsist. Mõelge neile peamisele osale.
- / - põhiosa. Selle sees on kõik andmed. Mõnel küljel pole see isegi sektsioon, vaid sektsioonide konteiner.
- /Kodu - koduosa. On olemas kasutajaandmeid. Nagu näete, kuulub see juureosa.
- /SWAP - eraldamise osa. Nagu teate, ei ole RAM -ist alati piisav, välja arvatud talveunerežiimi sisenemine, teil peab alati olema selline jaotis. Windows kasutab selleks faili, kuid see jaotis on endiselt mugavam.
- /Boot - osa kõvakettast, kus opsüsteem ise asub: tuum ja kõik muu.

Märgistamine - see on kõvaketta jagunemine, mille tulemusel selgub, et see koosneb mitmest osast. Aknad toetuvad ühele neist ja Ubuntu õitseb teistel. Kuid see, mis puhkab ja mis õitseb.
Miks seda tehakse? Jällegi, et te ei hävitaks kõiki süsteemis vea tõttu kõiki faile. Tuum lendas? Pole probleemi, seadke uusi ja kodukataloogi faile ei mõjutanud mingil moel. Pealegi vabastab Ubuntu värskendusi sageli. Sellise versiooniuuenduse ajal saab eelmised versioonid kustutada, seega on mugav hoida süsteemi kasutajaandmetest eraldi. Seejärel loovad paljud meistrid enda jaoks veelgi loogilisemaid sektsioone: muusika, serverite, spetsiaalse vahemälu ja muude asjade jaoks.
Ketta ettevalmistamine
Liigume harjutamiseks. Enne märgistuse alustamist on vaja valmistada HDD installitud akendega ette. Protsessi, mida me teostame. Fakt on see, et esialgu pole ebareaalset ruumi, nii et peate seda ise tegema. Vana OS -i keskmistega on mugav pigistada, kuna Ubuntu saab hõlpsalt kustutada kõik installitud failid kettalt C -st ja koos nendega süsteem.
Uued aknad pakuvad sageli ühte C -ketast ja ketta D pole üldse. See pole eriti mugav, kuna selle jaotisega töötades riskite arvutiga ilma opsüsteemideta ja hävitada kõik andmed. Seetõttu tasub enne kõigi toimingute alustamist teha varukoopia ja salvestada see kettale või mälupulgale. Pärast seda saate rahulikult tihendada.
- Avame ketta juhtimise utiliidi. Seda saab teha järgmiselt: klõpsake ikoonil "Sellel arvutil" ja valige "Management" PKM -l, sealt avame selle utiliidi.
- Valige utiliit. D enne seda tasub vormindada. Kui vormindamise protsessis ei soovi te kõiki faile kaotada, visake need C -le või välisele meediumile. Te ei saa seda teha kettaga, kuna see on süsteemne.
- Valige aknas "Disk 1", klõpsake nuppu PKM ja klõpsake seal "siduge helitugevus".
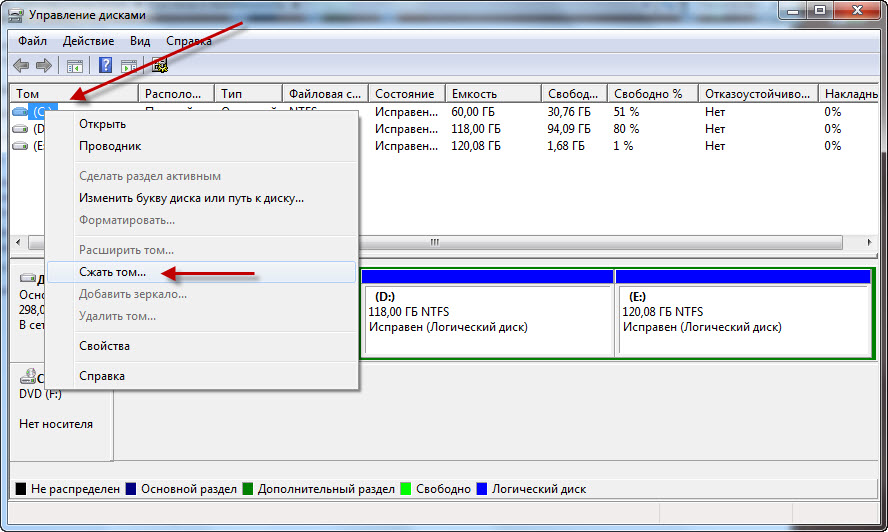
- Avaneb uus aken. Väljakul "tihendatud ruumi suurus" panime nii palju kui Ubuntu jaoks, vaid mitte akende kahjuks, kuna need gigabaidid on siis keeruline seda tagasi tagastada. See on optimaalne uue süsteemi jaoks alates 40 GB ja palju muud.
- Pärast seda klõpsake "Pigi". On oluline, et arvuti kokkusurumise ajal ühendataks võrguga ja toide ei oleks lahti ühendatud. Vastasel juhul võib kõvaketas täielikult kaduda.
Tee kõige ohtlikum etapp möödus. Siis teeme koostööd tarkvara Ubuntuga.
Kettamärgistus
Märgistamist saab teostada mitmel erineval viisil, sealhulgas terminali kaudu. Algajatele on Ubuntu ketta tühjendamine optimaalne installimisel või läbi GPARTED -i utiliidi, mis sobib selleks suurepäraselt.
Eraldamine Ubuntu poolt
See on kõige lihtsam HDD juurdehindlus. See teostatakse süsteemi installimisel laaditava mälupulga või kettaga.
- Laadime alglaadimiskandjast (vabandust tautoloogia pärast).
- Valige "Installi Ubuntu".
- Pakume kõiki võimalusi, mida juhindub meie prioriteetidest. Kõige olulisem on aken "installi tüüp". Siin pakuti välja kolm võimalust: koos vana OS -iga eemaldage vana OS ja pange Ubunta või oma versioon. Saate piirduda kahe esimese valimisega. Siis juhtub kõik automaatselt, te ei saa edasi lugeda. Uute teadmiste edukaks rakendamiseks on siiski kasulik teha kõike omaenda kätega. Üldiselt - otsustage ise.
- Kui valite kolmanda valiku, on järgmises aknas vajalik uue tabeli tabeli koostamiseks, vajutades vastavat nuppu.
- Toome välja vaba ruumi, mis tehti eelmises etapis ja klõpsake pluss.
Tasub siin teha väike, kuid oluline taandumine. Siis saate uuesti kahel viisil minna.
- Esimene - kui teil on UEFI. UEFI on bios analoog, kuid moodsam, täidab samu funktsioone. Tavaliselt, kui see maksab UEFI. Või saate teada saada spetsiaalseid kommunaalteenuseid. Igal juhul, kui olete selle sammuni jõudnud, tähendab see, et nad ühendasid alglaadimiskandja, siis on nad juba kasutanud UEFI või BIOS -i.
- Teine - kui teil on bios. Siis on kõik pisut erinev ja pisut lihtsam.
Niisiis, kui UEFI.
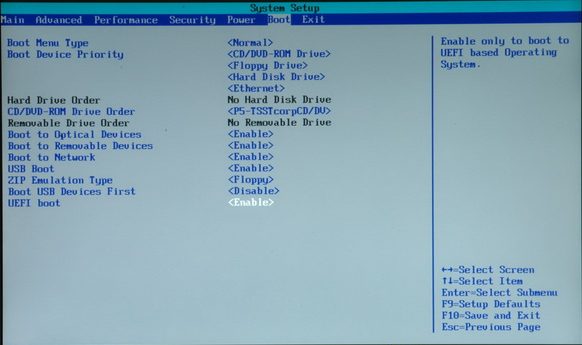
- Klõpsake pluss.
- Esimene loodud jaotis on laadimine. Peate panema markeri "primaarsele" ja valima "kasutamist EFI alglaadimise jaotisena". Suurus: 200 MB.
- Järgmisena loome juurkataloogi. Panime veeru kasutama "ajakirjandusfailisüsteemi EXT4". Suurus: 20-30 GB, sõltuvalt sellest, kui palju teil on kohti. Üldiselt on see umbes 40–50% kogu kohast. Alg-. Selle ruumi algus.
- Järgmine osa: kodu. Kõik on sama, välja arvatud suurus, mida tuleb nüüd reguleerida nii, et pumpamisfaili ja kinnituspunkti jaoks jääb 2–4 GB: /Kodu. Kuigi loogiline osa on täiesti võimalik teha. See pole eriti oluline.
- Kolmas osa, nagu arvata võib, on vahetus või "vahetus". Tema jaoks toome esile koha, mis on võrdne RAM -i mahuga. Pole mõistlik esile tõsta. Pange: "Kasutage pöördepunktina". Tüüp on loogiline.
- Valige alglaaduri installimiseks seade kogu varem kahjumlik jaotis.
- Klõpsake nuppu "Installi kohe".
See on natuke erinev, kui teil pole UEFI -d.
- Esimene loodud jaotis nimetatakse /alglaadimiseks. Sisestatud suurus: 7-10 GB. Seitsmest piisab, kui selle kohaga pole probleeme, on parem võtta kümme, kuna iga järgmine värskendus lisab 200-300 MB-le. Tüüp: loogiline. Ühisfailisüsteem
- Teine osa: /kodu. Siin toome esile kogu koha, välja arvatud see, et see jääb vahetusse. Failisüsteem on sama, tüüp on ka loogiline.
- Noh, vahetage. Kõik on täpselt siin, nagu eelmises samm -test -käsk.
- Nüüd tuleb alglaadija installimise seade määrata jaotis /alglaadimine, mis selle jaoks loodi.
Kisatud
Gparted Utility toimetab kõvaketta lagunemisega suurepäraselt. Näete ise, kui otsustate seda meetodit kasutada.
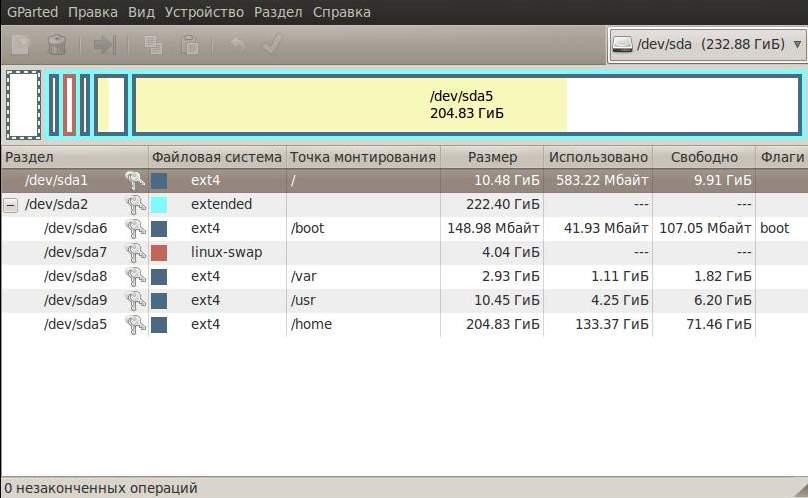
- Alustamiseks ühendage laadimis CD või USB ja käivitage Ubuntu ilma installita.
- Lülitage sisse GPARTED. Pole vaja seda alla laadida, see on juba eelnevate programmide loendis.
- Teeme koostööd põhjendamatu ruumiga. Seda tuleks juba kuvada peaaknas. Kui see äkki osutus sihiks (võti tõmmatakse selle vastas olevasse joonesse), klõpsake sellel PKM -il ja klõpsake "Remote". Pärast seda on võimalik temaga teha täiendavaid toiminguid.
- Loome sellest laiendatud osa. Klõpsake nuppu PKM, valige "Uus" või uus ja ilma ruumi vähendamata pange paremasse ülemisse veergu laiendatud sektsioon või laiendatud partitsioon. Nime ei saa täita.
- Klõpsake uuesti hiire parema nupuga ja valige "Loo sektsioon" või uus. Suurus on 7-10 GB või 7000–10000 MB. Failisüsteem: ext loogiline osa. Pealkiri:/juur.
- Sarnaselt pange vahetus sama tüüpi sektsioonidega, kuid teise nimega (SWAP), failisüsteem (Linux-Swap) ja maht 2 või 4 GB.
- Ja viimane osa, mis sisaldab jälle järelejäänud kohta, on /kodu. Ext4 failisüsteem ja loogiline tüüp.
- Muide, ärge unustage UEFI -d. Kui see on nii, peate tema jaoks looma ka sektsiooni eelmise juhisega analoogia abil.
- Viimane samm. Kontrollime, kas kõik on õigesti eksponeeritud, ja klõpsake siis rohelise märgimärgi ülaosas. Fakt on see, et GPARTED -il on üks väga mugav funktsioon. Ta ei hakka ühtegi toimingut tegema enne, kui klõpsate sellel nupul ülaosas. Kuni selle hetkeni võite kartmatult märgistustega katsetada. Peamine on enne hinnatud nupu vajutamist kõike kontrollida.
- Protsesse ei tehta. Sel ajal ei saa te võrgust sülearvuti ega arvuti välja lülitada.
Pärast selliseid märgistusi GPARTED -kaudu saate Ubunta hõlpsalt installida valmis kataloogi. Nagu teate, peate kasutama jaotist /alglaadimist.
Noh, nüüd olete märkimisväärselt täiendanud oma teadmisi jäikade draivide kohta. Ja mis kõige tähtsam, nad said aru (ma loodan nii), kuidas ketaste märgistamist Ubuntus tehakse, milleks ja kuidas seda ise teha. See on alles esimene samm endale ideaalse opsüsteemi loomise suunas. Edasi on palju huvitavaid asju.

