Kuidas vahetada DNS -i ruuteril?
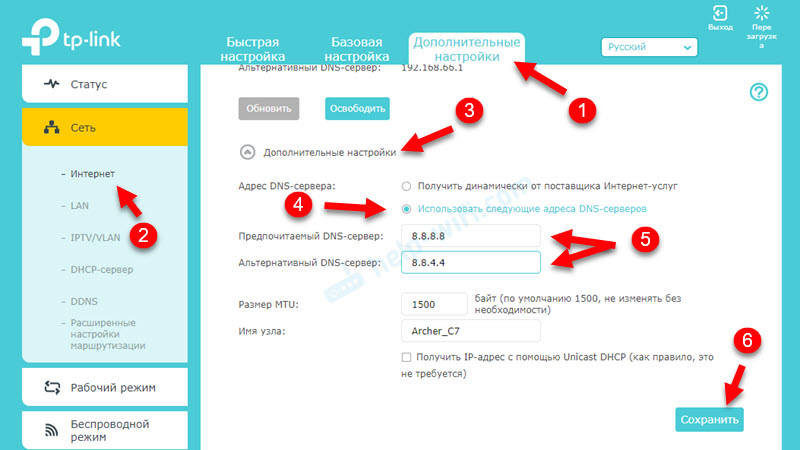
- 4479
- 103
- Tyrone Beer Jr.
Kuidas vahetada DNS -i ruuteril?
See juhised aitavad teil muuta ruuteri DNS -servereid. Ma ütlen teile lühidalt, mis on DNS ja miks neid muuta (võite selle osa vahele jätta ja kohe liikuda seadistamisele) ning seejärel näidata, kuidas oma DNS -i ruuteri seadetes registreerida. Mõelge erinevate populaarsete tootjate ruuterite näitele: TP-Link, D-Link, Asus, Huawei, Keeneetiline, Asus, Asus, Xiaomi, Xiaomi jne. D.
Miks muuta DNS -servereid ruuteri seadetes ja kuidas seda teha?
Mis tahes saidi avamiseks peab brauser teisendama saidi aadress (näiteks ab-wifi.com) leidke IP -aadressil ja laadige alla ja laadige alla. DNS -server vastutab aadresside muundamise eest. Kui kasutate Interneti -ühendust, siis kasutate juba mõnda DNS -serverit. Enamasti on need teie Interneti -pakkuja serverid. Vaikimisi, kui te pole neid sätteid, ruuterit ja vastavalt sellele, kasutavad teie seadmed teenusepakkuja DNS -serverid.
Seal on palju kolmandate osapoolte DNS-servereid, mida saab ja tuleks kasutada isegi pakkuja DNS-i asendajana. Põhjuseid on mitu:
- Töö kiirus. Reeglina on kolmandate osapoolte DNS-serverid kiiremad.
- Töö stabiilsus. Kui Interneti -pakkujal on probleeme DNS -serveri töös, pole teil Internetti. Serveri DNS -aadressi leidmiseks ei vastata vigu, DNS -server ei vasta Windows 11 -s ja t. D. Need vead ei ole mitte ainult arvutites, vaid ka telefonides, tahvelarvutites, telerites.
- Ohutus. Reeglina ei anna pakkuja DNS kaitset andmepüügi, jälgimise, pealtkuulamise eest. Lisaks näeb pakkuja teie DNS -serveri taotlusi. Kolmandate partei serverid, mis on seotud hästi tuntud ettevõttelt, on palju turvalisemad.
Kui kirjutate ruuteri seadetes kolmandate osapoolte DNS-serverite aadressid, kasutavad neid kõik selle ruuteriga ühendatud seadmed. Kuid kui teil on vaja neid konkreetses seadmes muuta, on need juhised kasuks:
- Kuidas muuta Windows 11 DNS -servereid
- Kuidas muuta DNS -server iPhone'i ja iPadiks?
- Juhised Windowsi muude versioonide ja Androidi jaoks selles artiklis: 8.8.8.8 - Milline aadress? Kuidas asendada DNS Google'i avalike DNS -iga.
Milliseid DNS ruuteris kasutada?
Soovitan kasutada Google DNS - 8.8.8.8/8.8.4.4. Rääkisin neist üksikasjalikumalt ülaltoodud lingi artiklis.
Kuid on ka teisi usaldusväärseid ettevõtteid, kes pakuvad tasuta DNS -servereid: Opendns (208.67.222.222/208.67.220.220), Comodo turvaline DNS (8.26.56.26/8.20.247.20), CloudFlare (1.1.1.üksteist.0.0.1). Miks kaks aadressi? Ligikaudu rääkides põhiserveri aadressi ja reservi.
Kus ruuteri seadetes DNS -serverite registreerimiseks?
Peaaegu iga ruuteri seadetes on DNS -i muutmiseks kahel viisil.
- WAN -seadetes (Interneti -ühendus). Interneti -ühenduse loomise meetodi valimisel (dünaamiline IP (DHCP), staatiline IP, PPPOE, L2TP, PPTP) saate DNS -serveri käsitsi täpsustada. Soovitan seda konkreetset meetodit kasutada. Kui teie ruuteris ja Interneti -pakkujaga (ühenduse meetod) on see võimalik.
- DHCP -serveri seadetes. Kui ruuter (või pigem DHCP -server) annab automaatselt IP -aadressi seade välja, väljastab see ka DNS -serveri aadressi. Kui DHCP -serveri seadetes neid aadresse käsitsi näidata, antakse need välja kõigile seadmetele, mis on konfigureeritud DNS -aadresside automaatseks kättesaamiseks.
Vaatame neid sätteid konkreetsete ruuterite näitel.
Tp-link
- DNS-i vahetamiseks TP-Link ruuteril peate kõigepealt minema ruuteri seadetesse. Tavaliselt peate minema brauserisse aadressile 192.168.1.1, 192.168.0.1 või tplinkwifi.Neto-. Siin on üksikasjalik juhend: kuidas minna TP-Link ruuteri seadetele.
- Avage osa Täiendavad seaded - Neto- - Internet. Lahti Täiendavad seaded, Valima Kasutage DNS -serverite järgmisi aadresse, Kirjutage eelistatud ja alternatiivne aadress ning salvestage sätted.
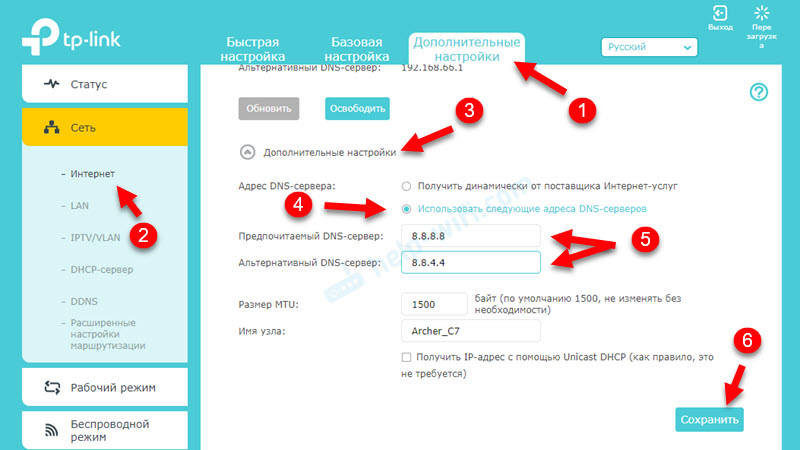
- Kui teil on pisut erinev veebiliides:
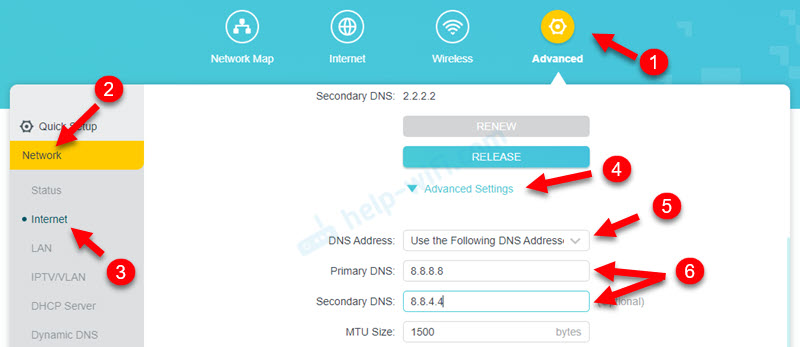
- Vanas veebiliideses (see võib olla ka roheline):
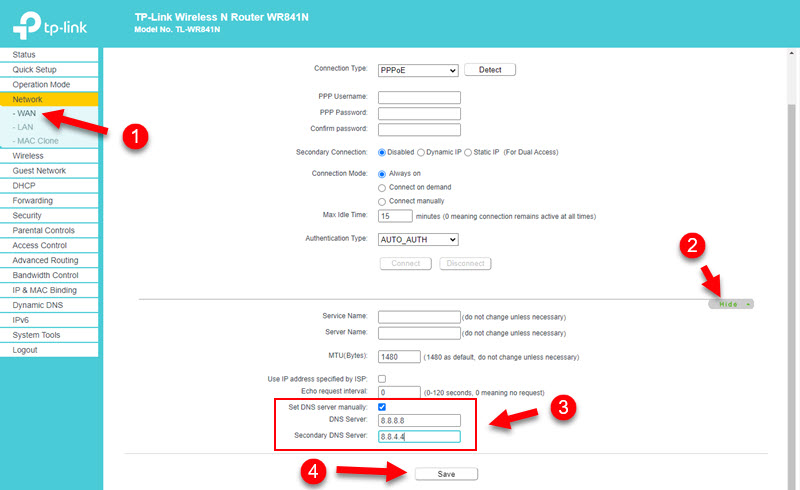 Ärge unustage seadete salvestamist.
Ärge unustage seadete salvestamist.
2 Meetod: DHCP -serveri kaudu
Avage seadetes jaotis Täiendavad seaded - Neto- - DHCP -server. Kirjutage sinna esmane ja sekundaarne DNS -server. Salvestage sätted ja taaskäivitage ruuter.
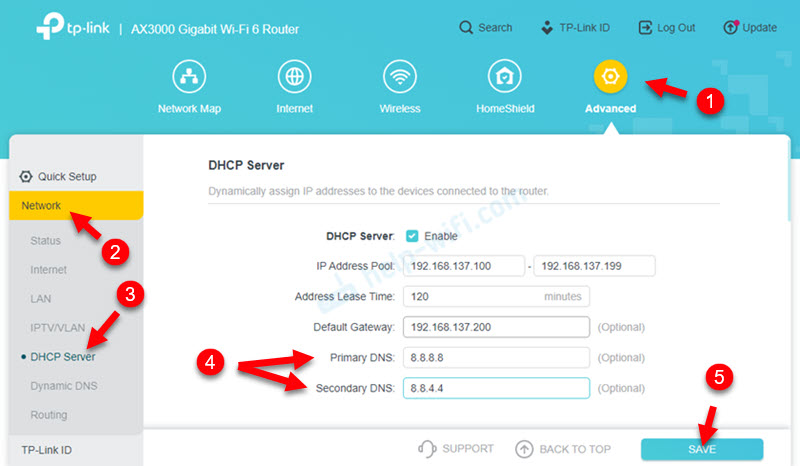
Asus
- Sisestage ASUS ruuteri sätted.
- Avage vahekaart Internet. Peatükis DNS WAN Seadistamine väljal Ühendage DNS -serveriga automaatselt Valima Mitte. Kirjutage DNS -serverite aadressid ASUS -ruuterile ja klõpsake nuppu Rakendama Seadete salvestamiseks.
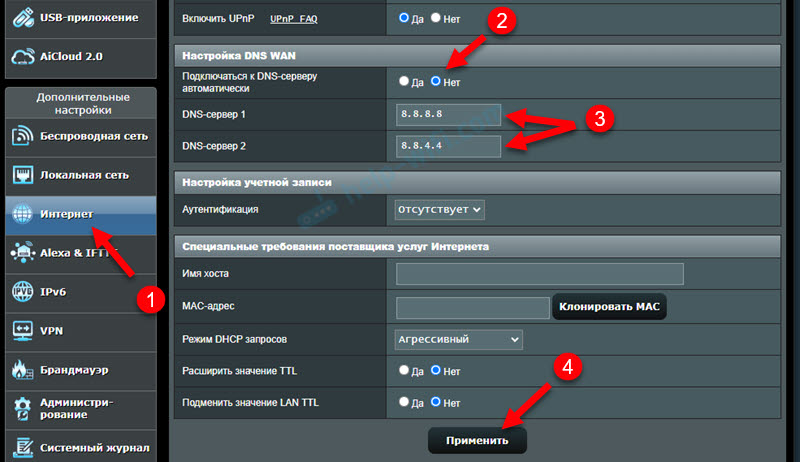
- Laadige ruuter uuesti.
2 Meetod: DHCP serveri sätted
Peatükis Kohalik võrk Avage vahekaart DHCP -server. Kirjuta üles IP -aadress DNS Ja salvestage sätted.
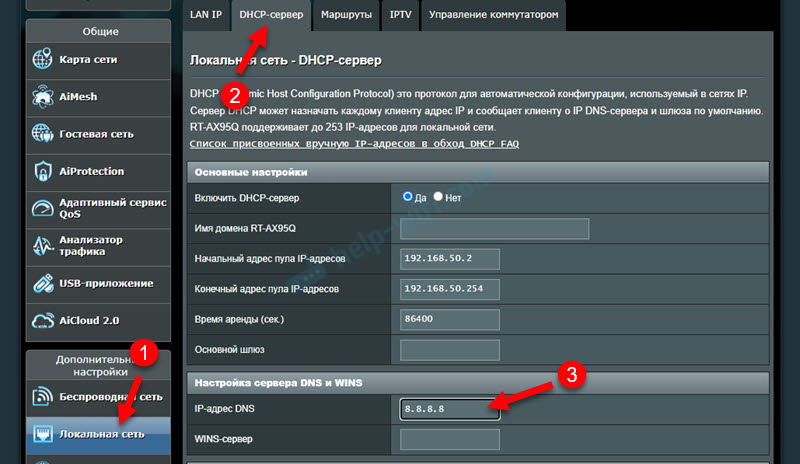
Huawei
- Esiteks avage Huawei ruuteri sätted.
- Muutke DNS -serverite aadressid jaotises Lan - DHCP serveri konfiguratsioon. Või Sätted - DHCP.
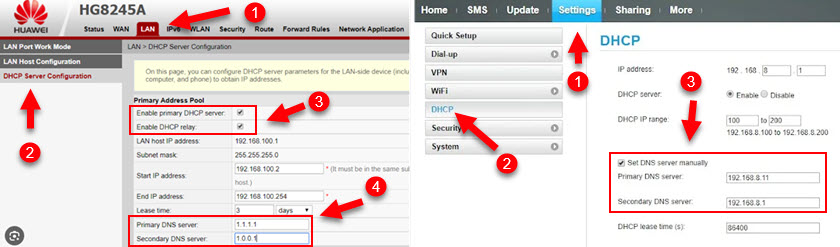
- Salvestage sätted ja taaskäivitage ruuter.
Keerdne
- Avage keedukeetilised sätted.
- Avage osa Internet - Ühendatud. Peatükis IP ja DNS parameetrid Kirjutage kolmandate osapoolte DNS-serverite aadressid.
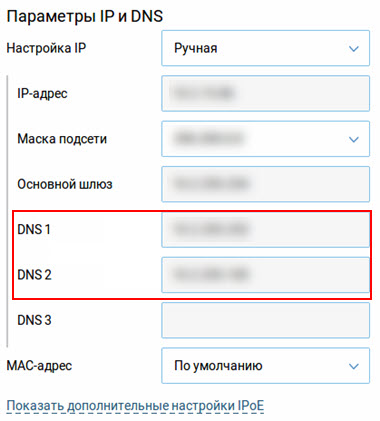
- Salvestage parameetrid.
2 Meetod: DHCP -server
Avage osa koduvõrk. Väljal IP parameetrid Märkige DNS 1 ja DNS 2 ning salvestage sätted.
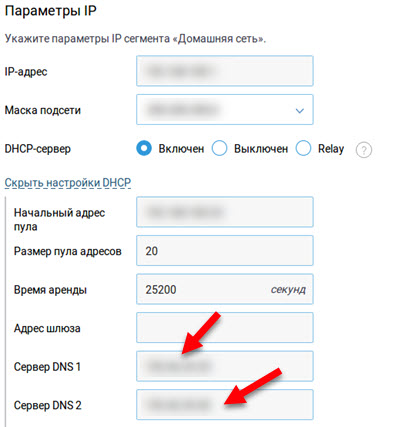
Xiaomi
- Xiaomi ruuteri DNS -i muutmiseks avage ruuteri sätted Miwifi juures.Com või 192.168.31.1.
- Avage lehel seadetega sektsioon Sätted - Võrgusätted.
- Sisse lülitama Seadistage DNS Manully, Märkige aadressid ja salvestage sätted, vajutades nuppu Rakendus.
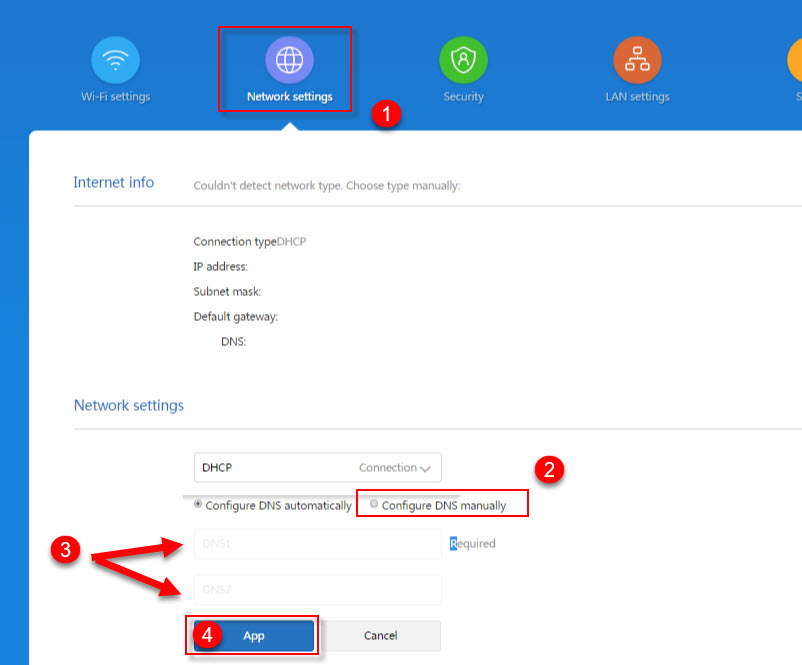
Tend
- Avage ruuteri sätted. Kui te ei tea, kuidas seda teha, vaadake seda artiklit: kuidas minna Tendeta ruuteri seadetesse.
- Avage leht Interneti -seaded ja märkige seal esmane ja sekundaarne DNS -server.
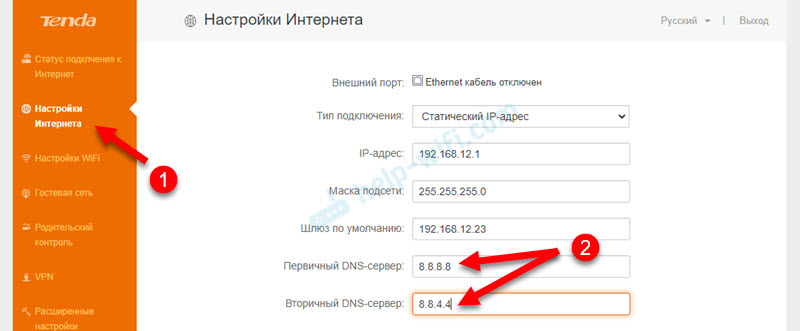
- Salvestage sätted ja taaskäivitage ruuter.
2 Meetod: LAN -seadetes
Mine lehele Süsteemisätted Ja vali LAN -sätted. Sisse lülitama DNS -sätted ja kirjutage vajalikud aadressid üles.
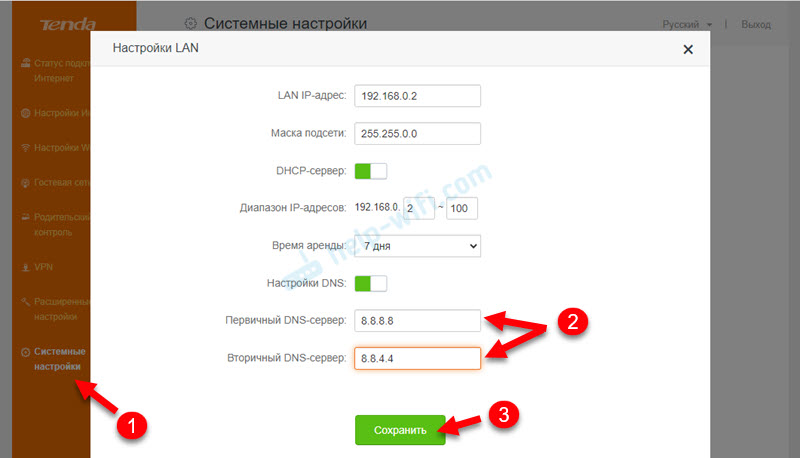
Nüüd annab ruuter välja DNS -serverite aadressid kõigile klientidele (kui nad konfigureerisid DNS -i automaatse kättesaamise).
- « Traadita kõrvaklappide heli või Windows 11/10 -ga sülearvuti või arvuti veerg ei ole reguleeritud
- Windows 11 ei näe võrgus arvuteid ja kaustu. Mida teha? »

