Windows 11 ei näe võrgus arvuteid ja kaustu. Mida teha?

- 4334
- 451
- Tyrone Beer Jr.
Windows 11 ei näe võrgus arvuteid ja kaustu. Mida teha?
Proovin seadistada kohalikku võrku, kuid Windows 11 ei näe muid arvuteid ega võrgu kaustu? See on üks levinumaid probleeme. Selles artiklis räägin teile lahendustest, mis aitavad seda parandada. Pärast seda suudab teie arvuti või sülearvuti tuvastada ja sisestada ka muid arvuteid ja kaustade kohalikku võrku.
Windows 11 juhil on vahekaart Võrk, kus pärast võrgu tuvastamist ja kaustade üldist juurdepääsu lisamist tuleks kuvada need samad arvutid ja kaustad, mis asuvad kohalikus võrgus. Kuid mida teha, kui lülitate sisse kõigi arvutite võrgutuvastuse, avasite kaustadele üldise juurdepääsu ja Windows 11 ei tuvasta neid võrguarvuteid ja kaustu. Sektsioonide võrgus nad pole.

Sageli on olemas võrguinfrastruktuuri vahekaart, kus asub ruuter või see arvuti. Kuid teised arvutid pole saadaval. Samuti võib olla probleeme ketaste ja välkmälute juurdepääsuga (mis on ühendatud ruuteriga), või muude võrgusaitidega.
Võrgu tuvastamine Windows 11 ei tööta: kuidas seda parandada?
Mul on kogemusi selle probleemi lahendamisel Windowsi eelmistes versioonides ja Windows 11 endas. Selle kogemuse põhjal tahan rõhutada peamisi põhjuseid:
- Vale võrgu tuvastamise sätted. Näiteks passiivse võrguprofiili jaoks. Või seadistamine ainult ühes arvutis. On vaja konfigureerida võrgutuvastus kõigis arvutites, mis võrgus osalevad.
- Viiruste või tulemüüride blokeerimine.
- Rike pärast Windows 11 värskendamist.
- Seadmed ei asu ühes kohalikus võrgus. Näiteks on teine arvuti ühendatud teise pääsupunkti kaudu, kuid need pole ühes alamvõrgus, kuna DHCP -server ei ole selles juurdepääsupunktis lahti ühendatud. Või ruuteris on lubatud kohaliku võrgu seadmete eraldamisfunktsioon (tavaliselt lülitatakse see külaliste WiFi-võrkude jaoks alati vaikimisi sisse).
- Probleem SMB protokolliga. Fakt on see, et Windows 11, nagu Windows 10, toetab ainult uuemat ja moodsamat SMB2 protokolli. Kuid kui võrgus on arvutid, näiteks Windows 7, mida kasutab vananenud SMB1 protokoll või ruuter (millele ketas või mälupulk on ühendatud), kasutab seda protokolli, siis ei suuda Windows 11 võimeline nende tuvastamiseks.
- Töörühma ebaõiged seaded.
- Probleemid võrguseadetega, vajalike teenuste peatamine, IPv6 protokoll.
Parameetrite kontrollimine kogu juurdepääsu saamiseks
Kõigis arvutites, mis osalevad kohalikus võrgus, peate määrama üldise juurdepääsu parameetrid. Luba võrgu tuvastamine ja avage üldine juurdepääs failidele ja printeritele.
Kuidas seda teha Windows 11 -s, mida ma näitasin eraldi artiklis: Windows 11 kohaliku võrgu seadistamine. Kuidas avada Windows 11 kausta üldist juurdepääsu.
Parameetrites, jaotises Võrk ja Internet - Täiendavad võrguparameetrid - DKogu juurdepääsu parameetrite tõukamise parameetrid Aktiivse võrguprofiili jaoks peate sisse lülitama Võrgu avastabe ja Üldine juurdepääs failidele ja printeritele.
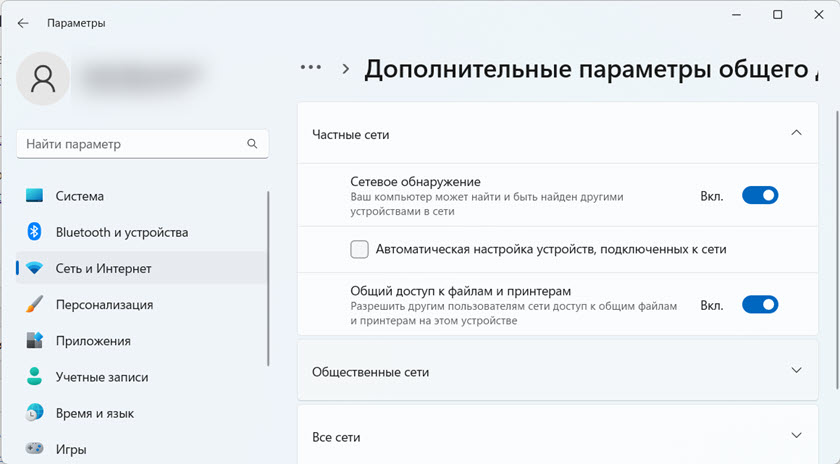
Ja tavaliselt lülitavad nad endiselt paroolikohuga üldise juurdepääsu välja (vahekaardil kõigil võrkudel).
Kõik need sätted tuleb seada kõigisse arvutitesse, mis tuleb tuvastada ja leida kohalikus võrgus. Teie võrgus võib olla ka arvutid Windows 10 või Windows 7. Sel juhul tulevad need juhised kasuks:
- Kuidas Windows 10 -s kohaliku võrgu seadistada
- Kohaliku võrgu seadistamine Wi-Fi ruuteri kaudu arvutite vahel Windows 7-s
Kui teil on probleeme ruuteriga ühendatud võrgu draivi tuvastamisega, peate kontrollima ruuteri enda kogu juurdepääsu parameetreid. Kuidas seda teha, ma näitasin selles artiklis: üldisi kaustu, võrguarvuteid, välkmälusid, Windowsi dirigendi vahekaardil olevaid plaate ei kuvata.
Kui Windows 11 lõpetas võrguarvutite tuvastamise pärast värskendamist
Seal on väga lihtne, kuid töötav lahendus. Arvan, et seda saab igal juhul rakendada, mitte ainult siis, kui probleem tekkis pärast värskendust.
- Minge täiendavate üldiste juurdepääsu parameetrite juurde ja keelake võrgu tuvastamine ning kõigi võrguprofiilide failidele ja printeritele juurdepääs. Näitasin neid sätteid ülal.
- Laadige oma arvuti või sülearvuti uuesti.
- Veelkord avage kogu juurdepääsu sätted ja lülitage võrgu tuvastamine ja üldine juurdepääs praeguse võrguprofiili failidele ja printeritele. Lülitage vahekaardil kõigil võrkudel välja ka üldine juurdepääs parooli kaitsega.
- Laadige arvuti uuesti uuesti.
On ülevaateid, et see lahendab ka probleemi, kui Windows 11 ei näe võrgusektsioonis Windows 10 või Windows 7 arvuteid.
SMB 1 protokolli kaasamine Windows 11
Windowsi eelmises versioonis aitas see lahendus palju. Windows 11 -s töötab see ka.
Windowsi SMB -protokoll vastutab juurdepääsu eest võrguarvutitele, draividele, kaustadele. Kuna SMB 1 on protokolli vananenud versioon, on see Windows 11 lahti ühendatud. Kuid kui võrgu seadmed kasutavad seda konkreetset protokolli, siis ei saa Windows 11 neid tuvastada.
Peate Windows 11 -s lubama SMB 1 või lubama SMB 2 seadmes, mida võrgus ei leidu. Kuid enamikul juhtudel on seda võimatu teha.
Seetõttu lülitame Windows 11 sisse SMB 1. Kuid ilma konkreetsete vajadusteta ei soovita ma seda teha, kuna protokoll on juba vananenud ja pole eriti ohutu.
- Klõpsake võtmekombinatsiooni Võida + r, Sisestage (või lihtsalt kopeerige ja sisestage) käsk Appwiz.Cpl ja vajutama Okei.
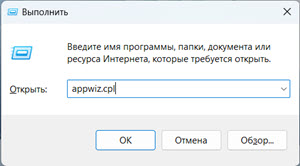
- Programmi aken ja komponendid avanevad. Klõpsake üksusel Windowsi komponentide sisselülitamine või keelatud.
- Peate komponendi sisse lülitama "Toetus SMB 1 failidele üldisele juurdepääsule.0/CIFS ". Pange tema lähedale tšekile ja klõpsake Okei.
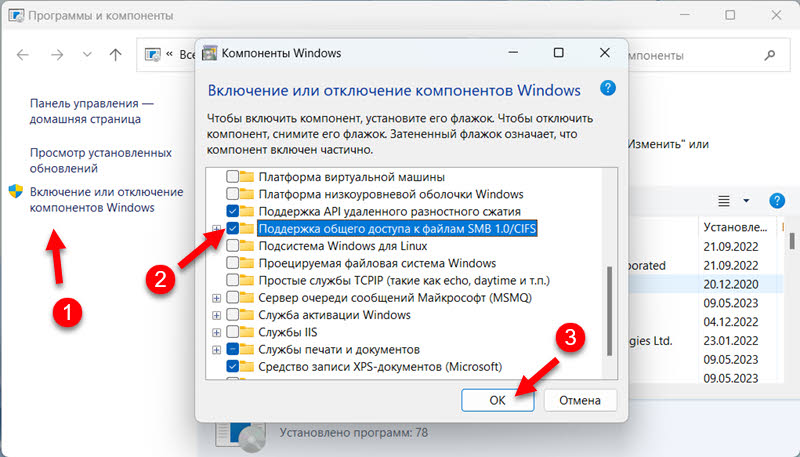
- Windows 11 installib selle komponendi ja pakub arvuti taaskäivitamist. Uuesti laadima.
Viiruse ja tulemüüri lahtiühendamine
Lihtsalt peatage mõneks ajaks viiruse ja tulemüüri toimimine. Peate need välja lülitama kõigis arvutites, mida soovite võrku ühendada. Kui pärast kaitse lahtiühendamist võivad arvutid üksteist leida, peate selle ühenduse lisama, välja arvatud viirusetõrje- või tulemüüri.
Samuti soovitan kontrollimiseks Windows 11 sisseehitatud tulemüüri välja lülitada.
Töörühma kontrollimine
Et arvutid saaksid üksteist tuvastada, peavad nad olema ühes töörühmas. Kontrollige töörühma ja vajadusel on see väga lihtne.
- Süsteemi omaduste akna avamiseks klõpsake võtmekombinatsiooni Võida + r, Sisestage käsk Sysdm.Cpl ja vajutama Okei.
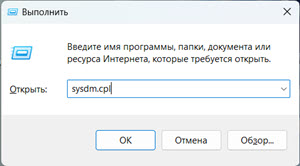
- Klõpsake nuppu Vahetus. Seal näete või muuta töörühma.
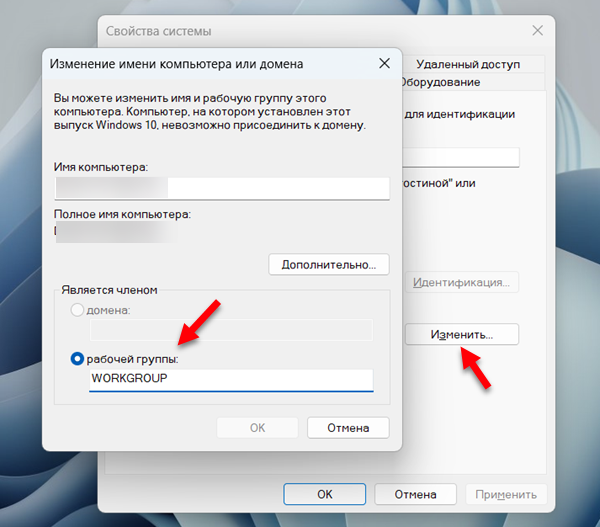 Lubage mul teile meelde tuletada, et töörühm peaks olema kõigis kohaliku võrgu arvutites sama.
Lubage mul teile meelde tuletada, et töörühm peaks olema kõigis kohaliku võrgu arvutites sama.
Muud lahendused võrgutuvastusega Windows 11
- Tehke võrguseadete lähtestamine.
- Proovige keelata IPv6.
- Kui arvutisse on installitud VPN, proovige see välja lülitada või täielikult kustutada.
- Veenduge, et kõik arvutid oleksid ühe võrguga ühendatud (ühe ruuteri külge). Kui WiFi-ühendus, ei tohiks see olla külaliste võrk. Samuti on soovitav kontrollida, kas ruuteri seadetes olevate seadmete (klientide) isolatsioon on lubatud.
- Kontrollige kõigi arvutites uuesti võrgu tuvastamise sätteid.
Ootan teie küsimusi, täiendusi ja kommentaare kommentaarides.

