Kuidas parandada DNS -sondi valmis halva konfiguratsiooni?

- 4181
- 641
- Tyrone Beer Jr.
Kuidas parandada DNS -sondi valmis halva konfiguratsiooni?
Selles artiklis näitan mitmeid lahendusi, millega saate parandada DNS -i prospektiga halva konfiguratsiooni viga. See viga kuvatakse sageli brauserites, kroom, servas, yandex brauseris. See on seotud DNS -serverite probleemiga, mida teie seade kasutab.
Järgmine teade kuvatakse lehel ka tõrkega: Google Chrome'is - "Saidile ei pääse juurde", Microsoft Edge'is - "See lehte ei avane". Ja Yandexi brauseris - "Saidiga pole võimalik luua ühendus".

See tõrge leitakse erinevates seadmetes: Androidi ja iOS -i mobiilseadmed, sülearvutid ja arvutid Windows 11, 10, 7, Linux, Ubuntu, Mac OS. Näitan lahendusi Windows 11 näitel. Näitasin artiklis juba mõnda lahendust, mida DNS Server ei reageeri Windows 11 -le ja DNS -server ei reageeri Windows 10, 8, 7.
Mida tähendab DNS -sond halva konfiguratsiooni viga ja kuidas seda parandada?
DNS Prob valmis Bad Config teatab DNS -serverite valest konfiguratsioonist. Ja brauseris näete ikkagi sõnumit "Serveri IP -aadressi leidmine ebaõnnestus". See tähendab, et DNS -iga on probleeme. DNS-serverid vastutavad tavaliste saitide (näiteks ab-wifi "teisendamise eest.Com) IP -aadressides. Ilma selleta ei saa brauser saiti avada.
Ja kui DNS -server pole saadaval, ilmnevad sellised vead. Peamised põhjused:
- Seade kasutab Interneti -pakkuja standardseid DNS -servereid, mis mingil põhjusel lakkas töötamast
- DNS -serverid on seadmes registreeritud, kuid nad lakkasid ka tööst või tehti aadresside sisestamisel vigu.
- Mingi programm (VPN, viirusetõrje jne. D.) Ta ise muutis DNS-serverite aadresse, mis osutusid mittetööks.
- Mõni süsteemne rike seadme endas või mõned probleemid ruuteriga.
Toon esile kaks põhilahendust:
- Käsitlege töötajaid käsitsi, kolmandate osapoolte DNS-serverid. Näiteks Google DNS.
- Tehke tühjendusvaheku DNS või võrguseadete täielik lähtestamine.
Reeglina aitavad need lahendused alati DNS -serveri viga parandada.
Muutke DNS -servereid
Windowsil on mitu võimalust, mis saab välja kirjutada kolmanda osapoole DNS-serverid. Need meetodid on Windows 11, Windows 10, Windows 7 puhul pisut erinevad. Kuid ma näitan universaalset viisi, mis sobib olenemata sellest, milline Windows on teie arvutisse installitud.
- Peate avama akna täitmise. Selleks klõpsake võtmekombinatsiooni Võida + r, Sisestage käsk NCPA.Cpl ja vajutama Okei.
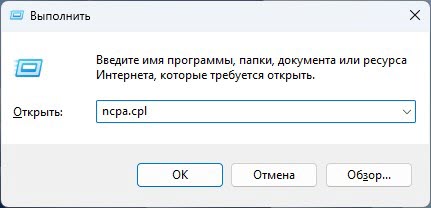
- Avaneb võrguühenduse aken, milles peate klõpsama ühendusel, mille kaudu teie Internet on ühendatud (mul on Wi-Fi, Wireless Network) ja valima Omadused.
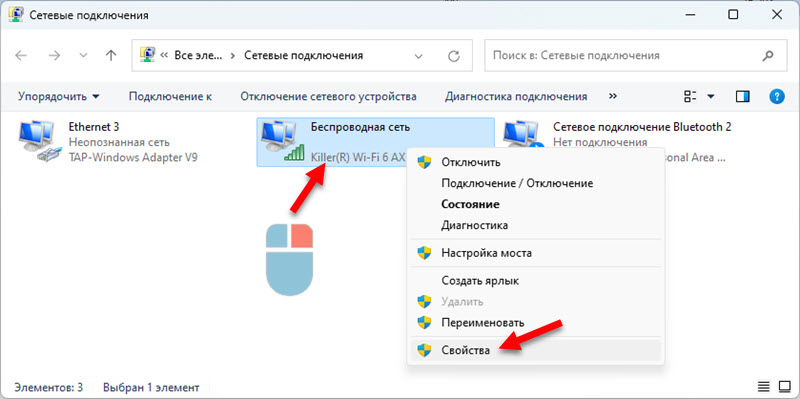
- Järgmisena toome üksuse esile IP -versioonid 4 (TCP/IPv4) ja klõpsake nuppu Omadused. Seejärel lülitage sisse Kasutage DNS -serverite järgmisi aadresse ja kirjutage ette eelistatud DNS -server - 8.8.8.8 Ja alternatiivne DNS -server - 8.8.4.4. Klõpsama Okei.
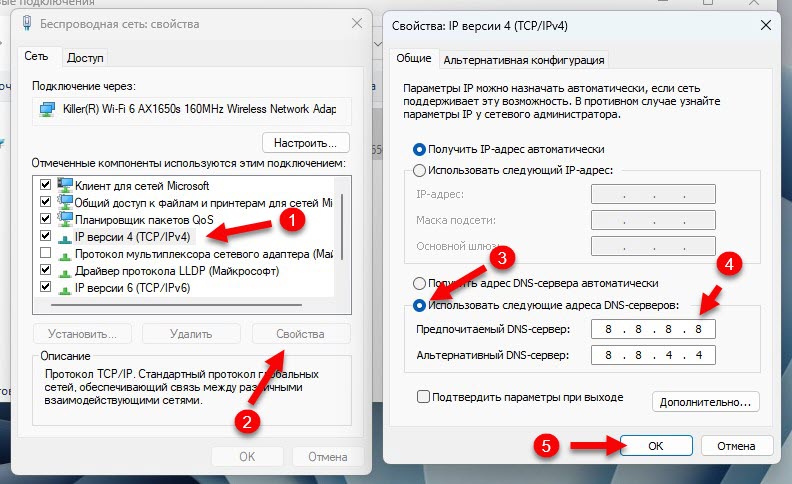
- Kontrollige, kas saidid avanevad, või kuvatakse endiselt DNS -i prospektiga halb konfiguratsiooni viga. Kui see ei toimi, tehke arvuti taaskäivitus. Või puhastage vahemälu DNS (Kuidas seda teha, otsige artiklis edasi).
Veel mõned juhised, mis võivad olla kasulikud:
- DNS -server ei vasta Windows 10, 8, 7
- DNS -serveri viga ei vasta Windows 11 -le
- Kuidas muuta DNS -server iPhone'i ja iPadiks?
DNS vahemälu lähtestamise ja võrgu sätted
Esmalt proovige DNS -i vahemälu puhastada. Kui see ei toimi, tehke võrguseadete lähtestamine.
Otsime käsurida ja käivitame selle administraatori nimel.
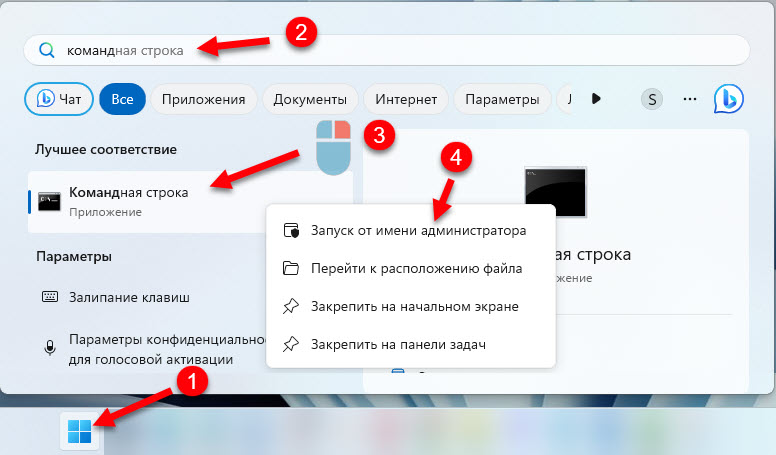
DNS -i vahemälu puhastamiseks kasutame seda käsku:
Ipconfig /flushdnsKopeerige see, sisestage see käsuridale ja klõpsake nuppu.
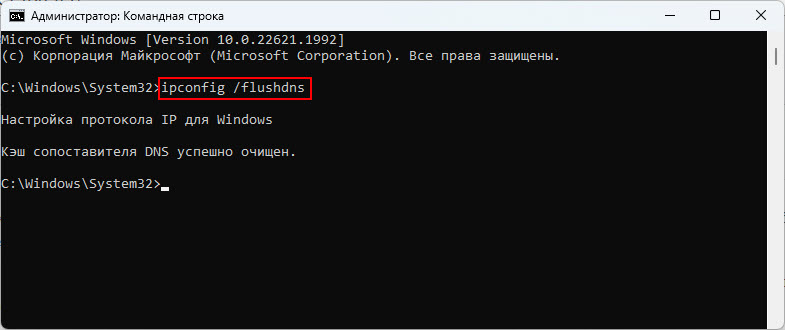
Kontrollige tulemust brauseris. Kui saidid ikkagi ei avane ja näete DNS -i prospekteeritud halva konfiguratsiooni tõrge. Selleks võtke administraatori nimel need käsud administraatori nimel:
Netsh Winsocki lähtestamineNetsh int IP lähtestamine
Ipconfig /vabastamine
Ipconfig /uuendada
Ipconfig /flushdns
Pärast kõigi käskude tegemist on soovitatav arvuti uuesti laadida.
Windows 11 ja Windows 10 -s saate võrgusätted parameetrites lähtestada. Juhised: võrguseadete lähtestamine Windows 11 -s, võrguseadete lähtestamine Windows 10 -s.
Muud lahendused
- Proovige avada saite teistes brauserites. Kui näiteks DNS oli halva konfiguratsiooni tõrge, siis proovige kasutada standardset serva. Võib -olla on juhtum brauserisse paigaldatud laiendused.
- Proovige ühenduse luua teise võrguga. Välida võimalikke probleeme Interneti -pakkuja või ruuteri poolel.
- Ühendage või kustutage VPN. Kui see on installitud eraldi rakenduse või laienemise kujul.
- Kontrollige puhverserveri sätteid ja lülitage see välja, kui see on sisse lülitatud.
- Kui saate teada, et Interneti -pakkuja küljel olevate DNS -i probleemid ja see tõrge kuvatakse kõigis võrgu seadmetes, saate ruuteri seadetes välja kirjutada DNS -serverid, et mitte igas seadmes seda eraldi teha.
- Helistage Interneti -pakkuja toetuseks ja rääkige neile probleemist.
Kui teil on muid lahendusi, rääkige meile nendest kommentaarides ja lisan need artiklisse.
- « Windows 11 ei näe võrgus arvuteid ja kaustu. Mida teha?
- Kuidas minna ruuteri seadetele telefonist? »

