Kuidas minna ruuteri seadetele telefonist?
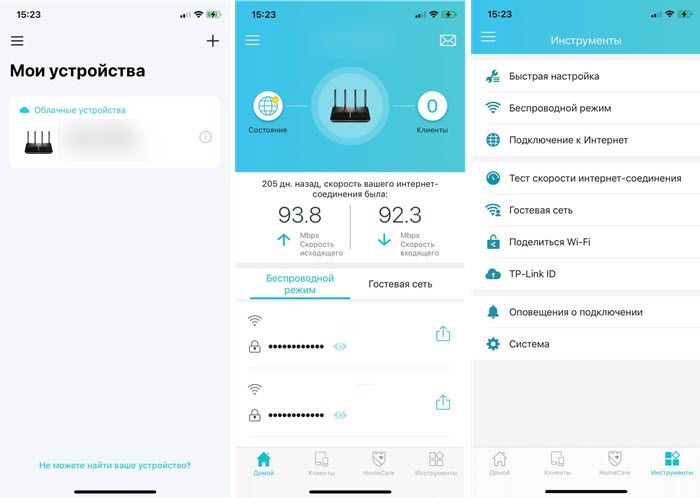
- 4523
- 1100
- Alberto Sauer II
Kuidas minna ruuteri seadetele telefonist?
Sageli on olukordi, kui peate pöörduma ruuteri seadetesse, kuid arvutit ega sülearvutit pole. Seal on ainult telefon või tahvelarvuti. Ja siin on paljudel küsimus (otsustades teiste artiklite kommentaaride järgi), kas on võimalik minna ruuteri seadetesse telefonist ja kuidas seda teha. Nüüd räägin kõik ja näitan tõelist näidet minu enda kogemusest.
Mis tahes ruuteri seadetes (TP-Link, Asus, Xiaomi, Huawei, Tende, D-Link, Netis ja t. D.) Võite minna igast telefonist või tahvelarvutist. Android, iPhone, iPad või mobiilseadmed teises opsüsteemis - see pole oluline. Skeem on võimalikult lihtne: ühendage telefon Wi-Fi ruuteri võrguga ja brauseri või eraldi rakenduse kaudu sisestame ruuteri sätted. Tavaliselt 192.168.1.1 või 192.168.0.1. Nii nagu sülearvuti või arvuti ruuteri seadete sissepääs.
Nutitelefonist saate mitte ainult muuta mingit Wi-Fi ruuterit, vaid ka uue ruuteri installida ja konfigureerida. Ja mõnel juhul on see isegi lihtsam kui arvutist konfiguratsiooni teostamine. Mitte nii sageli tekivad mul probleeme veebiliidese sissepääsuga. Ja kui seadistate rakendused, siis on lihtsam ja arusaadav liides.
Sissepääs ruuteri seadetesse telefonist Wi-Fi kaudu
Kaks võimalust:
- Rakenduse kaudu. Kõigil populaarsetel Wi-Fi-ruuterite tootjatel on rakendusi Androidi ja iOS-i jaoks, mille kaudu saate ruuterit juhtida. Kõik kõige vajalikud sätted on rakenduses saadaval. Näiteks TP-Link on lõasta (ja Wi-Fi Mesh Systems haldamiseks).
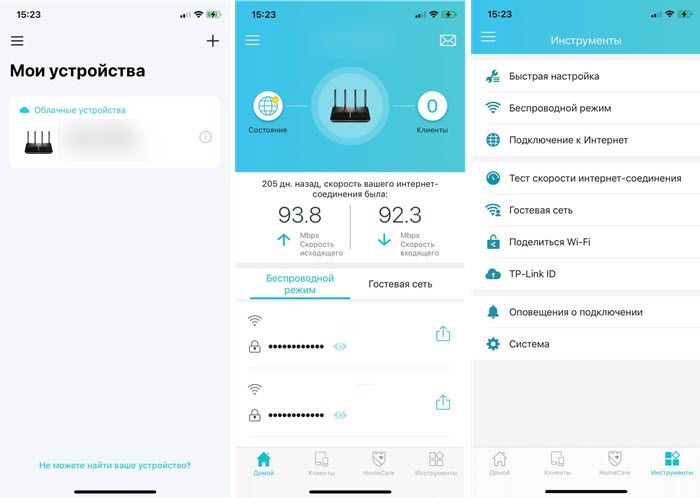 Asus - Asus ruuter. Xiaomi - Mi wifi. Uurige, kas teie ruuteri tootjal on selline rakendus ja kas teie mudelit toetatakse konkreetselt. Rakendused on saadaval Google Play ja App Store'is. Installige rakendus, ühendage telefon ruuteriga WiFi-ga, avage rakendus ja järgige juhiseid.
Asus - Asus ruuter. Xiaomi - Mi wifi. Uurige, kas teie ruuteri tootjal on selline rakendus ja kas teie mudelit toetatakse konkreetselt. Rakendused on saadaval Google Play ja App Store'is. Installige rakendus, ühendage telefon ruuteriga WiFi-ga, avage rakendus ja järgige juhiseid. - Brauseri kaudu (veebiliides). Peate lihtsalt ruuteriga ühenduse looma WiFi-ga, avama iga brauseri ja minema telefonist 192-ni.168.0.1 või 192.168.1.1. Või mõnel teisel aadressil, mida kasutatakse teie ruuteri sisestamiseks.
Mida peate teadma ja tegema:
- Ruuteri seaded saate telefonist avada ainult siis, kui telefon on ühendatud selle ruuteri WiFi-võrguga. Mobiilse Interneti kaudu, et minna ruuteri seadetesse. Kui pilvele juurdepääsu kasutamisel on rakenduse kaudu kontroll, välja arvatud kontroll. Siis saab ruuterit kontrollida Interneti kaudu. Kuid sel juhul tuleks ruuter lisada teie kontole, mille all sissepääs rakenduses täidetakse.
- WiFi-võrgu (allkirjastatud kui SSID) tehase nimi ja parool (parool, traadita parool, WiFi-võti) on märgitud kleebisel, ruuteril.
- Peate välja selgitama ruuteri sisestamise aadressi. Enamikul ruuteritest saab veebiliidest avada kell 192.168.0.1 või 192.168.1.1. Kuid saab kasutada teist IP -aadressi. Näiteks 192.168.31.1 Xiaomi ruuteritel. Lisaks IP -aadressile võivad seaded olla saadaval Tplinkwifi tüüpi tavalisel aadressil.Net, miwifi.com, minu.Keerdne.Net ja t. D. Aadress, kus saate avada ruuteris peaaegu alati näidatud sätted. See näeb välja umbes selline (TP-Link ruuteril):

- Kui avate lehe ruuteri seadetega telefonis, palub ta tõenäoliselt sisestada kasutajanimi ja parool või ainult parool (need kaitsevad ruuteri sätteid). Siin on mitmeid võimalusi: kui ruuter on uus või kui olete seadete lähtestamise teinud, peate tõenäoliselt installima administraatori parooli või sisestama tehase sisselogimise ja parooli. See on märgitud ruuteril. See on tavaliselt administraator ja administraator. Kui keegi on neid sätteid juba muutnud, määrake tema parool ja te ei tea seda, kuid administraator ei sobi, siis ei toimi seadete avamine. Sel juhul peate sätted lähtestama.
- Eelistatavalt Ühendage mobiilne Internet telefoni (nii et ruuteriga on ainult WiFi-ühendus) ja Lülitage VPN välja (Kui see on installitud).
- Telefonis võib olla teade, et Wi-Fi ilma Interneti juurdepääsuta või Internet ei pruugi olla saadaval. See sobib. Ruuteri sätted on saadaval kohalikus võrgus, mitte Interneti kaudu.
Seejärel näitan samm-sammult iseenesest iPhone'i ja nutitelefoni sisestamise protsessi Androidi abil, kasutades TP-Link ruuteri näidet.
Juurdepääs mängija seadetele Android -telefonist
- Minge telefonis WiFi-sätted ja ühendage Wi-Fi ruuteri võrguga.
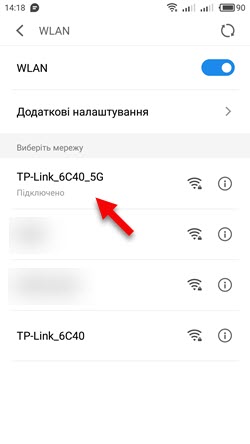
- Avage mis tahes brauser. Kõige parem on kasutada Androidis tavalist brauserit. Sisestage ruuteri aadress aadressiribale ja järgige seda.
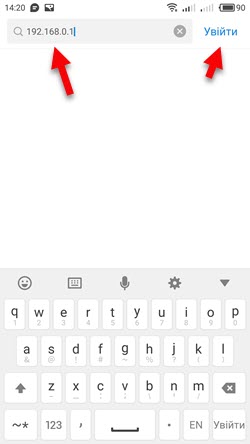
- Minu puhul taotles ruuter administraatori parooli. Ruuter oli juba seaded ja ma installisin selle parooli varem. Tutvustan seda ja sisestan seaded.
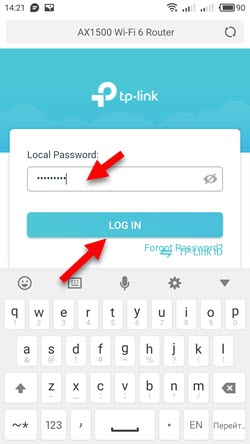
- Avatakse ruuteri veebiliides.
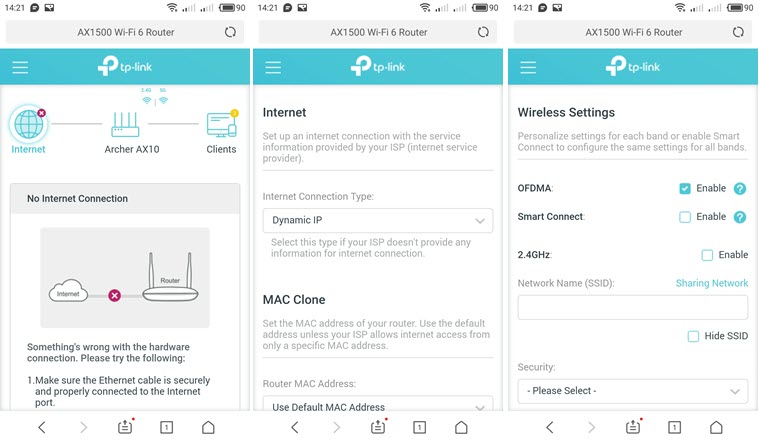 Minu ruuteris on see mobiilseadmete jaoks optimeeritud. Seal on eraldi menüü, kus kogutakse kõik seadetega sektsioonid. Teistes mudelites ei tohi seadete lehte telefonide jaoks optimeerida. Selle pärast pole midagi muretseda, see pole lihtsalt nii mugav kasutada.
Minu ruuteris on see mobiilseadmete jaoks optimeeritud. Seal on eraldi menüü, kus kogutakse kõik seadetega sektsioonid. Teistes mudelites ei tohi seadete lehte telefonide jaoks optimeerida. Selle pärast pole midagi muretseda, see pole lihtsalt nii mugav kasutada.
Sissepääs ruuterisse iPhone'iga
- Avage sätted. Minge jaotisse Wi-Fi ja ühendage Wi-Fi ruuteri võrguga, mille sätted peate avama.
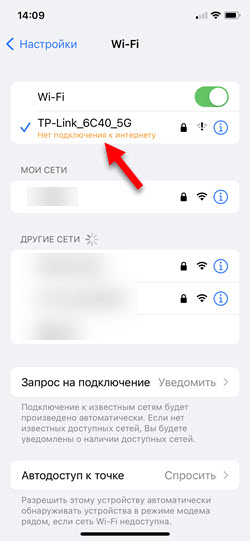
- Avage brauser. Kasutasin iPhone'is tavalist safari. Sisestage ruuteri aadress (minu TP-lingil on see 192.168.0.1) ja järgige sellele aadressile üleminekut.
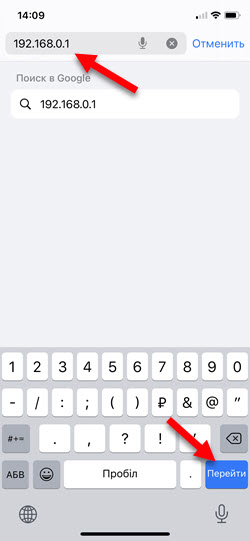
- Kui ruuter taotleb kasutaja nime ja/või administraatori parooli - sisestage need.
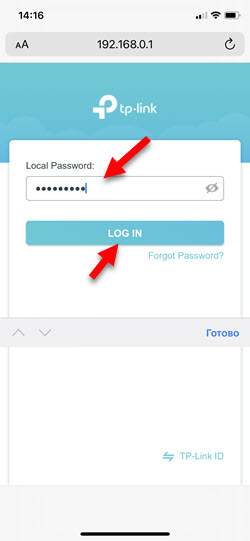
- Kui olete ruuteri veebiliidesele juurdepääsu saanud, saate soovitud parameetreid muuta või täita ruuteri täielik säte (installimine).
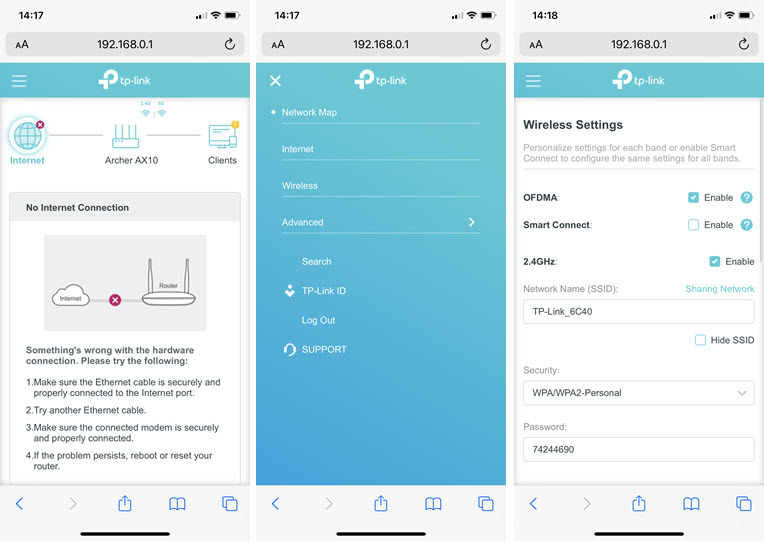 Teie ruuteri veebiliides võib erineda minu ekraanipiltidest.
Teie ruuteri veebiliides võib erineda minu ekraanipiltidest.
Vastan hea meelega teie küsimustele kommentaarides. Samuti täiendan artiklit, kui jagate mingit lahendust või kasulikku teavet.
- « Kuidas parandada DNS -sondi valmis halva konfiguratsiooni?
- Wi-Fi või Bluetooth-adapter Windows 11 ja Windows 10 sülearvutis »

